Hi,各位同学好!我是吴明课堂的答疑老师之一陈婉。祝大家一切顺利,平安快乐!
word文档应用有一个很常见的难题 — 嵌入型的图片无法批量选中和设置,当图片很多时,一张张去设置耗时太多。
今天我将教大家两种解决方法:
- VBA编程方式,适用于已有图文排版,需补救的文档;
- 将所有图片一次导入画布中,批量设置好后再使用,适用于刚开始写的文档。
首先来讲解VBA编程方式。
工作场景描述:
我用word写了一篇文章,插入了多张图片,我想把这些图片批量设置为8cm*15cm的大小,并且让它们居中对齐。
当前效果图如下:(演示文档中图片较少,大家可以自己往文档里增加多张图片测试效果)

详细代码展示:
'批量设置的图片高度(单位为cm)
Const h As Double = 8
'批量设置的图片宽度(单位为cm)
Const w As Double = 15
Sub 批量设置图片()
Dim sh As InlineShape
For Each sh In ThisDocument.InlineShapes
With sh
'解除纵横比锁定
.LockAspectRatio = msoFalse
'cm与像素转换
.Height = h * 28.344
.Width = w * 28.344
'居中显示
.Range.ParagraphFormat.Alignment = wdAlignParagraphCenter
End With
Next sh
End Sub
执行宏动态效果图:
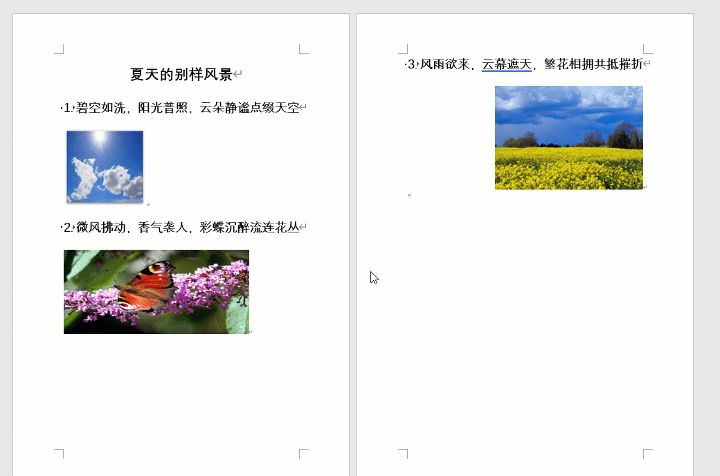
编程方案点评:
该方案能快速轻松地处理几百张图片,但需要有少量的VBA基础(任意一个Office组件的VBA学习经验都可以)。
接着讲解使用画布批量设置图片的方式。
工作场景描述:
用户是一个班的班主任,学校要求收集每个班所有学生的健康码,学生上交了,但每个学生发过来的图大小不一样,不利于排版。如下图:

解决方案演示:
先通过插入—>形状—>新建画布功能插入一张画布,将所有图片插入画布中,批量选中并设置好尺寸后,再剪切到目标文档中,动态过程见下图:
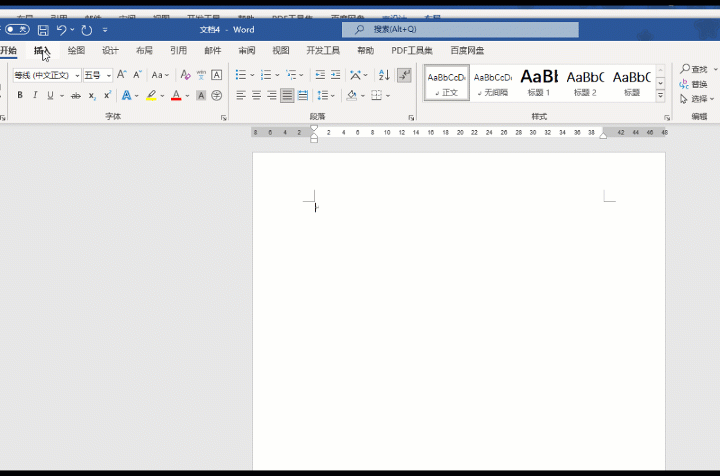
画布方案点评:
该方案都是运用熟悉的常规操作,简单易懂。非常适合即将开始做的文档。
如需系统学习Word使用,可查看课程链接:《吴明老师Word新版零基础到应用教程》
该课程可以使学员以最少的学习时间,搭建完善的Word知识架构。





















