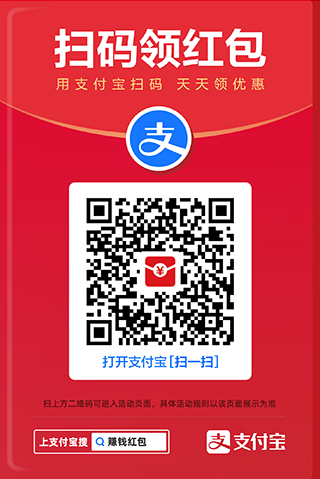一、安装VirtualBox虚拟机
一、安装VirtualBox虚拟机
-
下载与安装:
- 访问VirtualBox官方网站,根据您的操作系统(如Linux、Windows、Mac等)下载对应版本的VirtualBox安装包。
- 安装下载的VirtualBox软件。
-
创建虚拟机:
- 打开VirtualBox,点击“新建”按钮,按照向导创建新的虚拟机。例如,命名为“Winxp”。
- 根据您的需求,配置虚拟机的内存、硬盘等设置。
二、设置虚拟机以支持远程桌面连接
-
安装扩展包:
- 访问VirtualBox官方网站,下载并安装适用于您VirtualBox版本的“Oracle VM VirtualBox Extension Pack”。
- 在VirtualBox的“全局设置”中,选择“扩展”选项卡,点击“添加新包”按钮,选择下载的扩展包进行安装。
-
开启远程桌面功能:
- 打开VirtualBox的命令行界面(或使用终端)。
- 输入命令开启虚拟机的远程桌面功能:
VBoxManage controlvm Winxp vrde on - 设置远程桌面端口(如13389):
VBoxManage controlvm Winxp vrdeport 13389
-
设置远程桌面登录密码:
- 设置校验库为VBoxAuthSimple:
VBoxManage setproperty vrdeauthlibrary "VBoxAuthSimple" - 生成加密后的hash密码。例如,将密码“123456”转换为hash:
VBoxManage internalcommands passwordhash "123456" - 复制生成的hash密码。
- 设置虚拟机为外部校验并设置用户名和密码:
VBoxManage modifyvm Winxp --vrdeauthtype external - 设置用户名和密码。例如,将用户名设置为“admin”,密码为之前生成的hash:
VBoxManage setextradata Winxp "VBoxAuthSimple/users/admin" <your_generated_hash_password>
- 设置校验库为VBoxAuthSimple:
三、管理虚拟机
-
后台启动虚拟机:
- 使用命令行启动虚拟机,使其在后台运行:
VBoxManage startvm Winxp --type headless
- 使用命令行启动虚拟机,使其在后台运行:
-
关闭虚拟机:
- 使用命令行关闭虚拟机:
VBoxManage controlvm Winxp acpipowerbutton
- 使用命令行关闭虚拟机:
-
查看运行中的虚拟机:
- 使用命令行查看正在运行的虚拟机:
VBoxManage list runningvms
- 使用命令行查看正在运行的虚拟机:
四、连接虚拟机远程桌面
-
安装rdesktop(如果您使用的是Linux系统):
- 打开终端,使用包管理器(如apt、yum等)安装rdesktop。
-
连接远程桌面:
- 打开rdesktop并连接到虚拟机。例如:
rdesktop -u admin -p <your_plain_text_password> localhost:13389 - 注意:这里
-p后面跟的是明文密码,但出于安全考虑,通常建议使用hash密码。然而,rdesktop可能不支持直接使用hash密码。因此,如果您遇到问题,可以考虑使用其他支持hash密码的远程桌面工具。
- 打开rdesktop并连接到虚拟机。例如:
注意:
- 确保您的虚拟机已经安装了远程桌面服务(如Windows的远程桌面服务)。
- VBoxManage命令在VirtualBox中非常强大,可以用于执行许多高级任务。如果您需要进一步操作,请查阅VirtualBox的官方文档。
如果觉得以上资源可以帮助到您,请扫码支持作者,您的支持就是创作最大的动力!