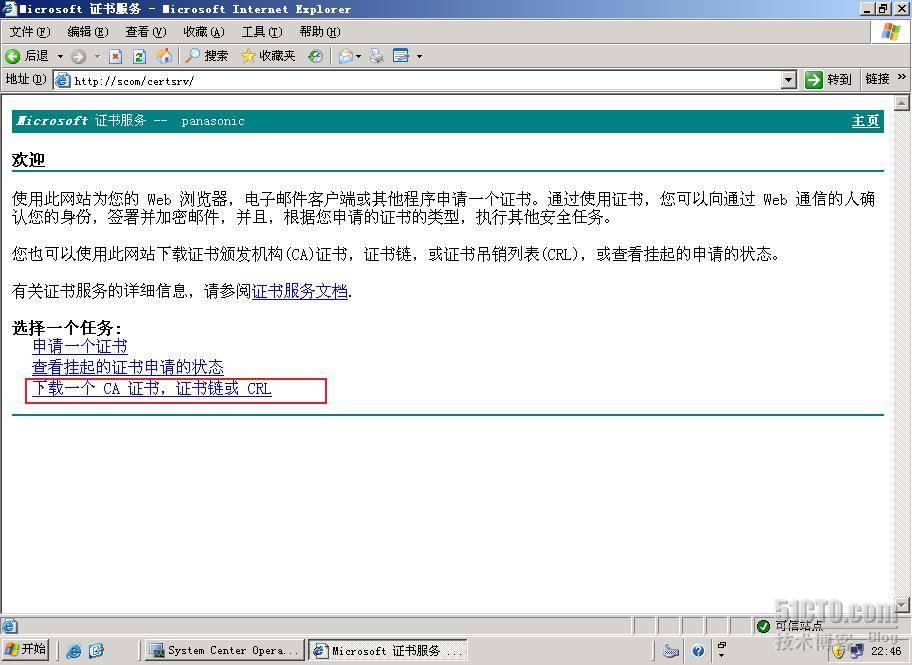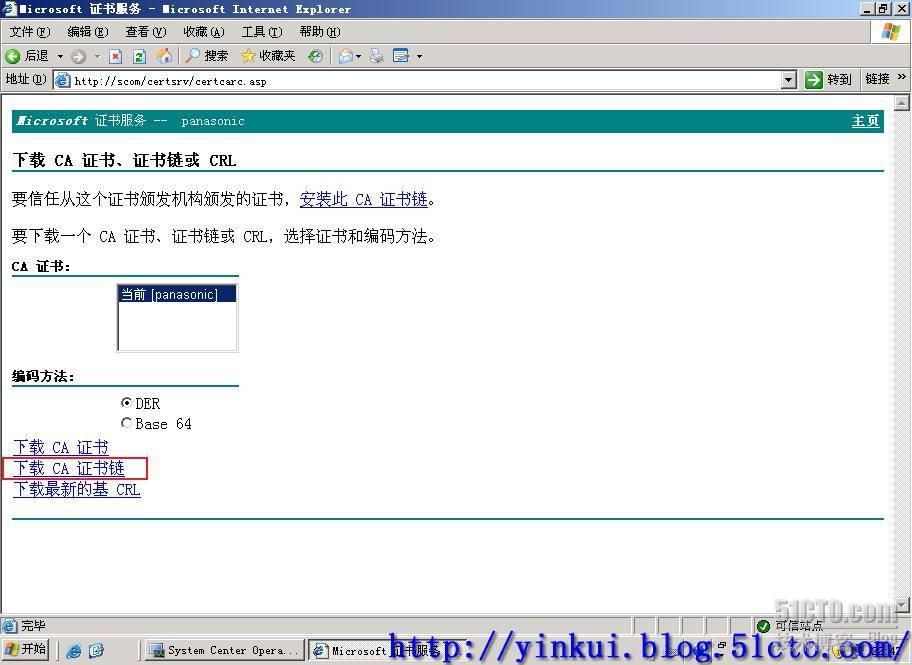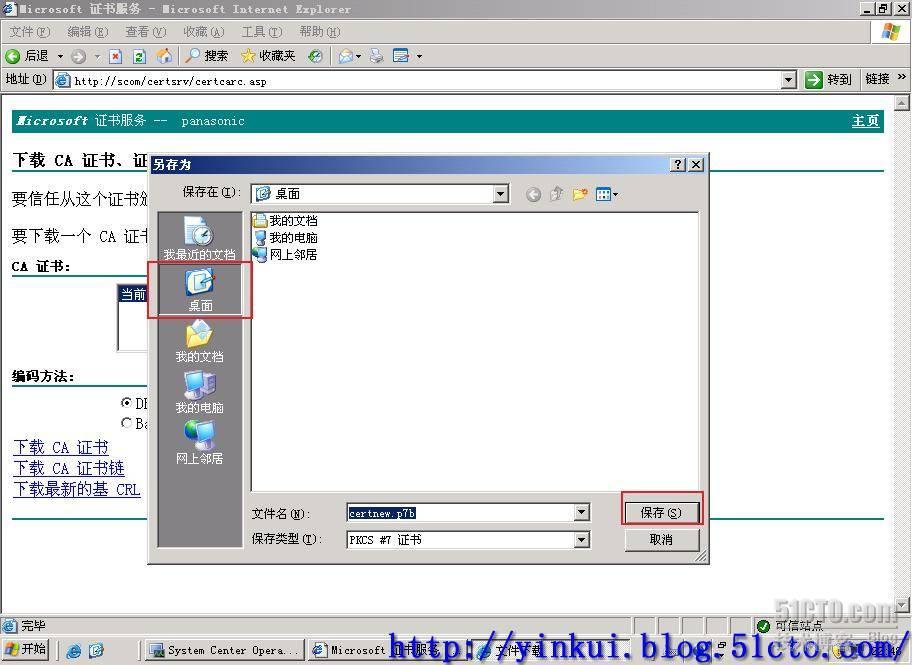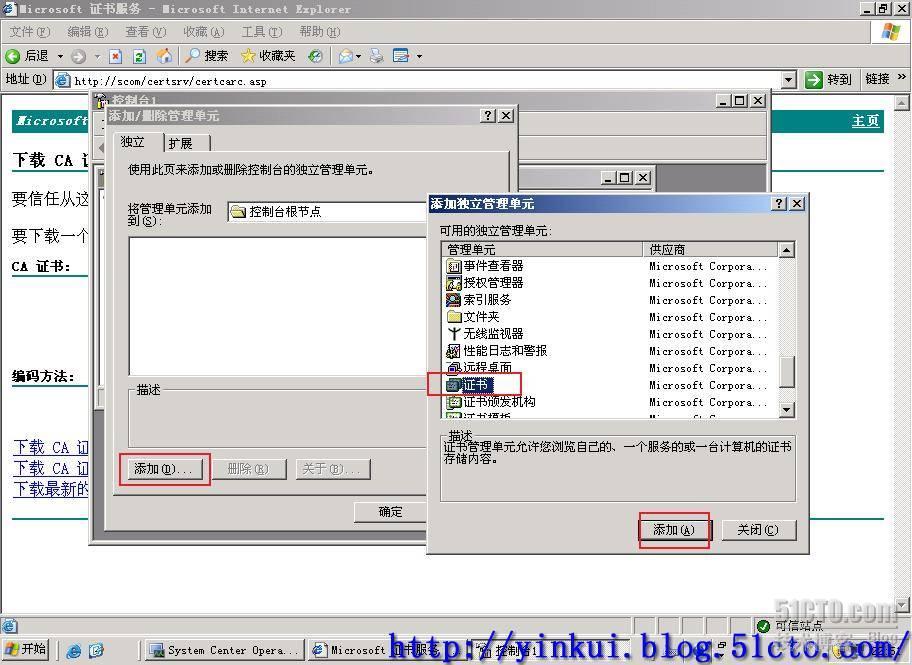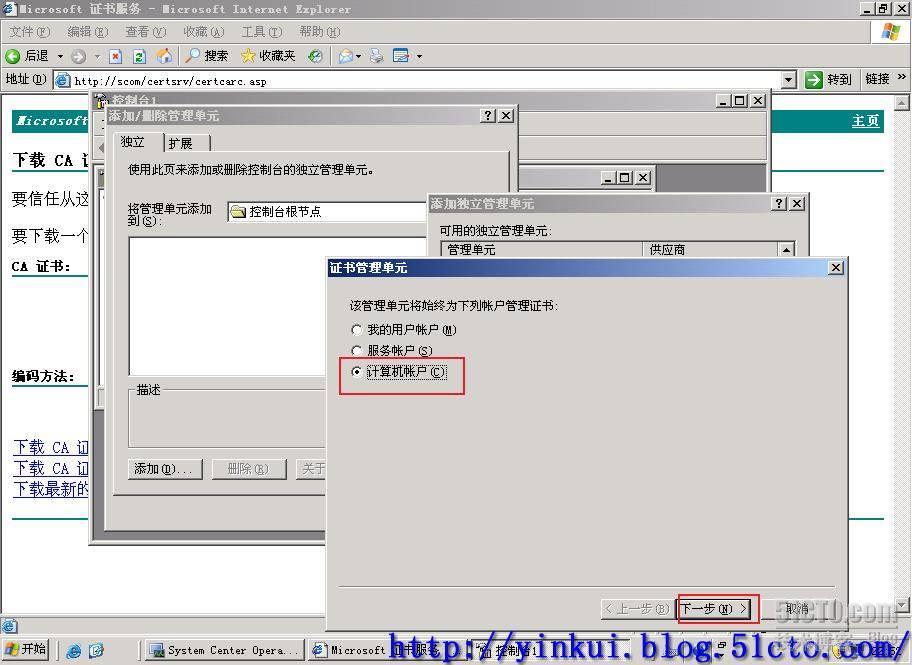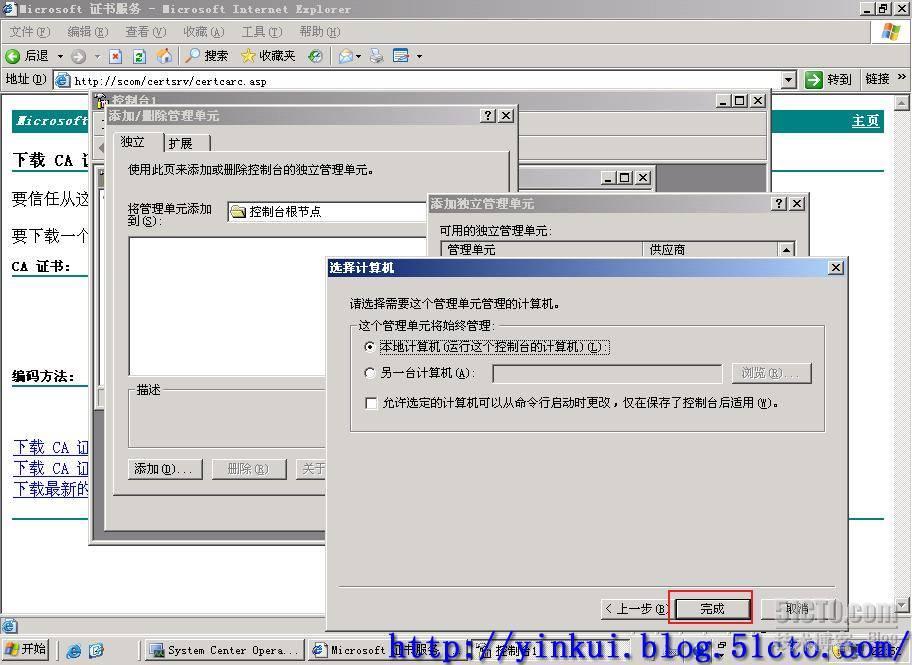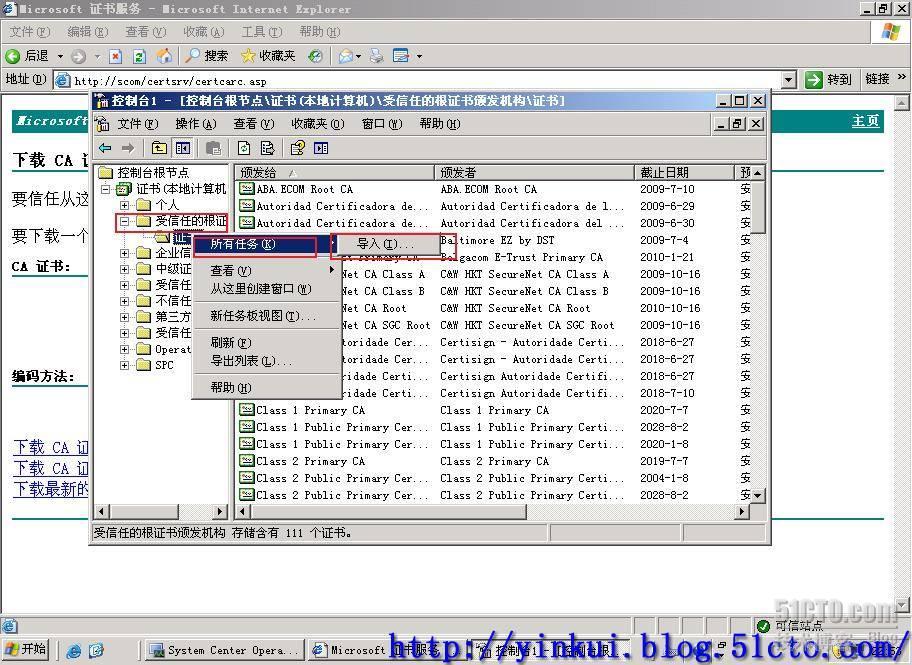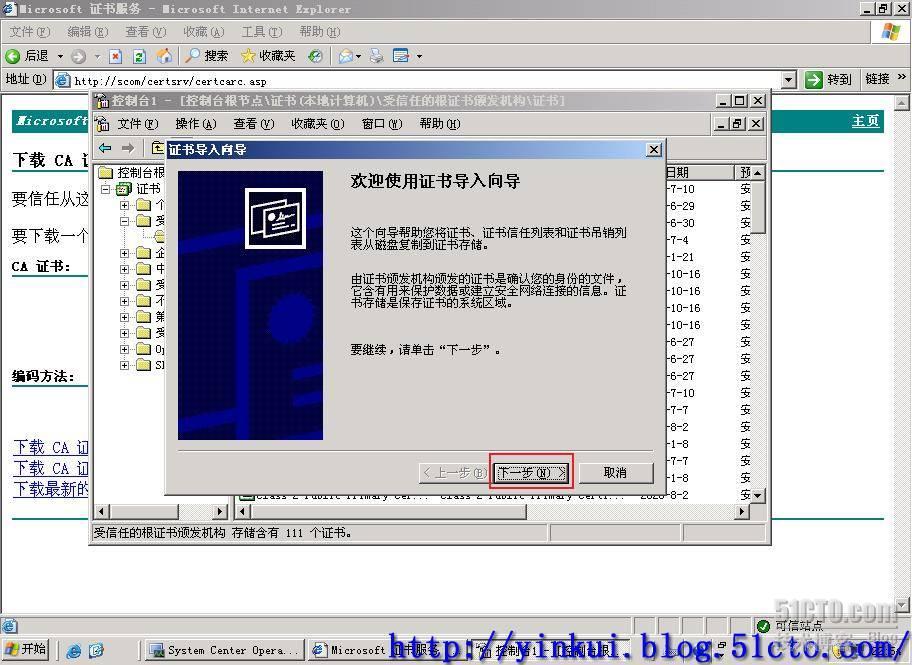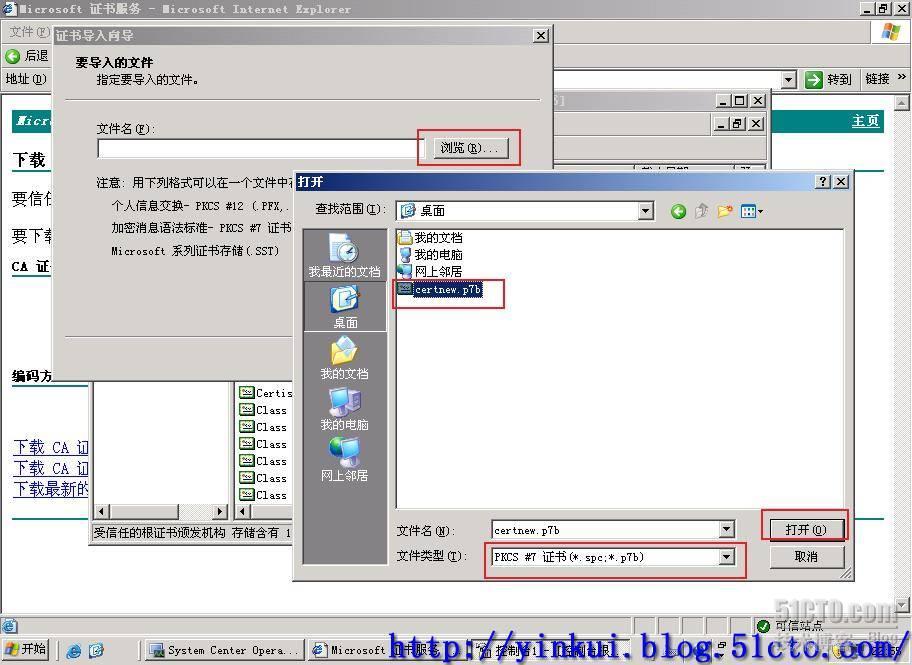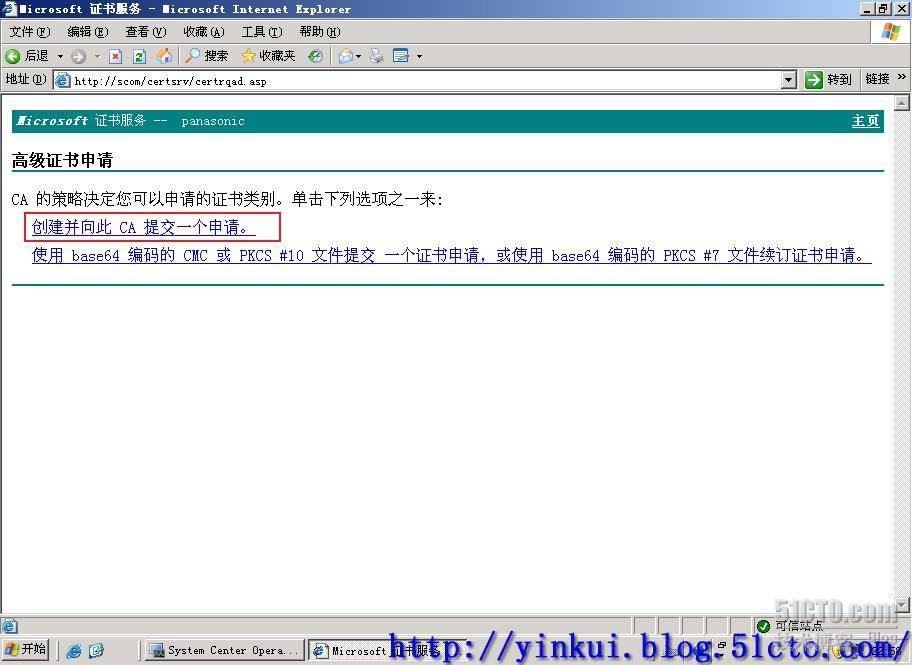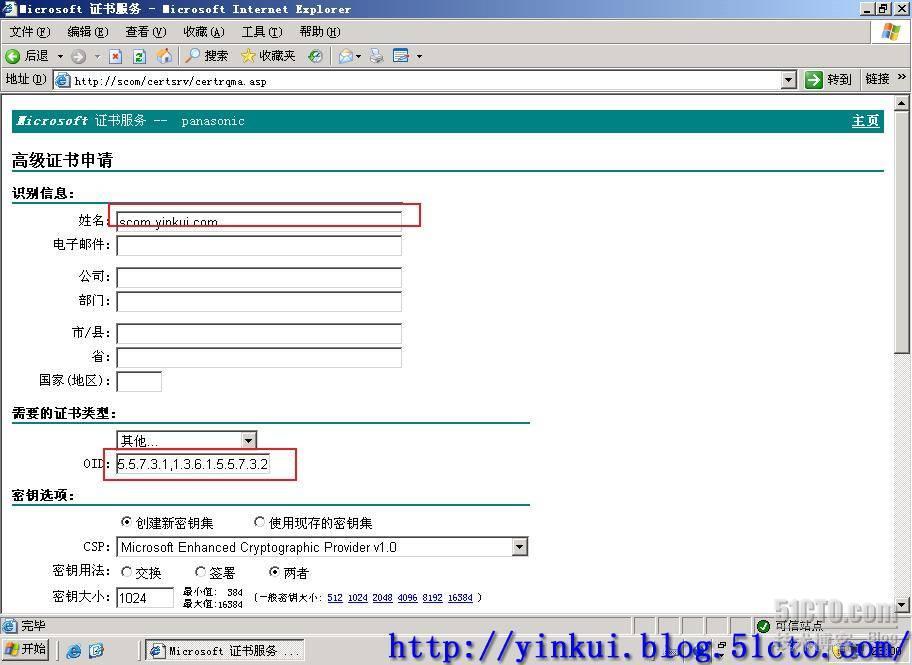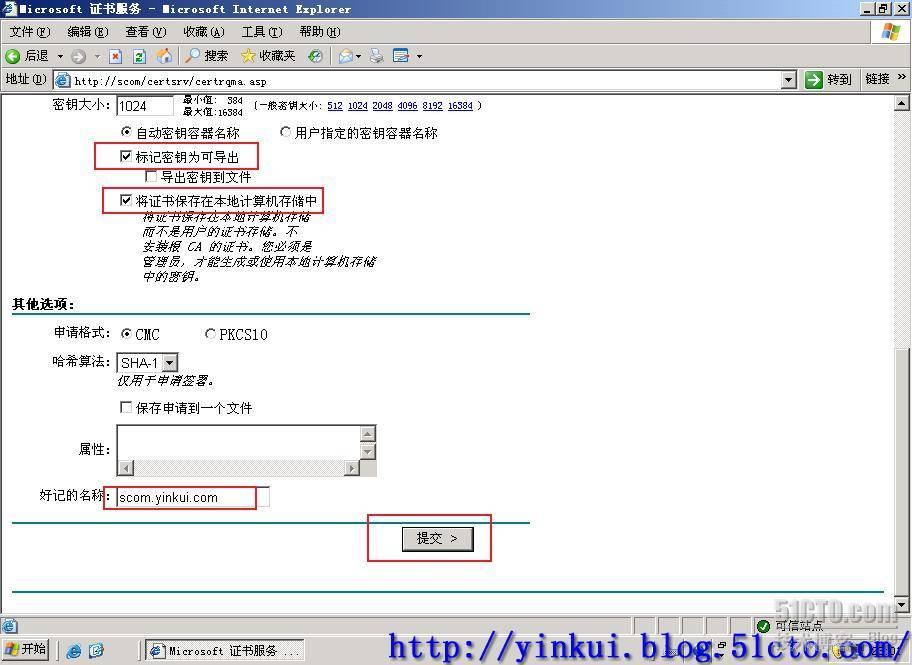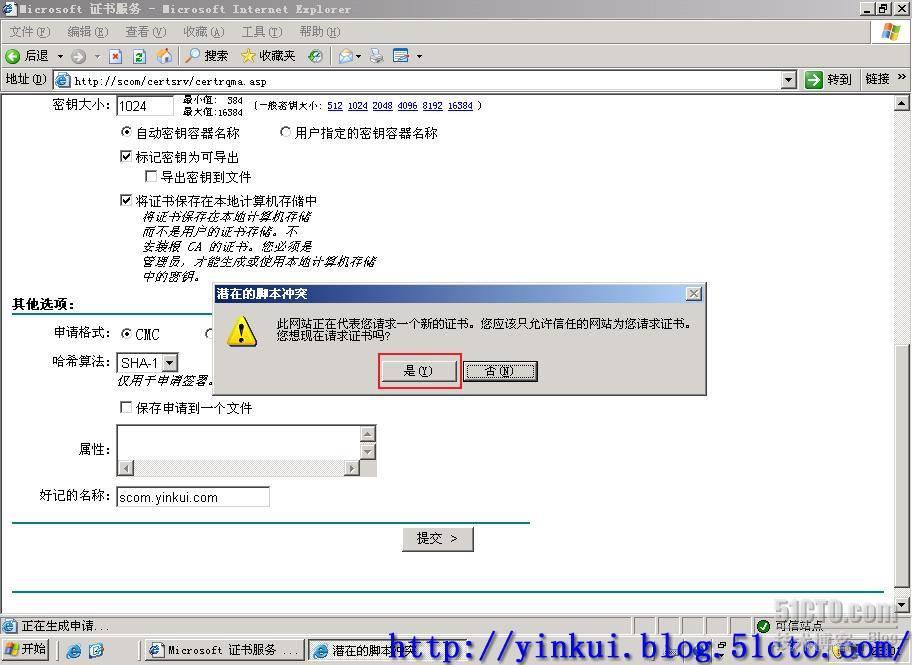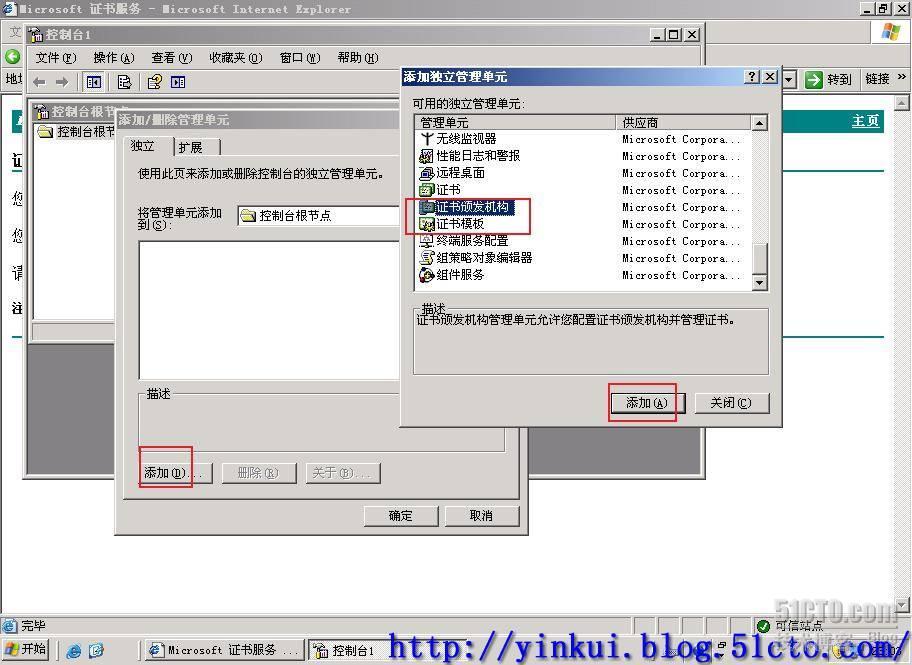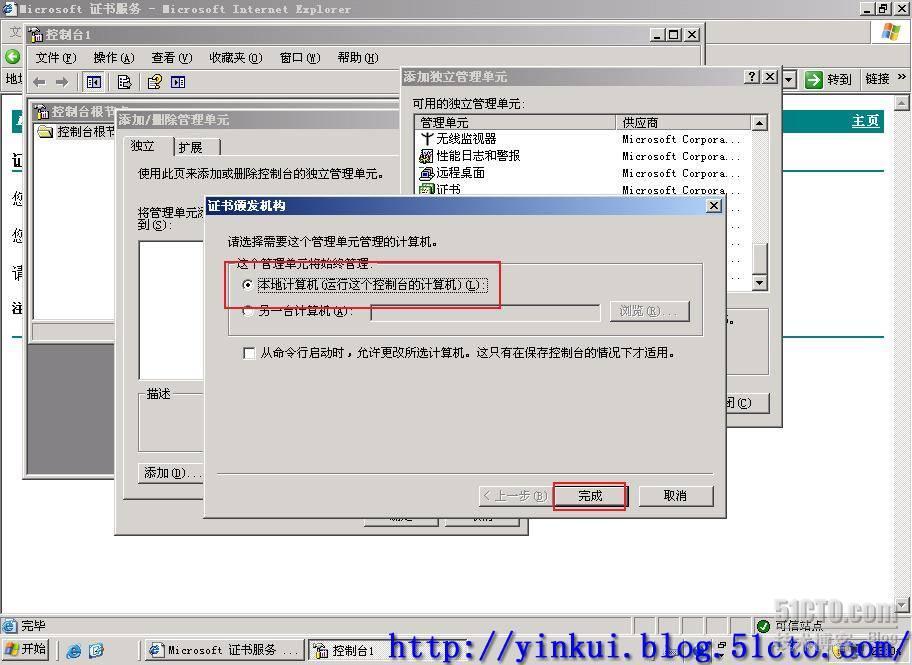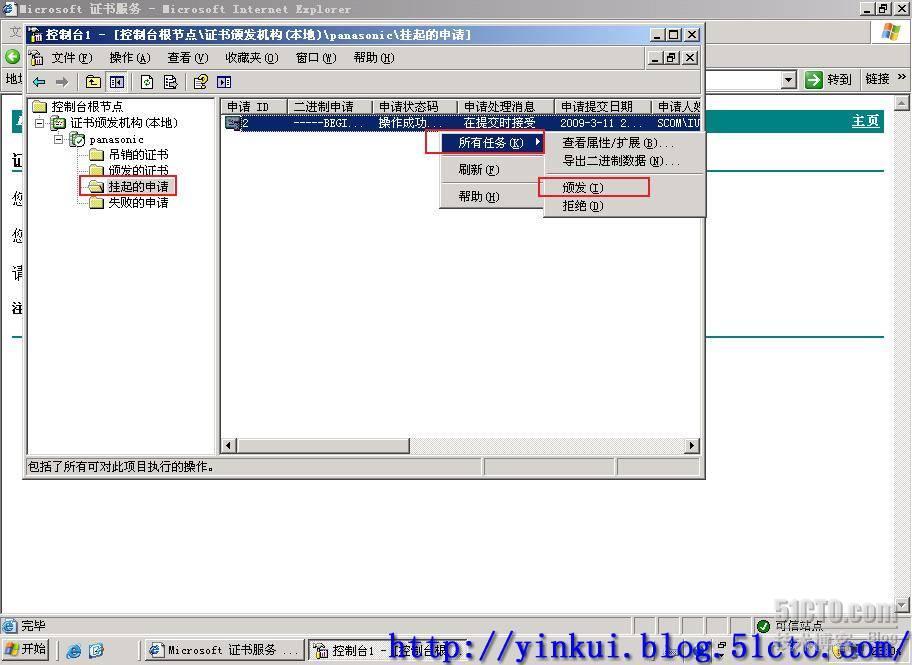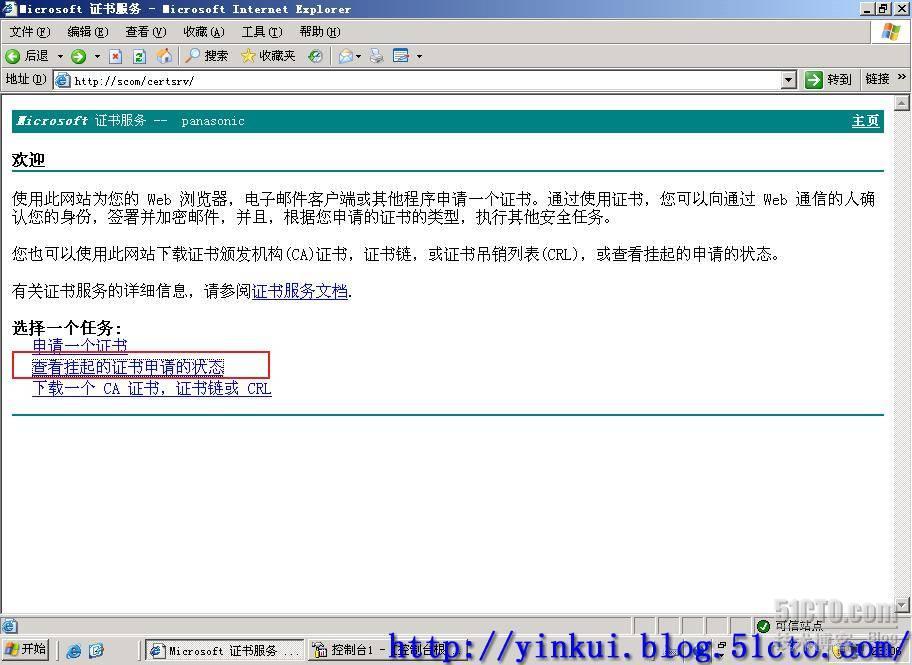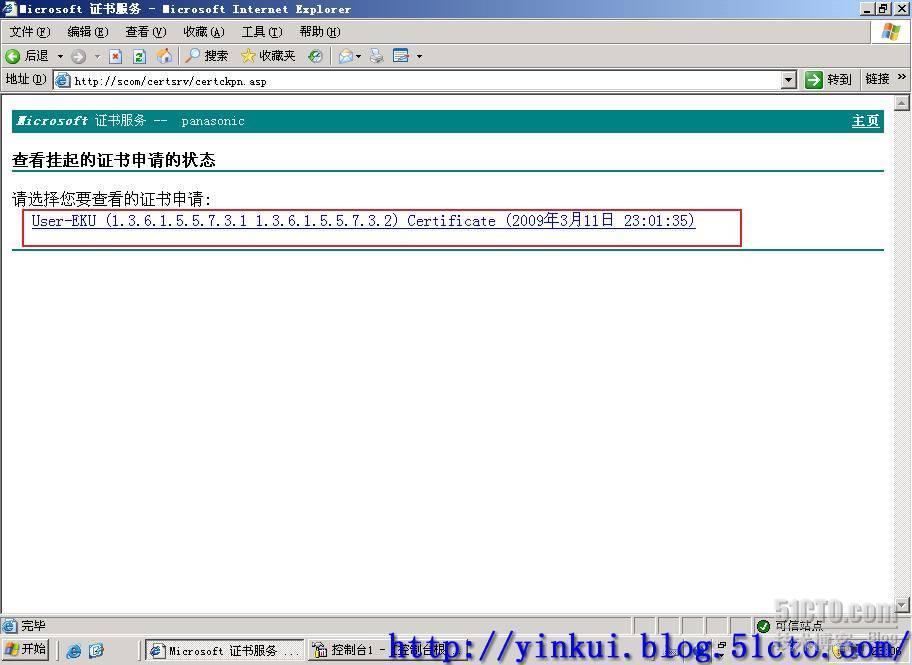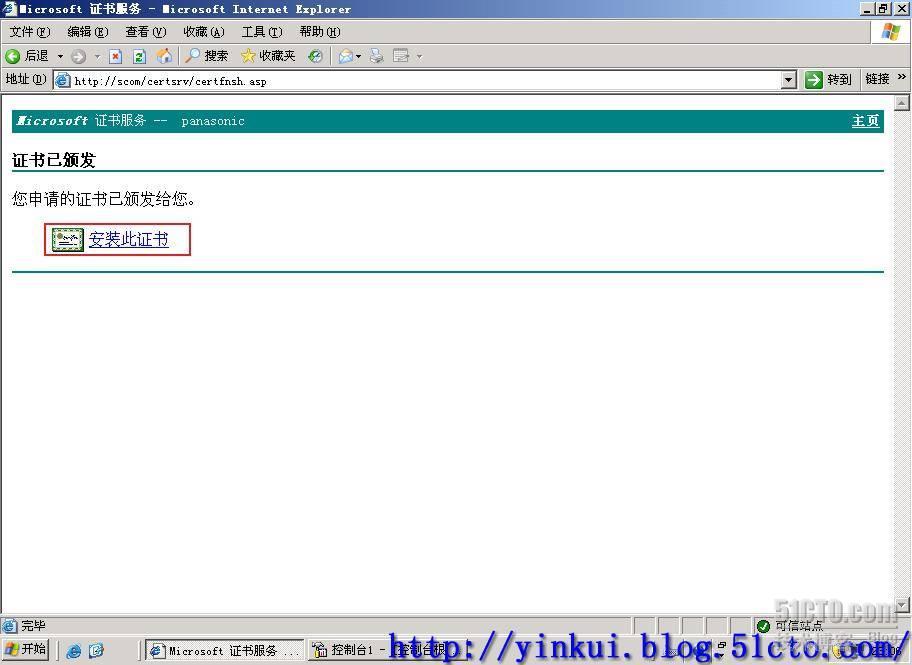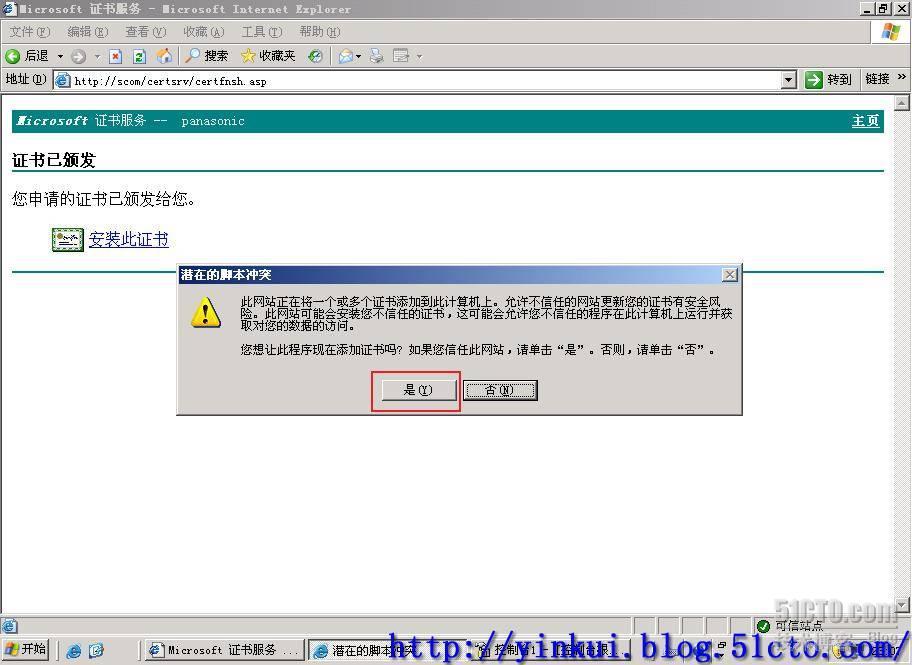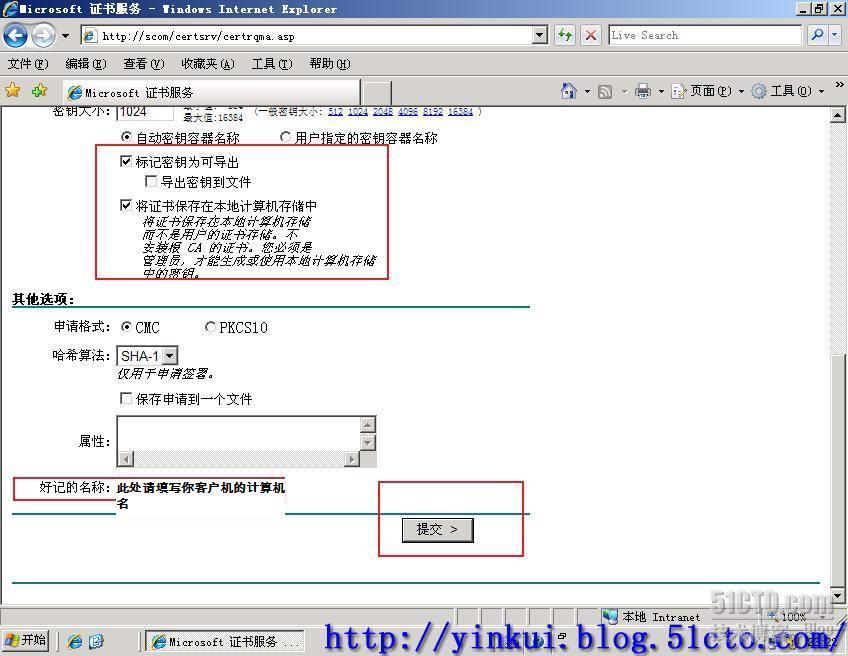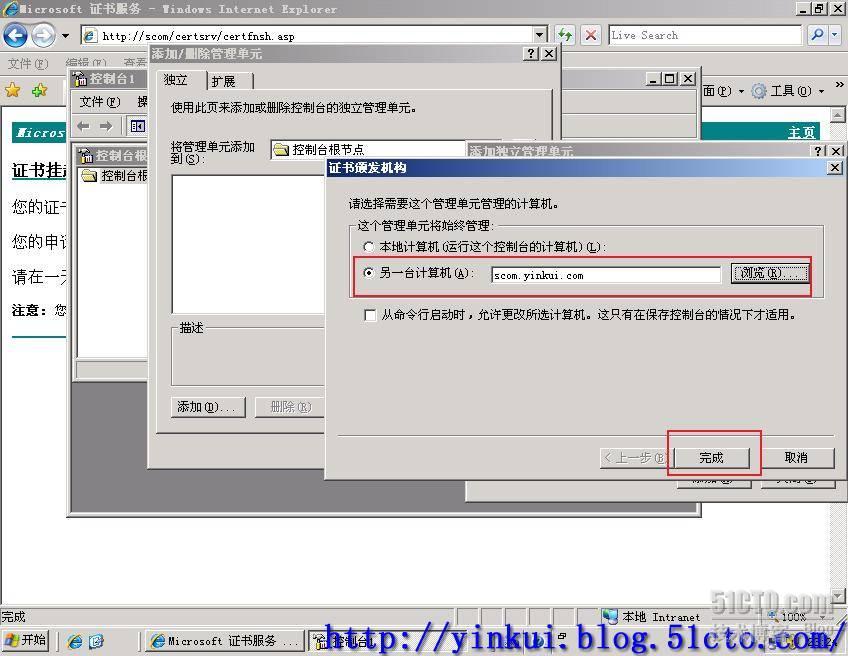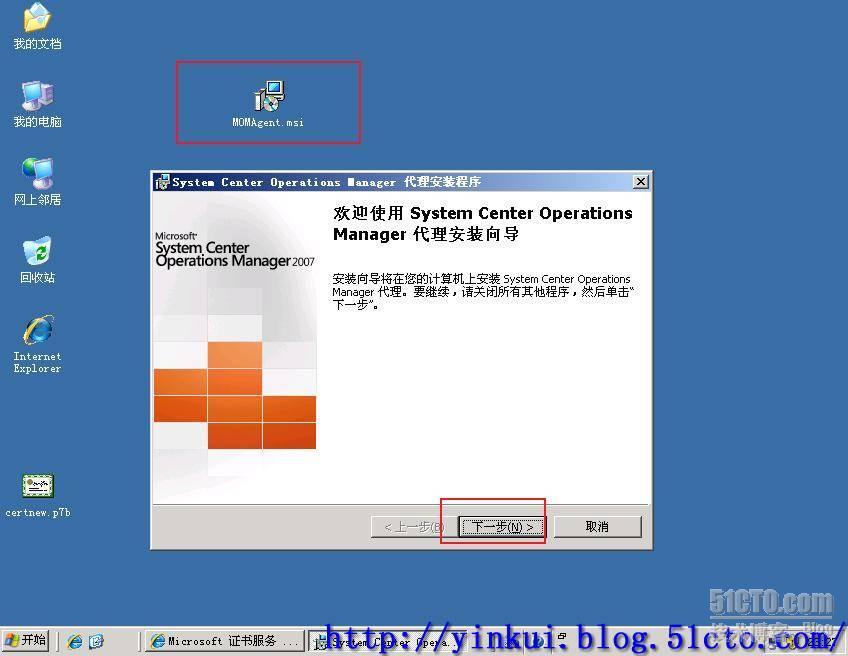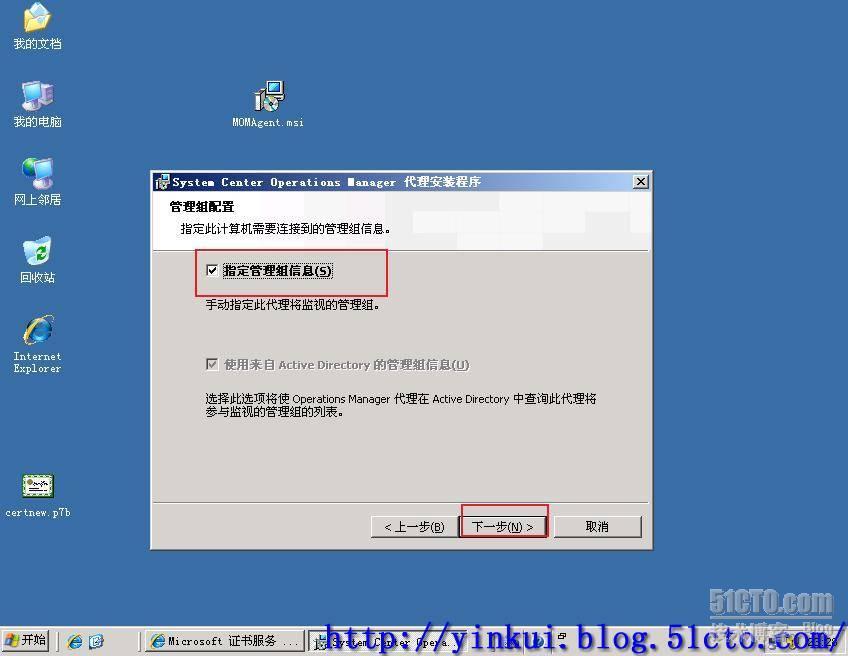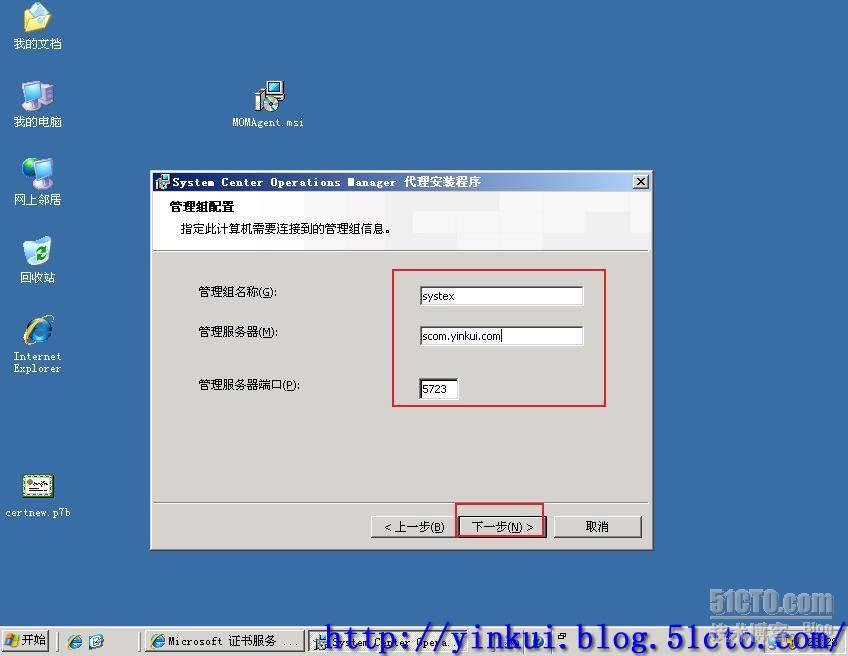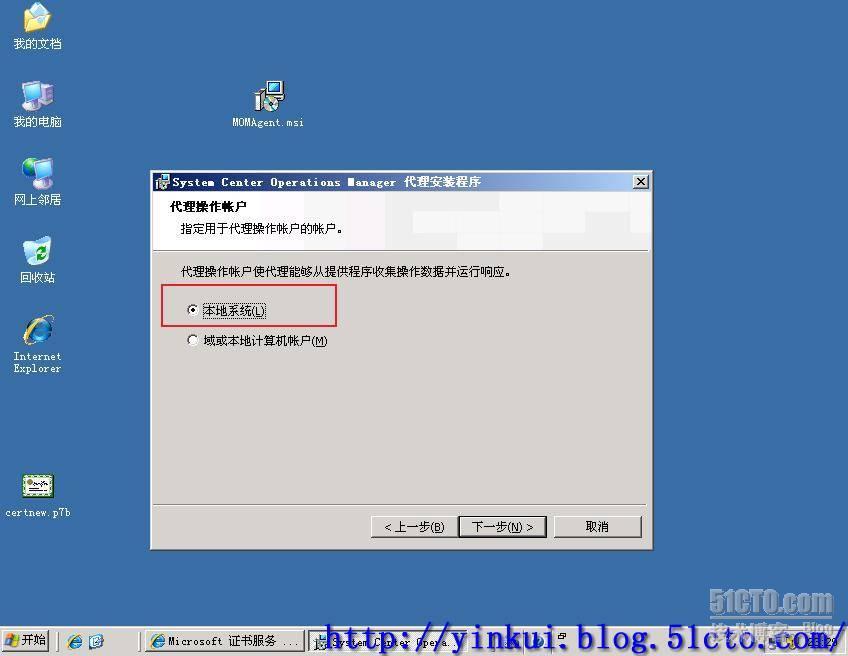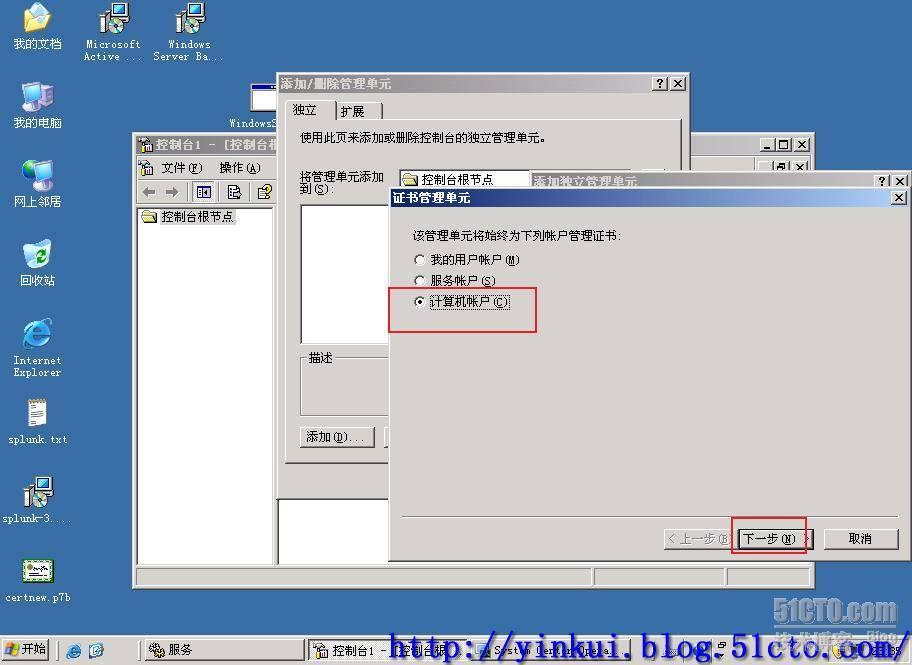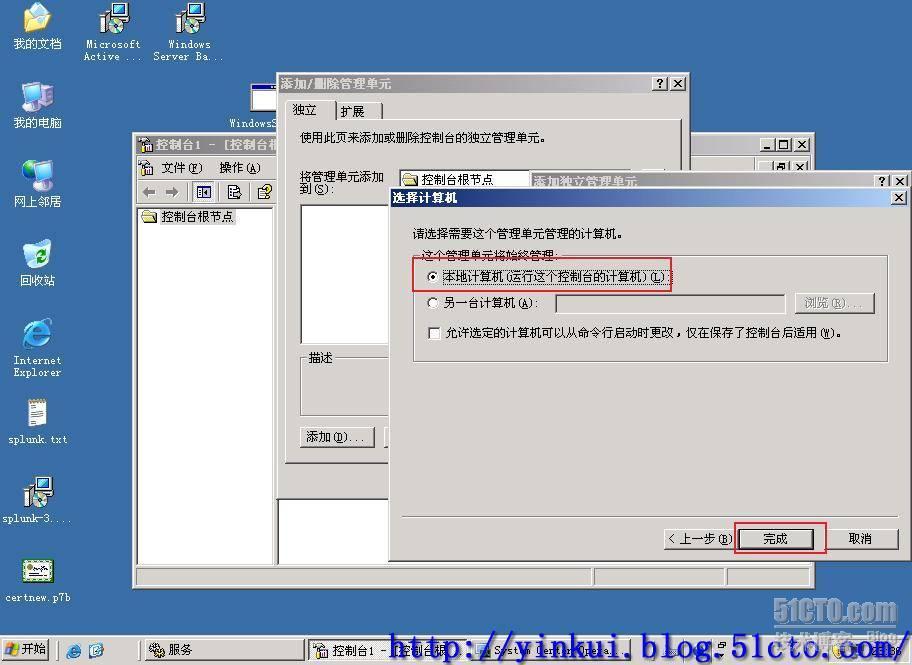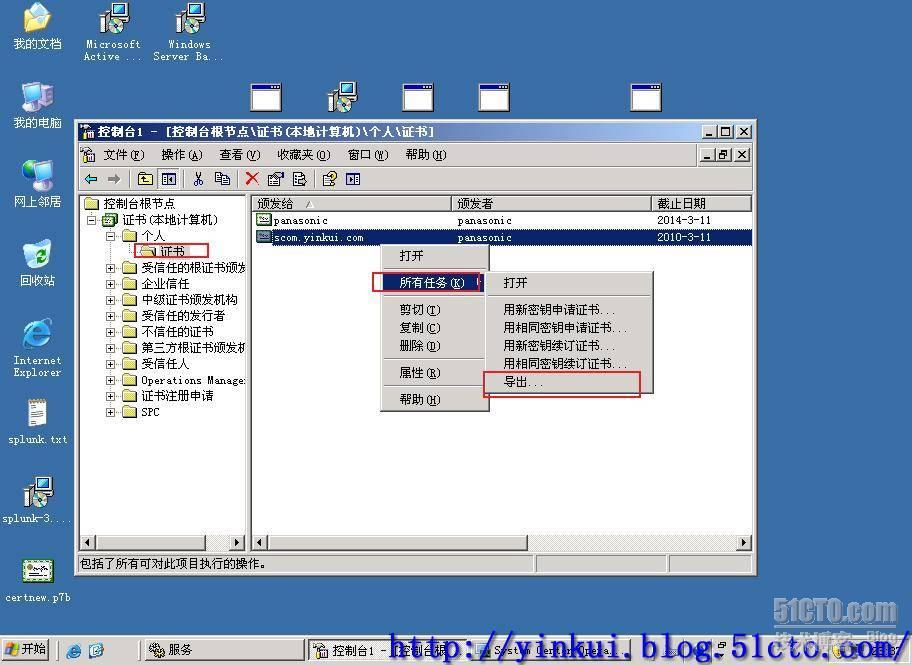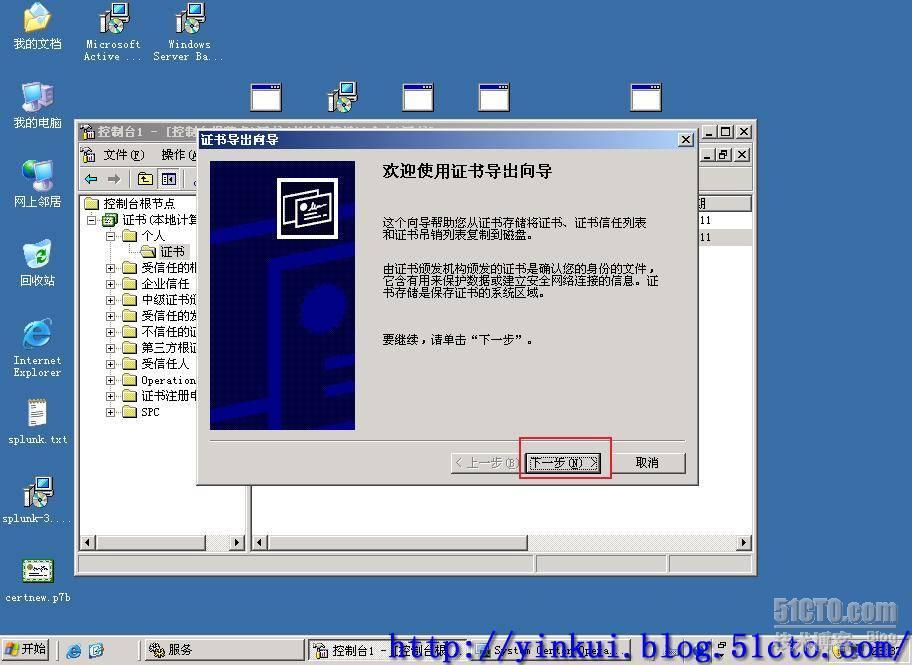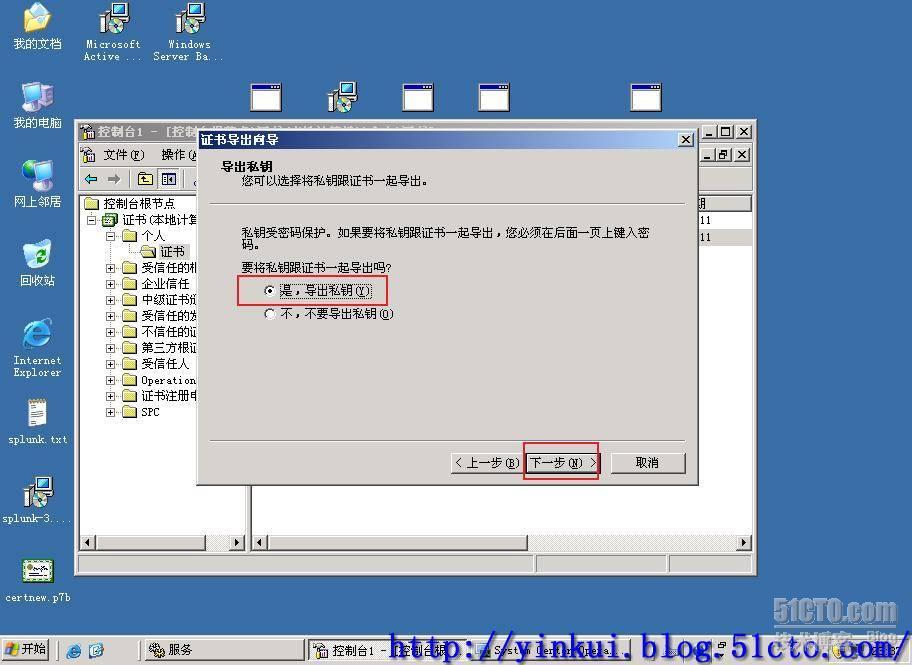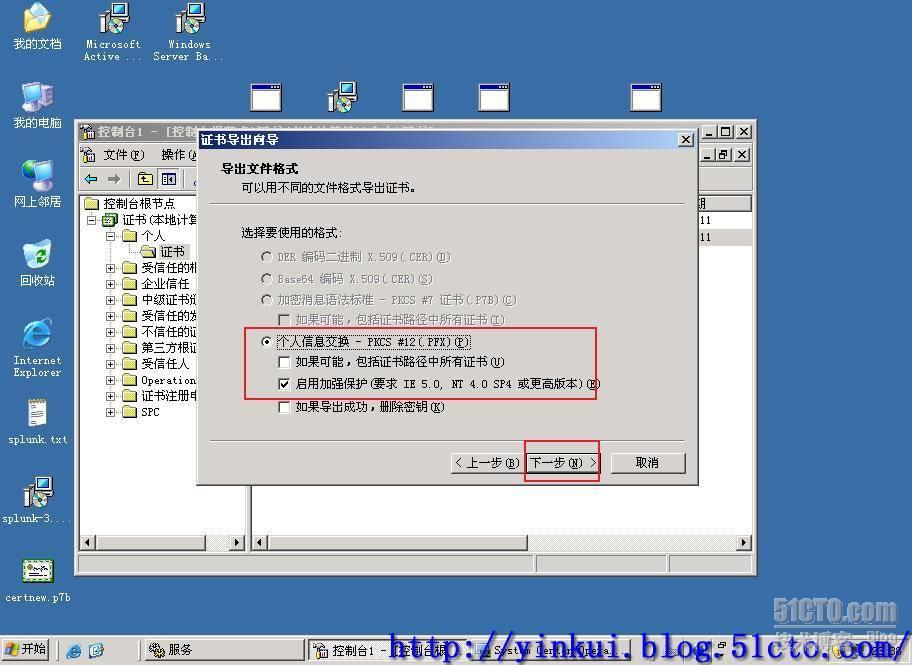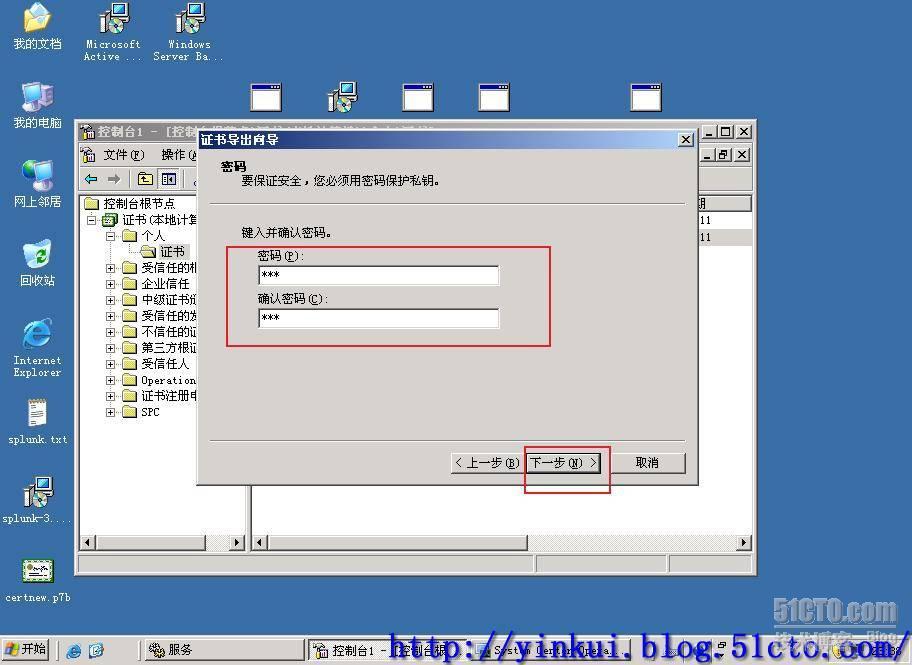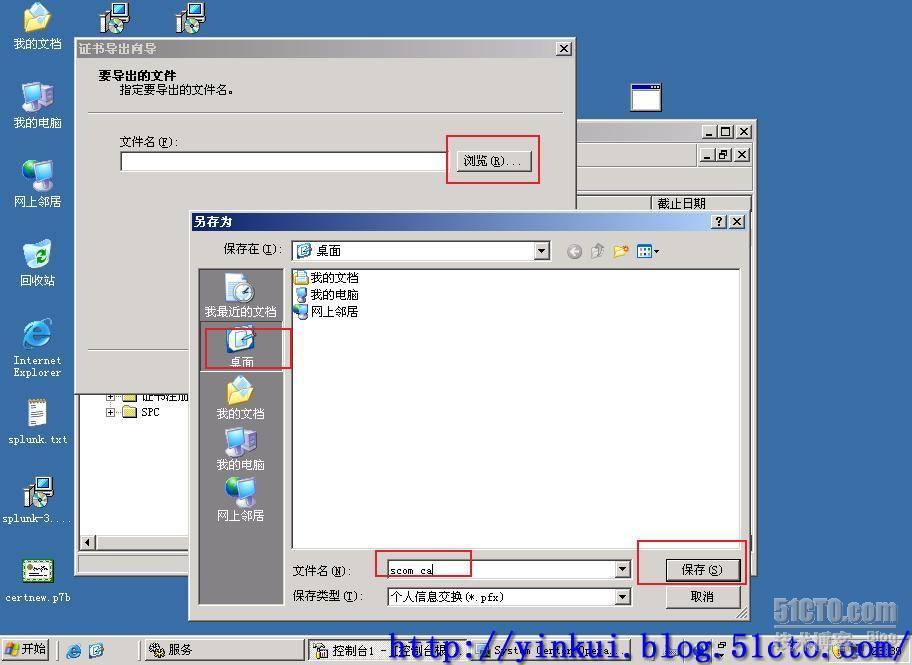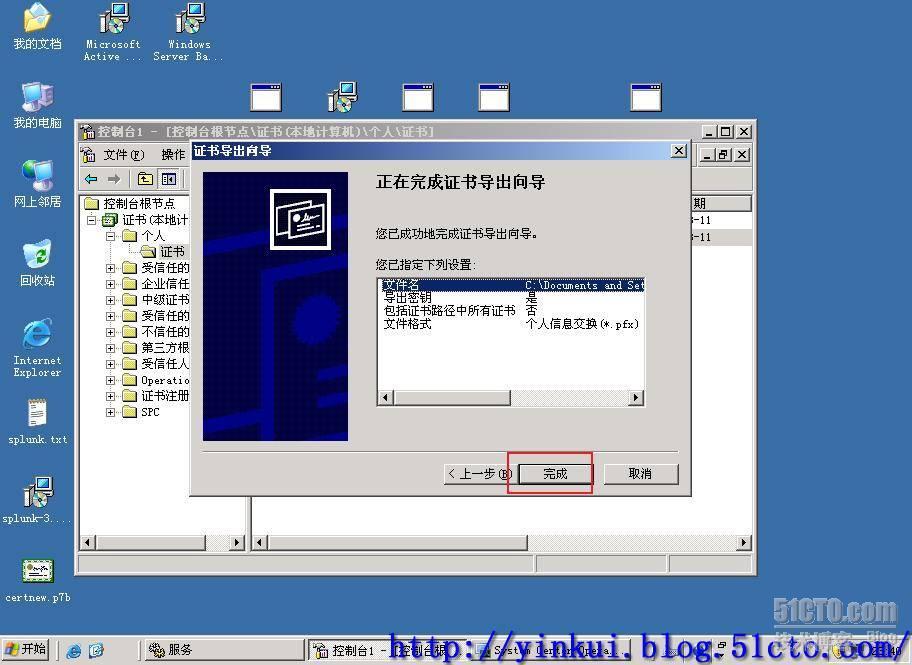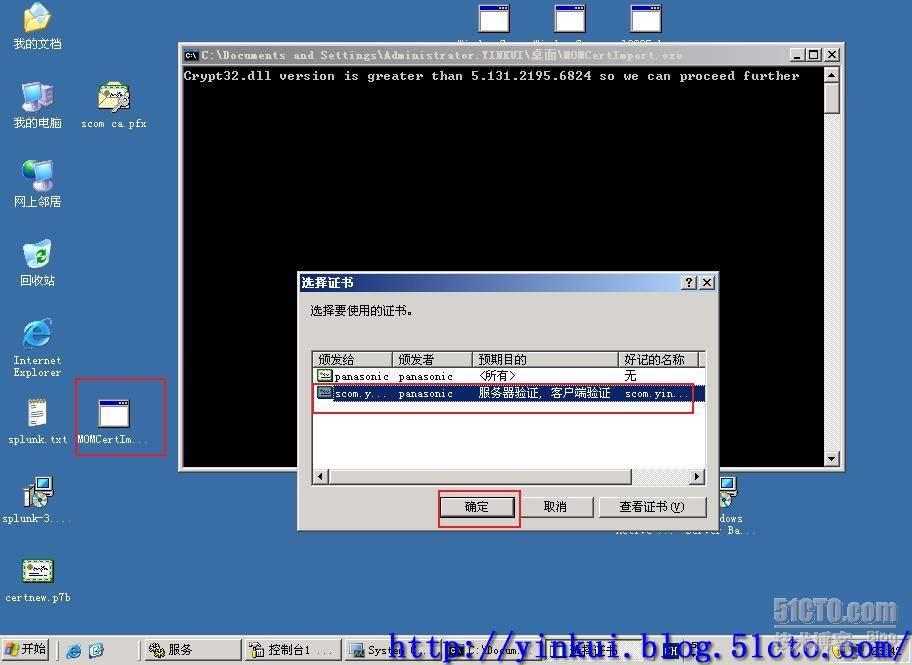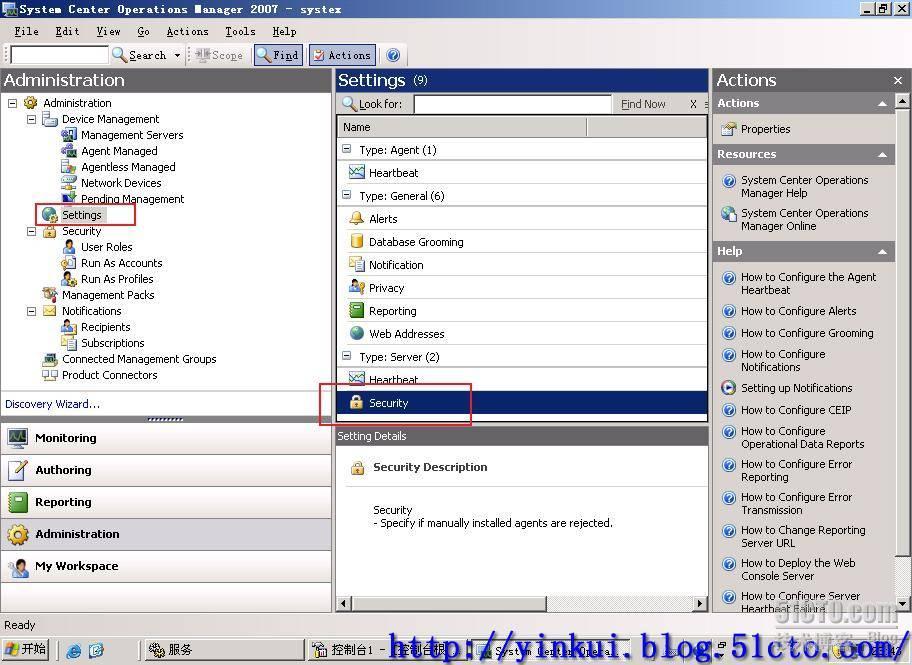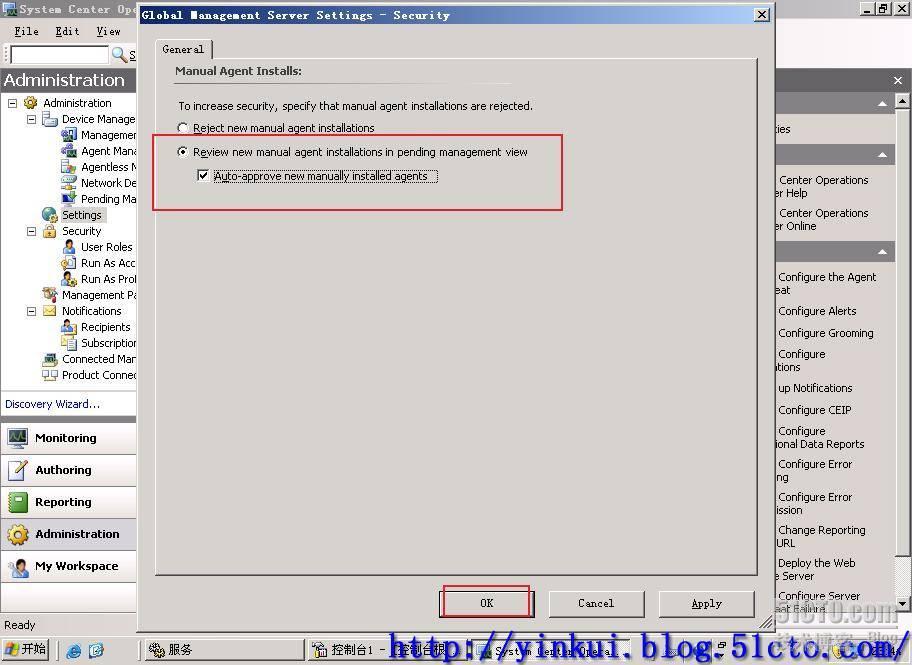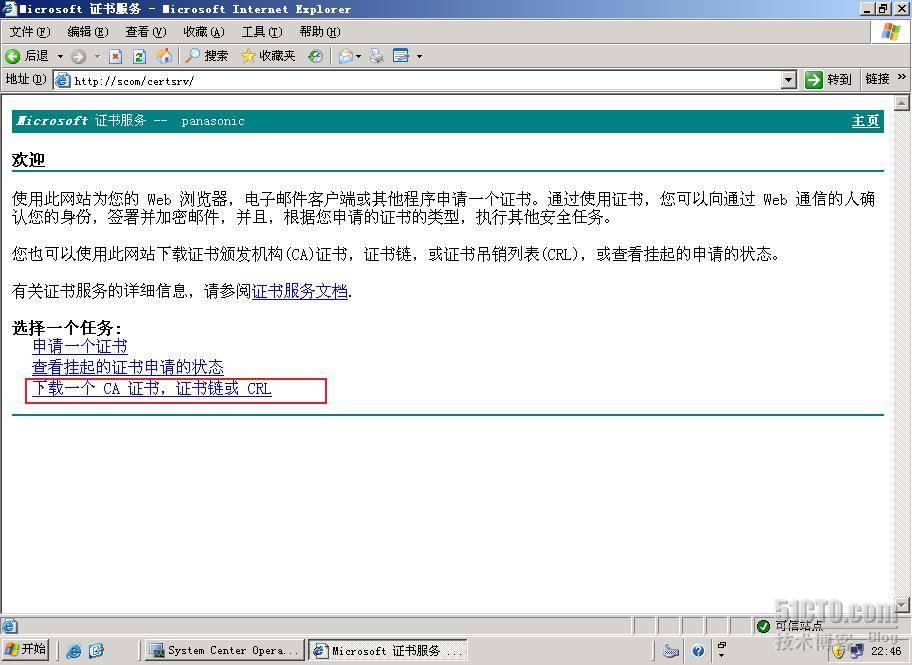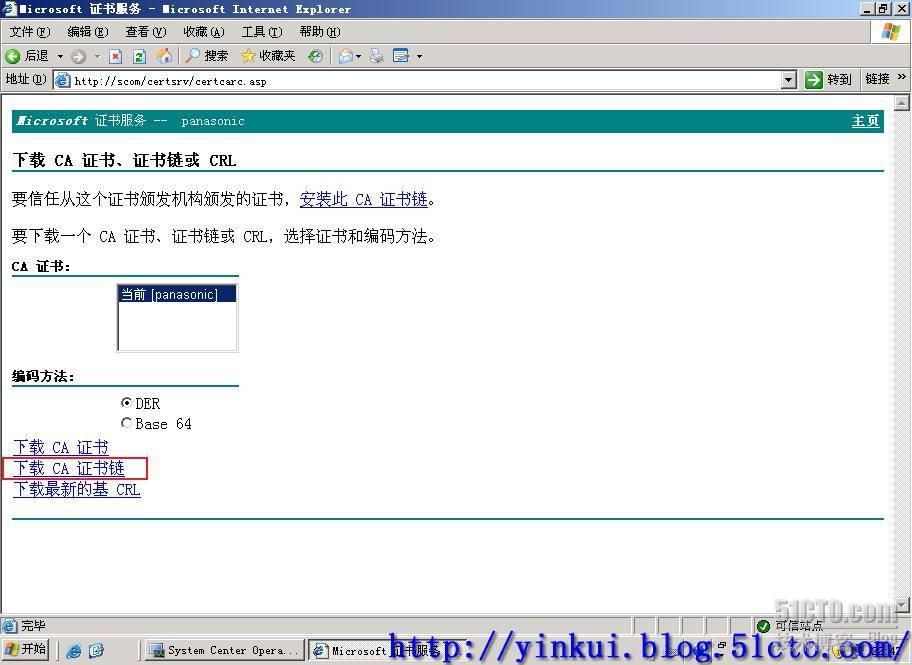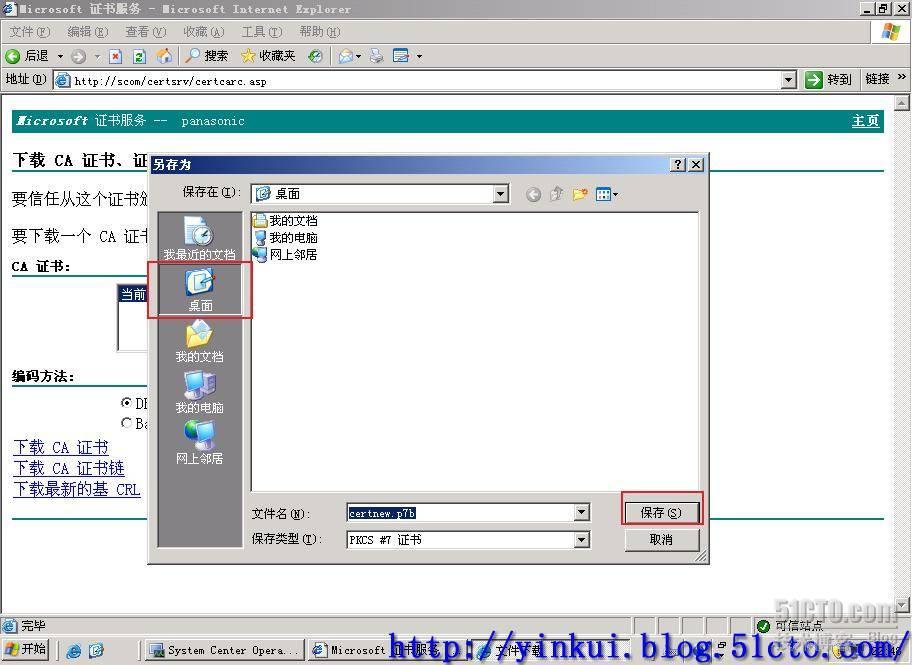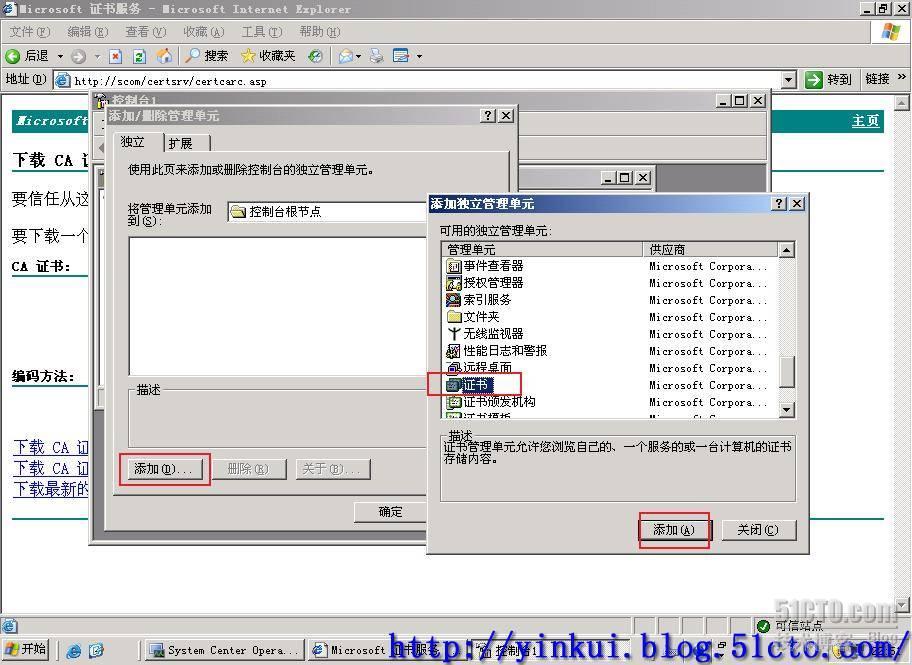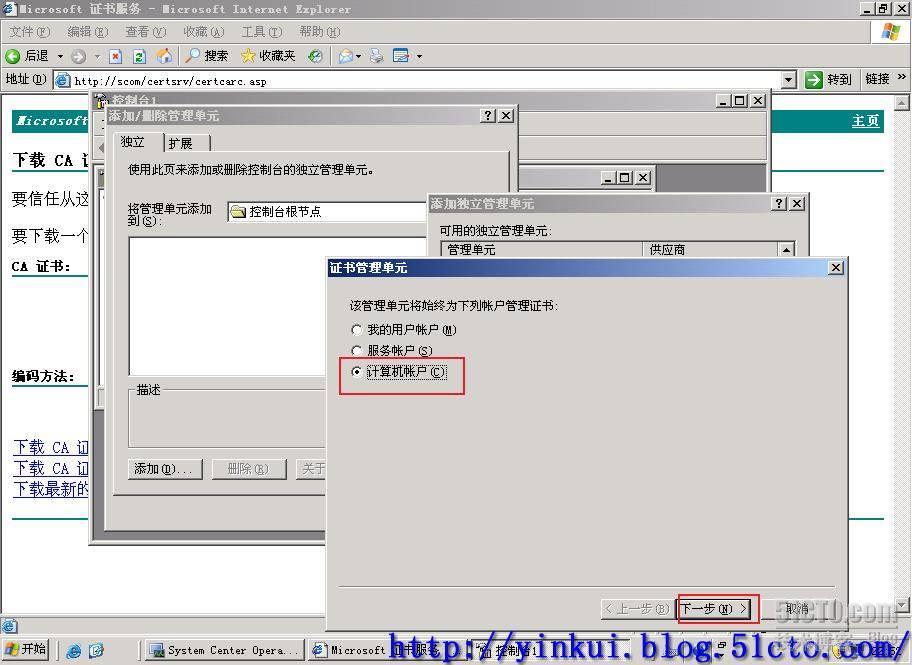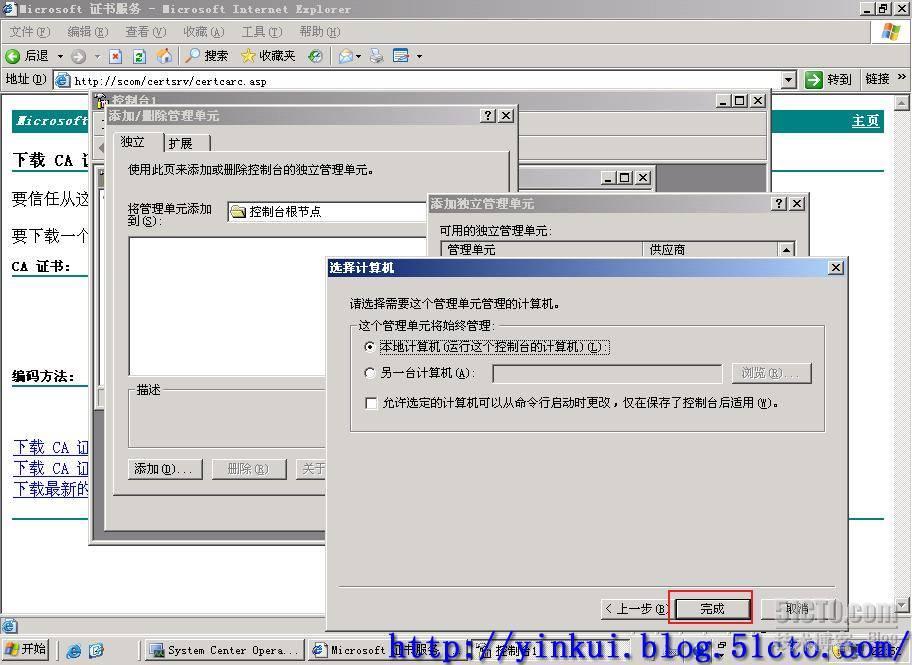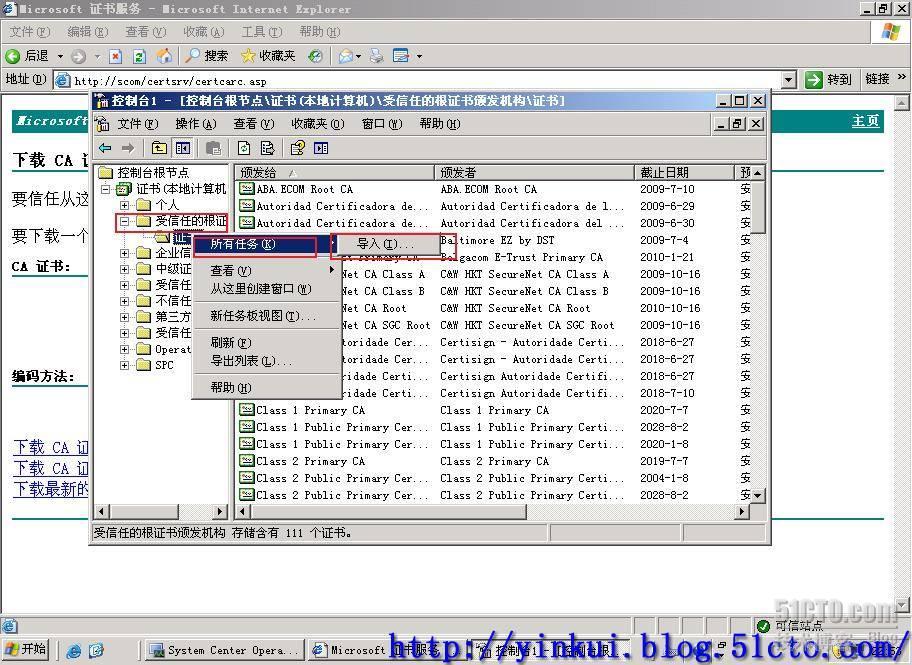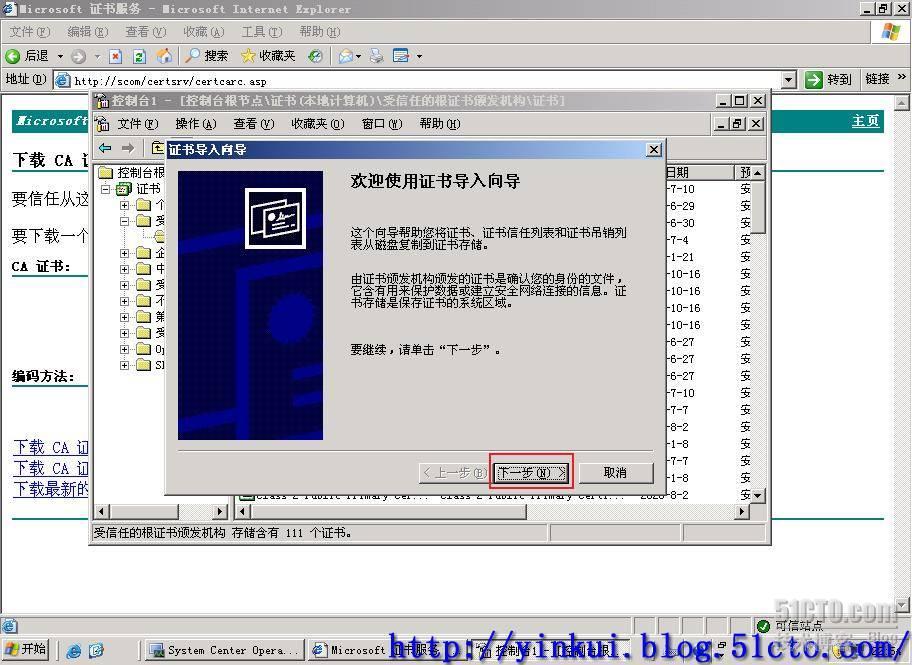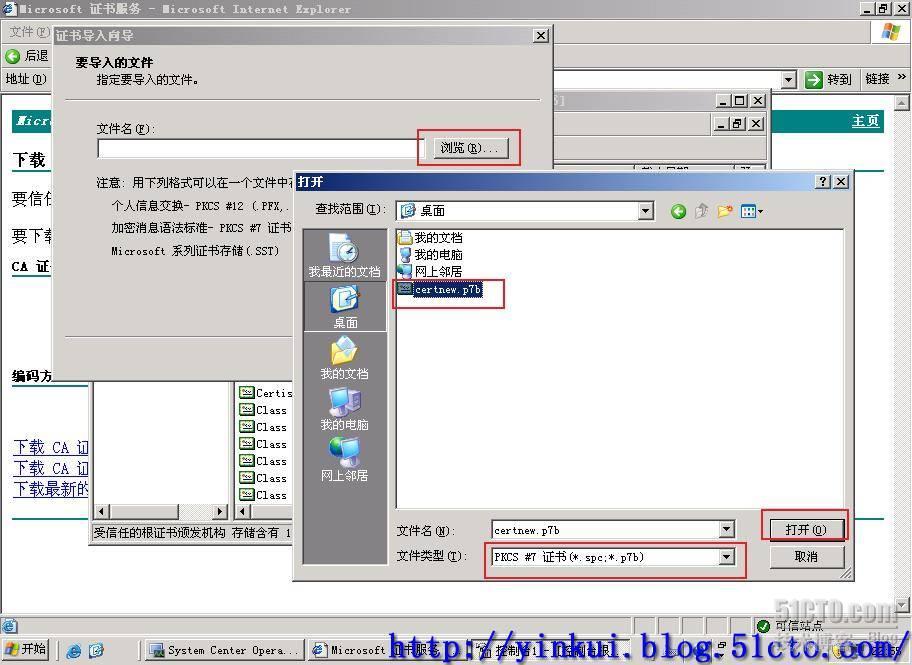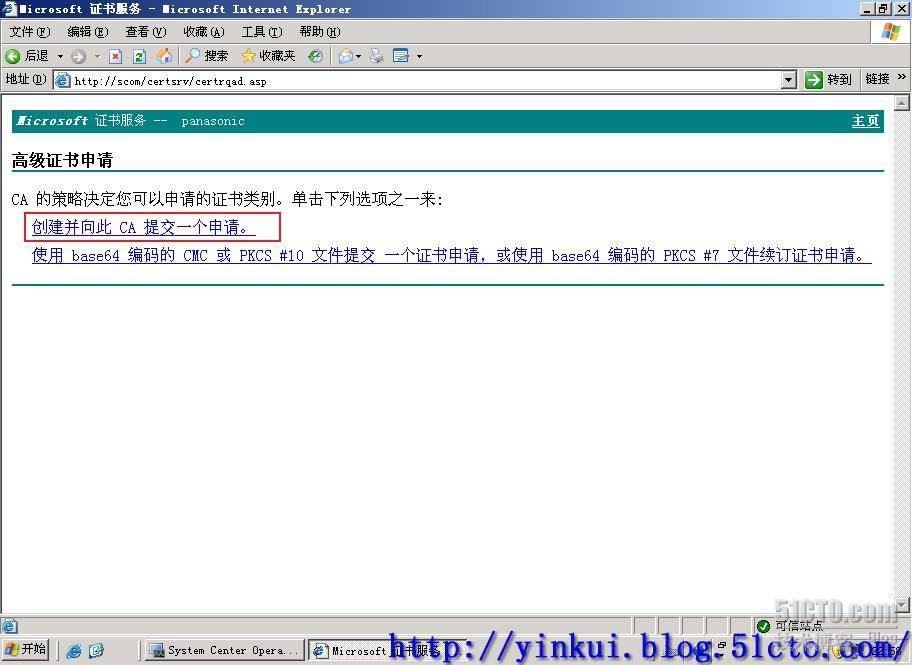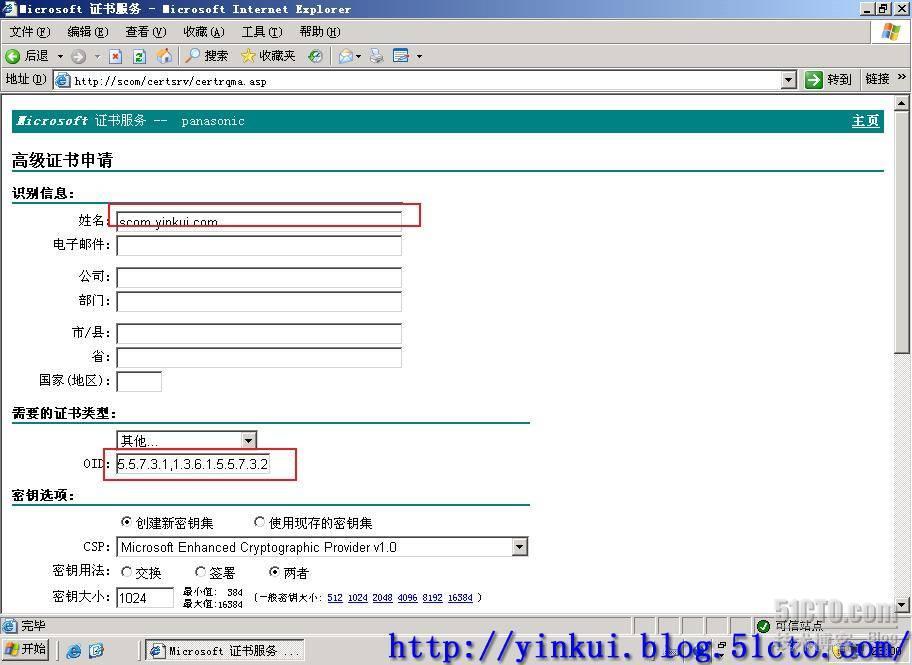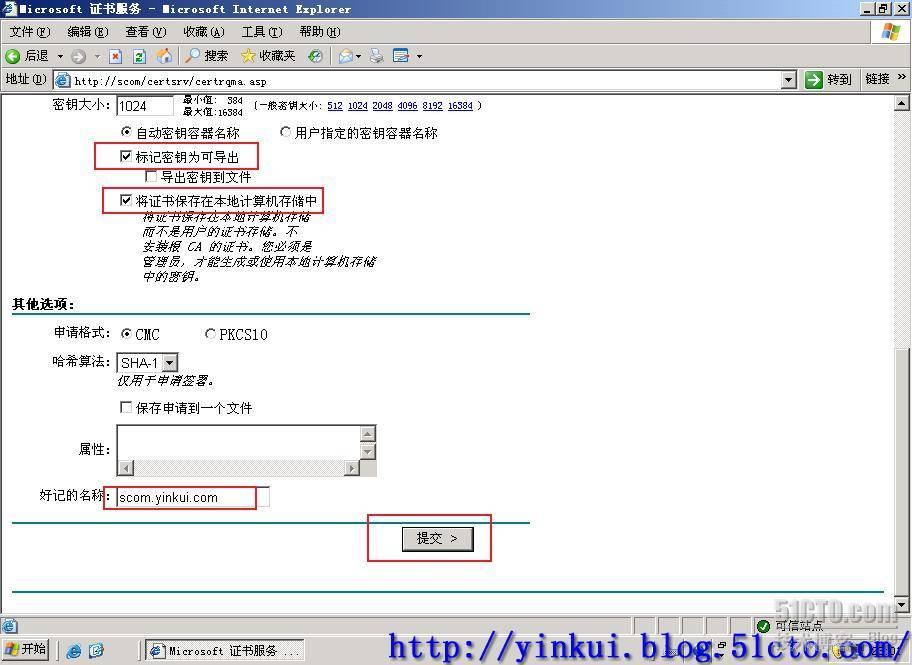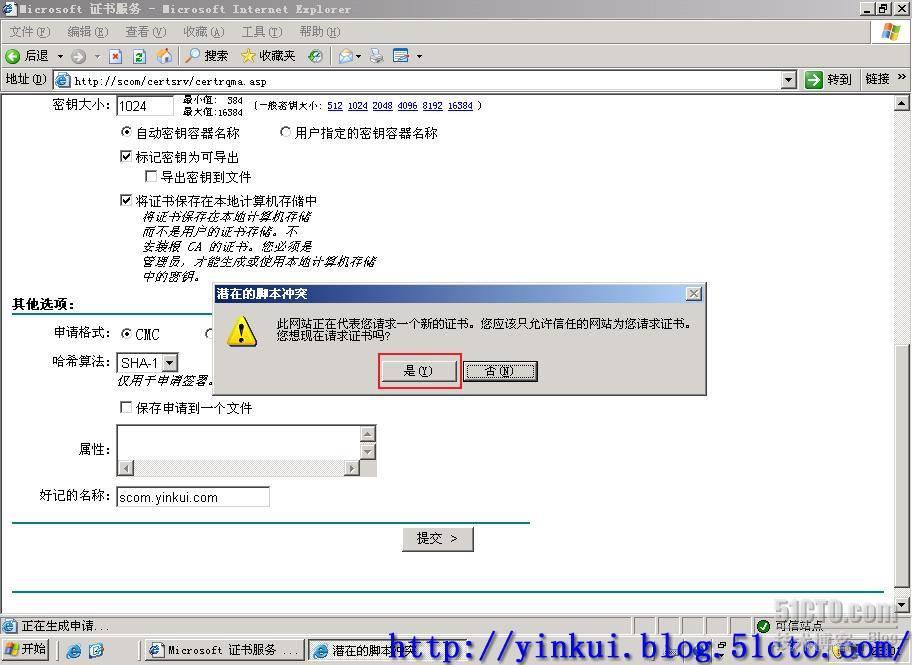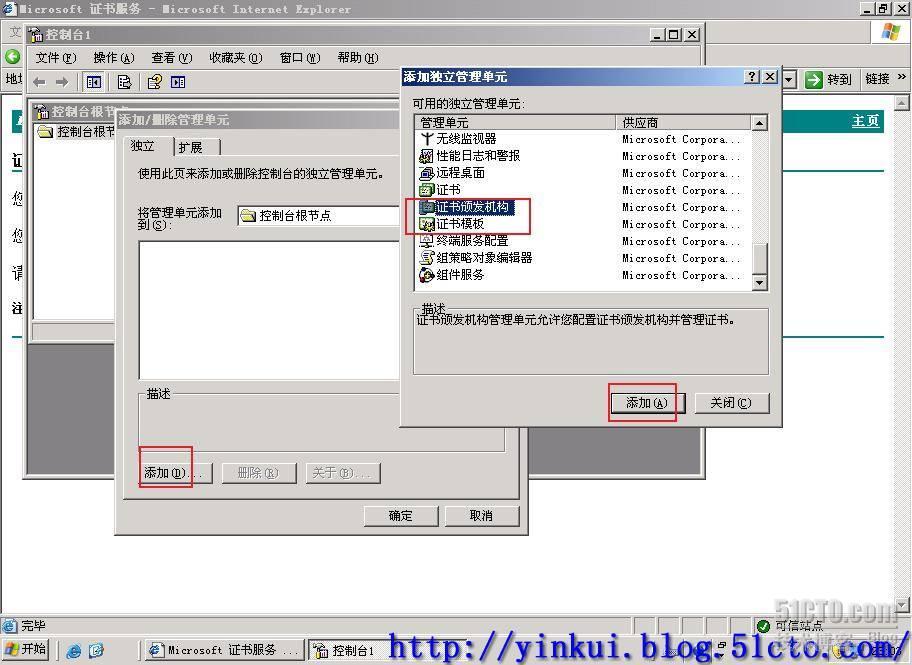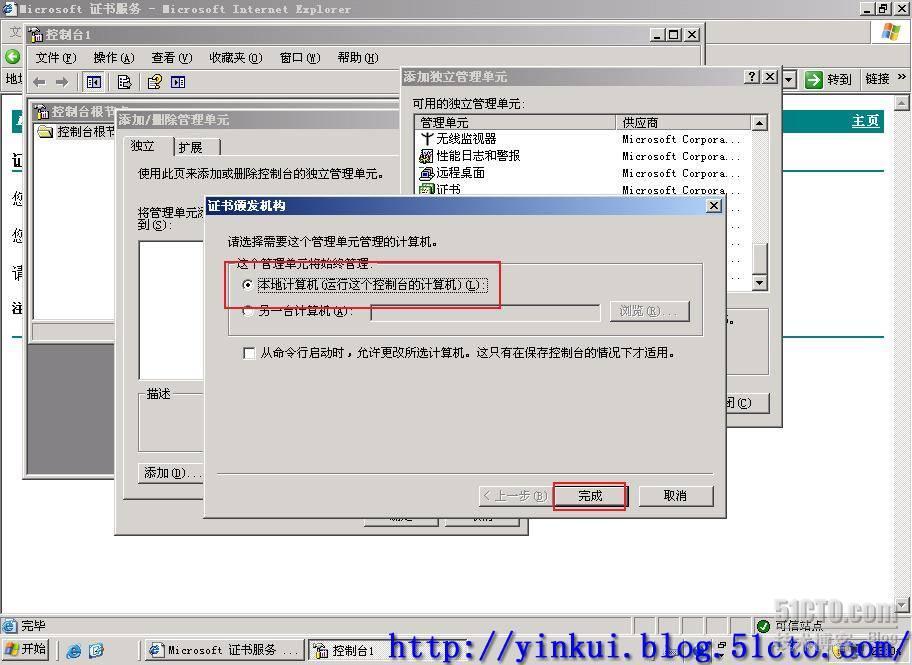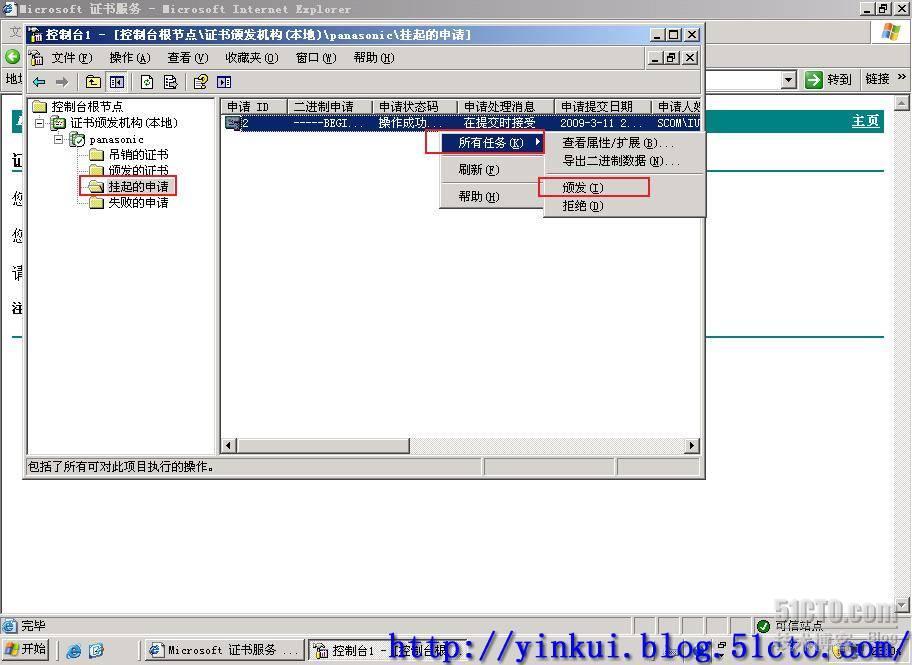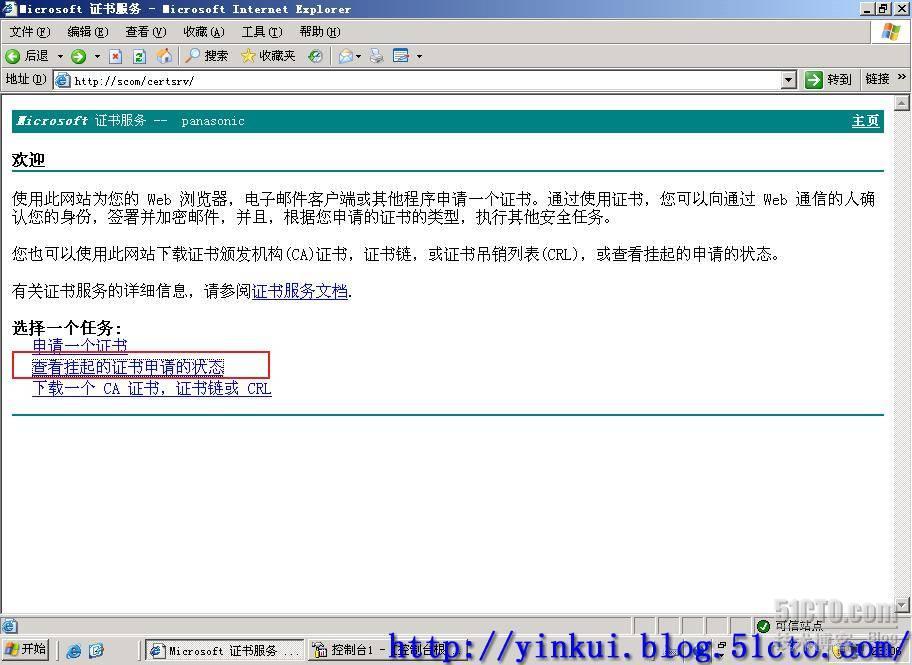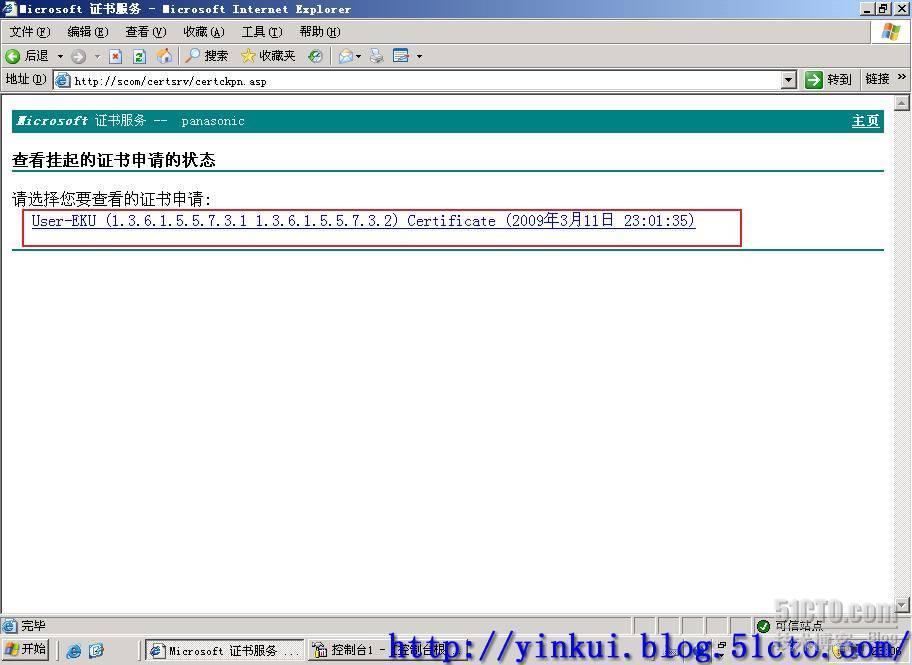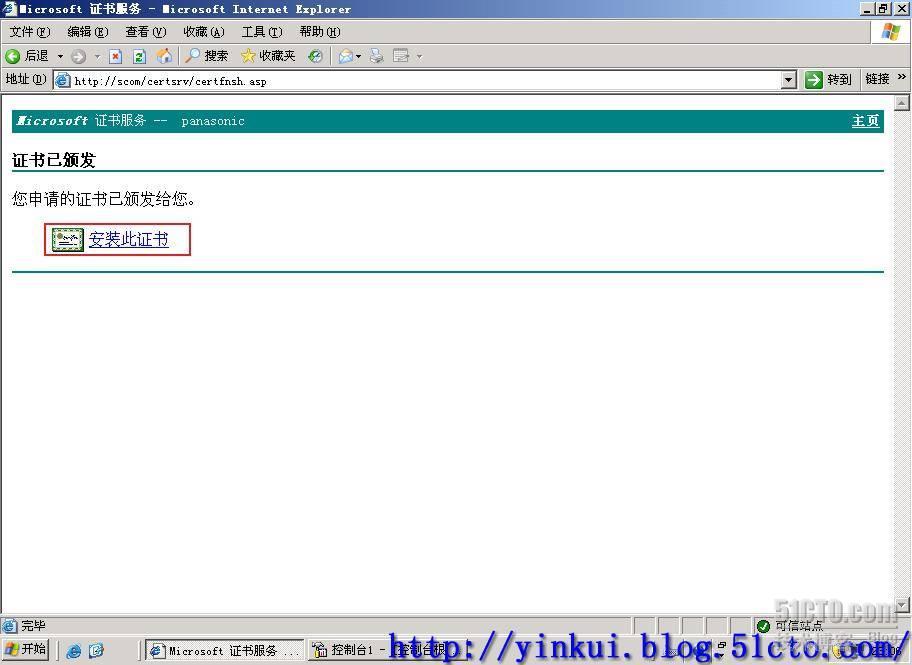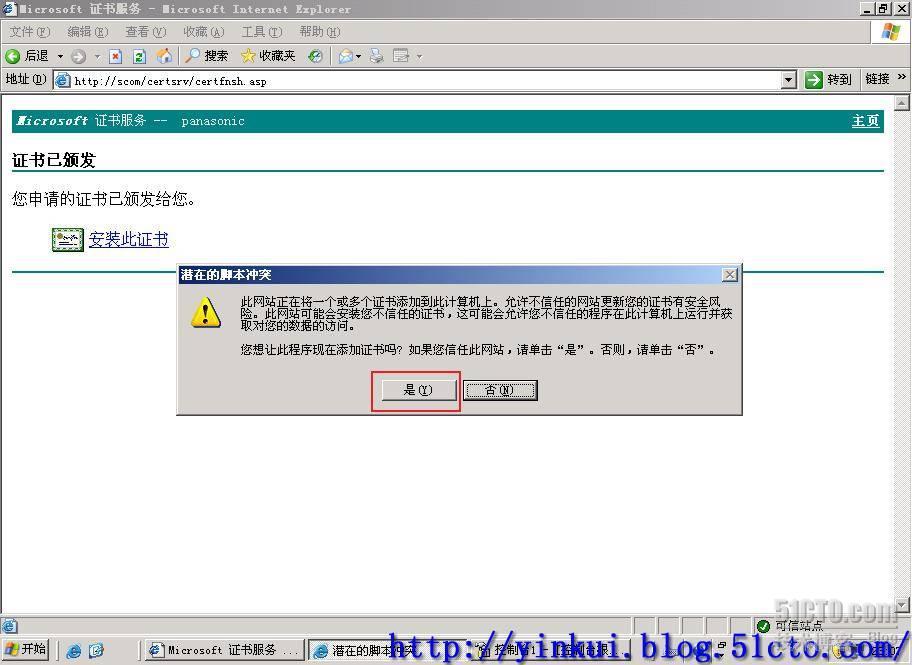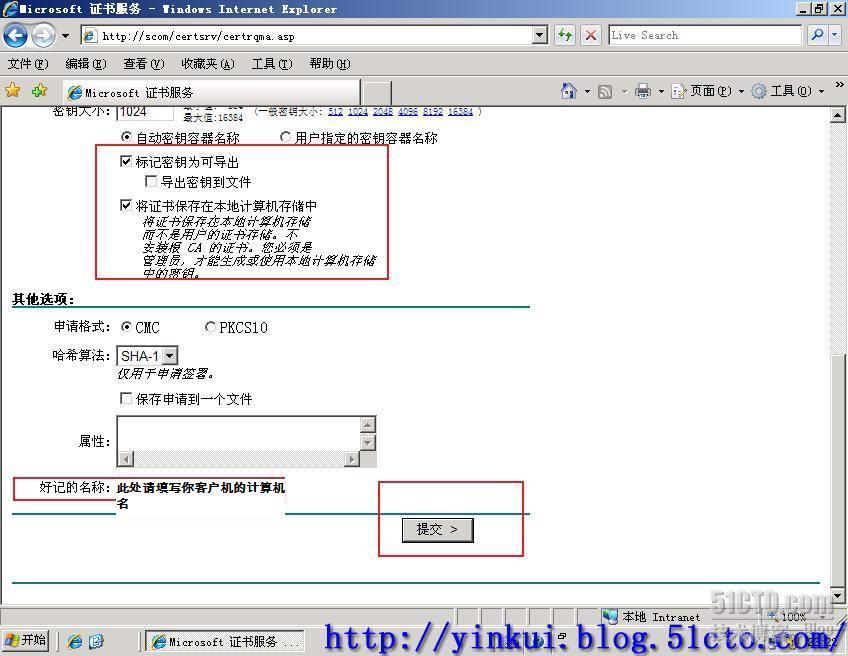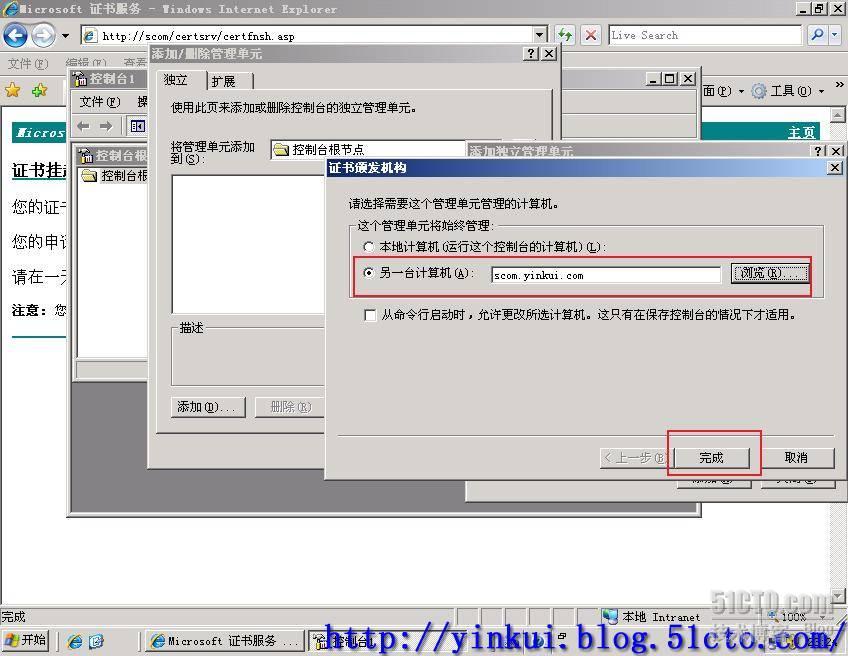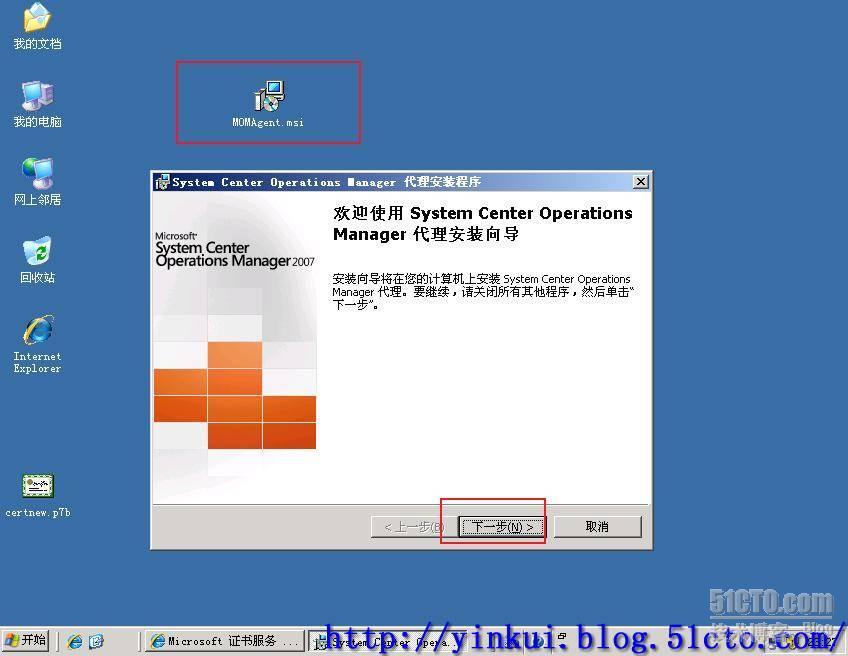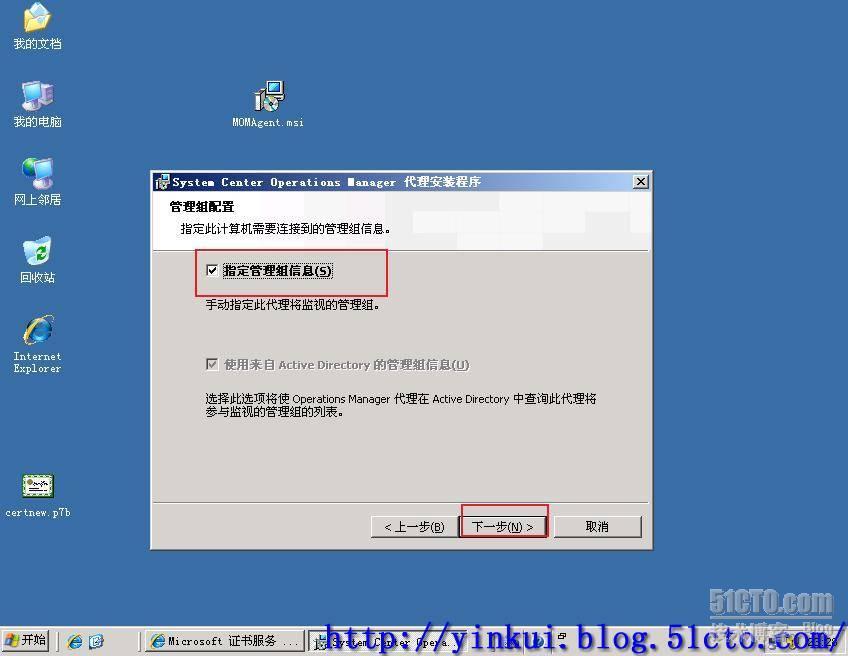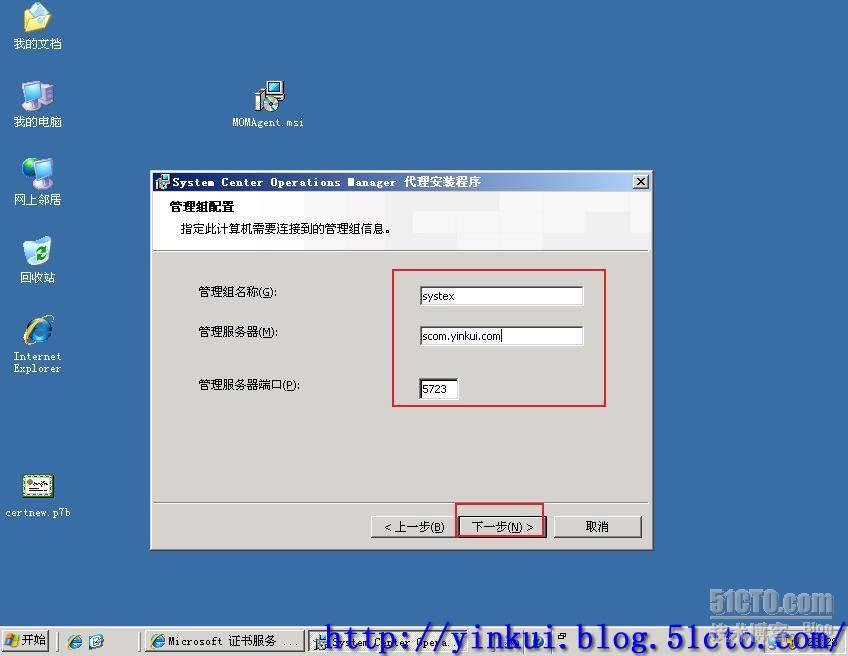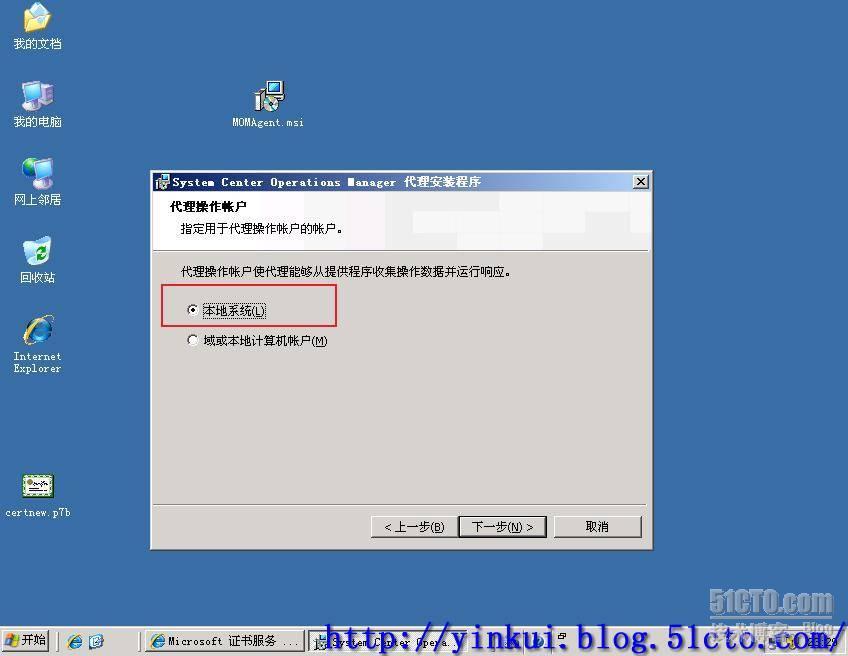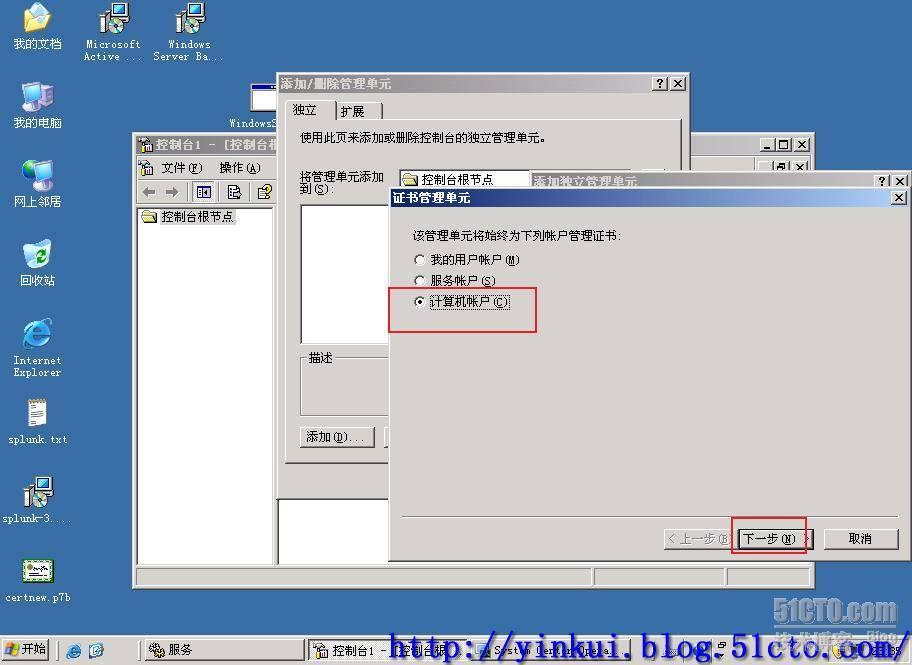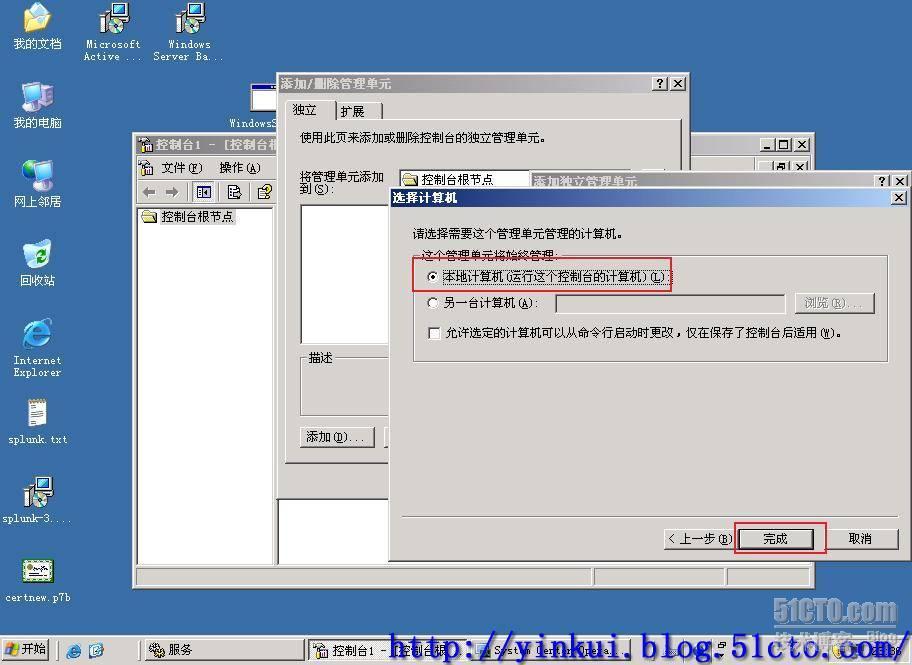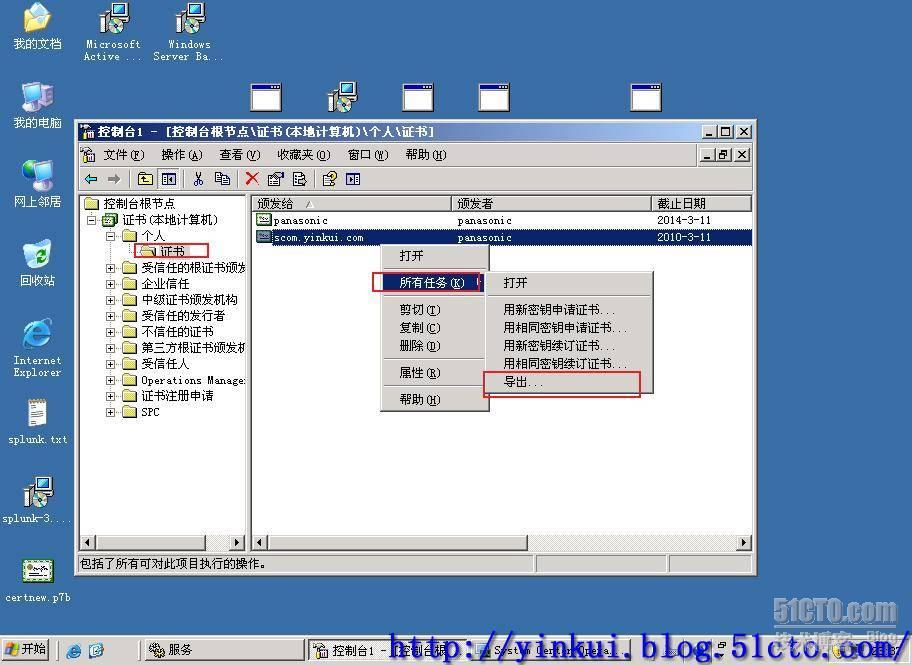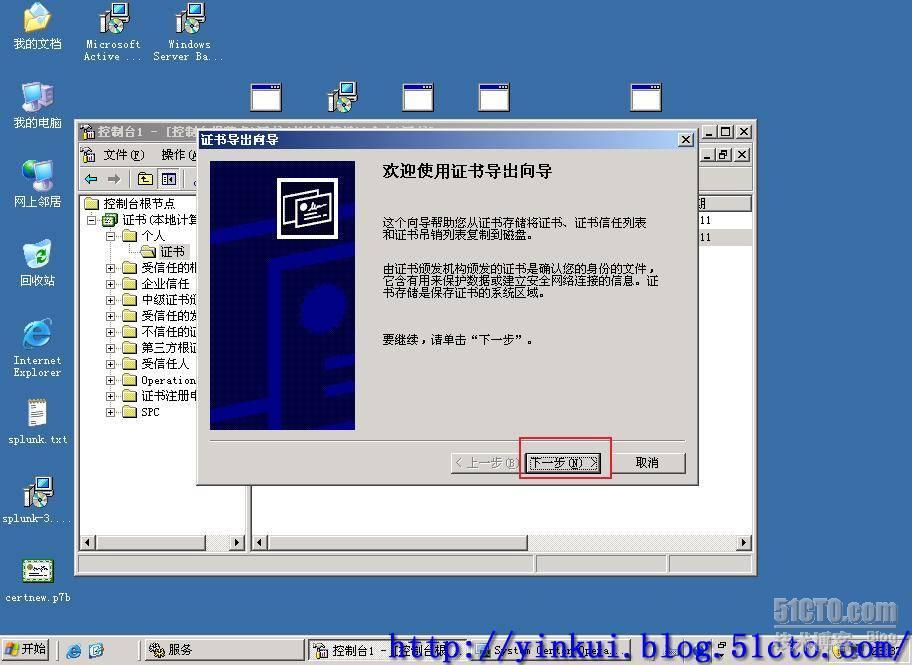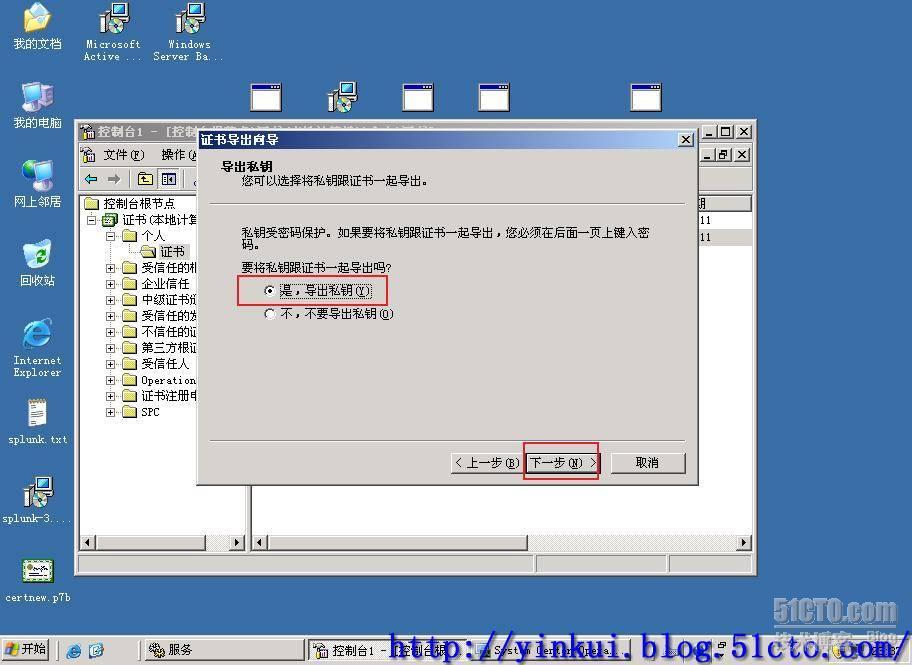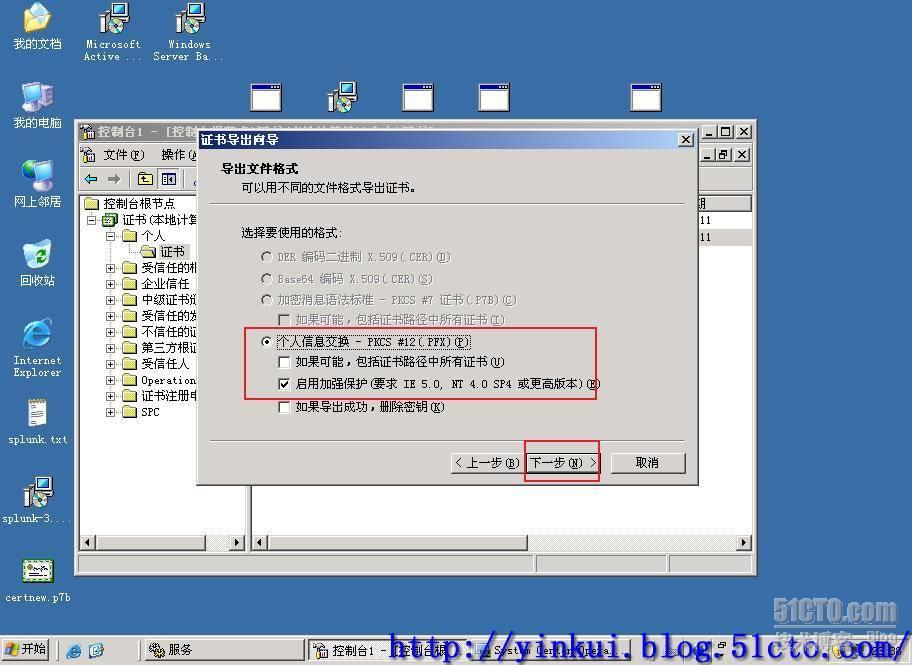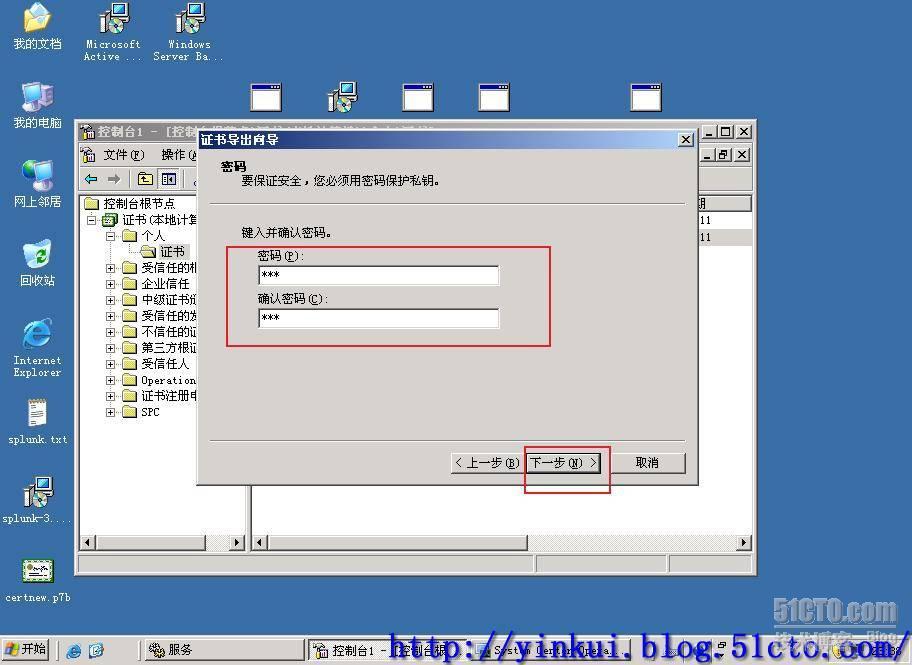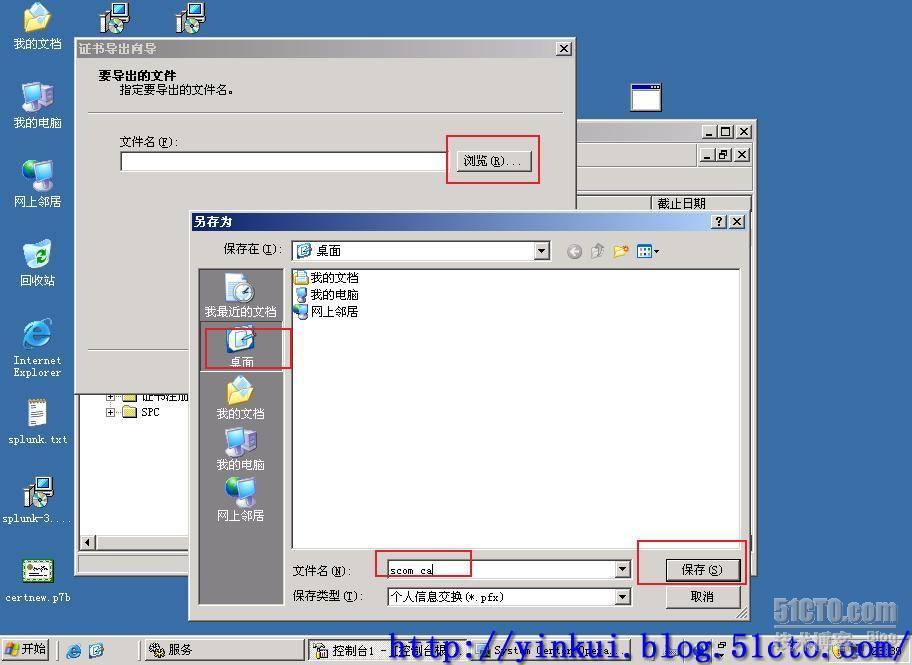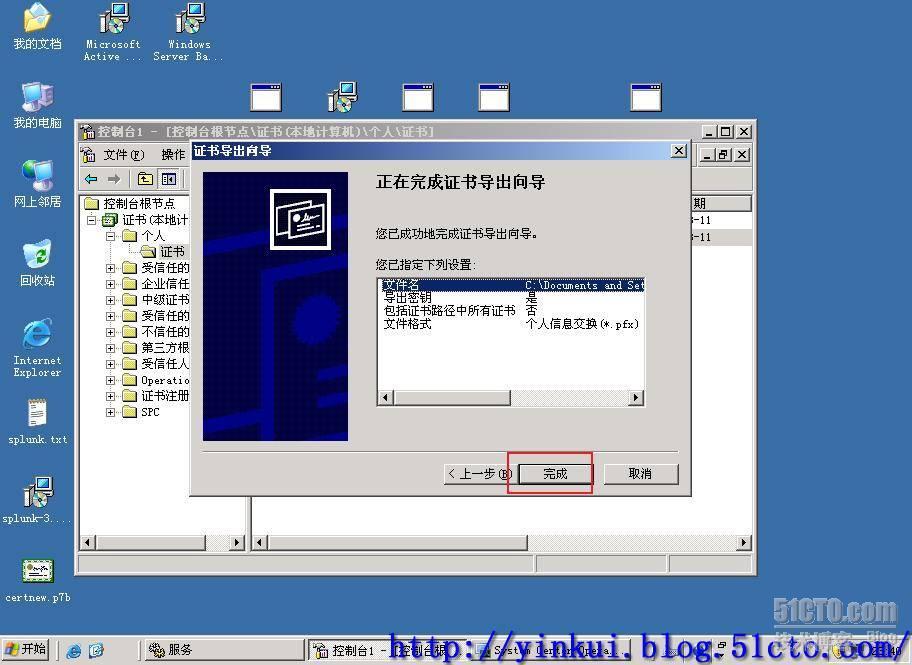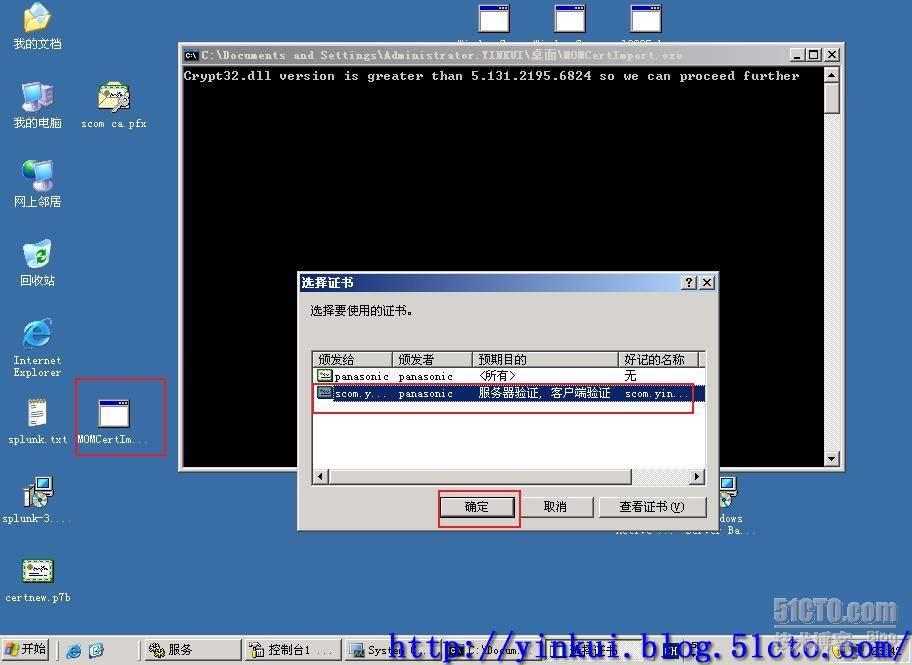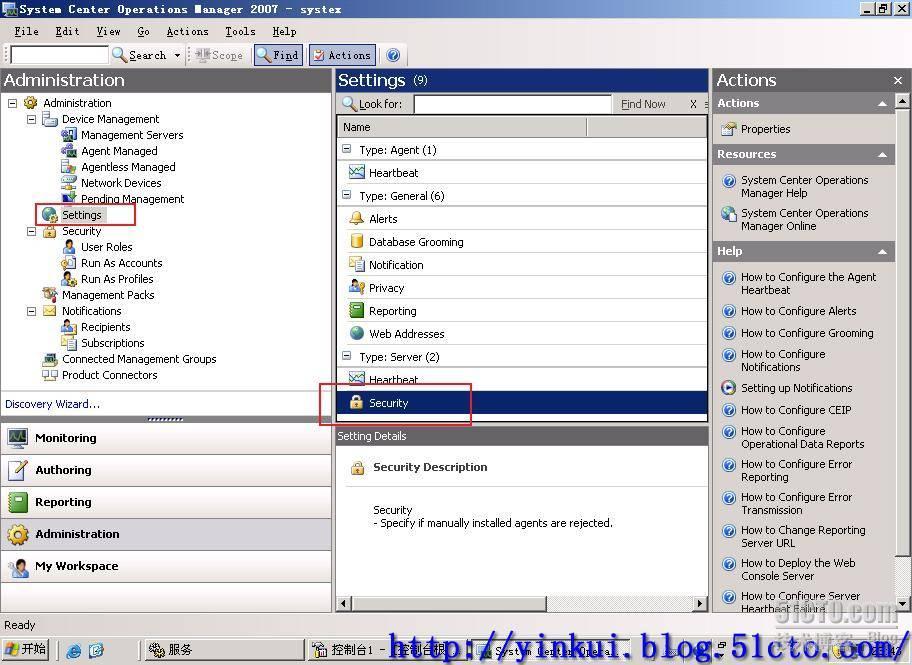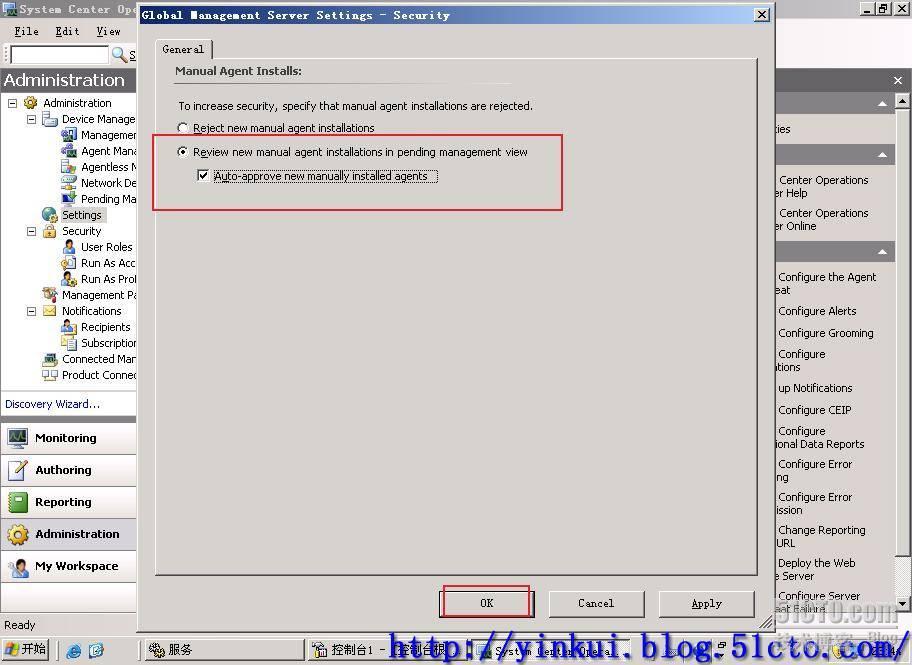使用SCOM服务器监视工作组中的计算机
这几天在珠海给客户部署SCOM,中间碰到的问题太多了,整整搞了两天半。我就把其中的一个写出来和大家分享,也就是监视工作组中的机器。条件就是证书了,要给客户机申请证书才能给客户机安装Agent.
环境介绍:一台windows server 2003 为SCOM服务器,安装有SQL SERVER 2005
域内机器4台(三台为windows server 2003,一台windows server 2000)
工作组四台(windows server 2003)
其中域内机器我可以通过发现并推送Agent。但工作组的计算机必须有证书才可以安装Agent,下面我就开始吧
在SCOM服务器上安装证书服务吧:在添加删除程序里面,我们选择安装证书,启动后我们选择“独立根CA”,然后就是名称,直接NEXT就OK。
证书安装完成后,我们在SCOM服务器上打开IE,进入到CA WEB界面,选择"下载一个CA证书,证书链或CRL"
一大步:以下步骤在SCOM服务器上操作:
1
选择“下载证书链”
2
将证书保存到你想要放置的地方(这里我直接保存在桌面)
3
4
接下来我在"运行里敲入MMC" 在MMC控制台里添加“证书”--选择“计算机账户”--“完成”
5
6
7
接着浏览到"受信任的根证书" 右击,将刚刚下载的证书链导入到里面
8
9
10
11
12
13
14
再次在SCOM服务器进入到CA WEB界面,选择“申请一个证书”--“高级证书申请”--“创建并向次CA提交一个申请”
15
16
17
在'"高级证书申请"的姓名栏里填如SCOM的FQDN名,并在“需要的证书类型”里选择“其他”OID里填如“1.3.6.1.5.5.7.3.1,1.3.6.1.5.5.7.3.2”。在“标记密钥为可导出”和“将证书保存在本地计算机存储中”前面勾选。在好记的名称里为了方面还是写你的服务器FQDN名称吧.最后选择提交.
18
19
20
同样,在SCOM服务器上运行MMC,并添加“证书颁发机构”将刚刚我们创建好的证书颁发出去
21
22
23
再次在SCOM服务器上打开CA WEB界面,将刚才申请的那张证书安装。选择“查看挂起的证书申请状态”--选择刚刚那张证书将其安装。
24
25
26
27
二大步:以下步骤在客户机上操作:
步骤和前面的大同小异,在有区别的地方我会指出来,请注意查看!!!
1-14的步骤请参照(以下步骤在SCOM服务器上操作)上的图1-14.
15-20的步骤请参照(以下步骤在SCOM服务器上操作)上的图15-20
唯一的区别:(于图18的区别在于,SCOM服务器申请的时候请填写SCOM的FQDN名,在客户机的时候请填写客户机的计算机名)
21-27的步骤请参照(以下步骤在SCOM服务器上操作)上的图21-27
唯一的区别在图22,在这里由于本机没有“证书颁发机构”所以要连接到SCOM的“证书颁发机构”来颁发证书。
当在服务器和客户机上的证书安装成功后,我们就可以在客户机上安装Agent了
指定安装scom时创建的管理组名和管理服务器的fqdn名
三大步:以下步骤需要在SCOM服务端和客户端都要操作(注意:此步骤必须在server端和 client端执行)
MMC添加“证书”将我们开始安装好的证书的秘钥导出
接下来我们将安装光盘里的momcertimport.exe COPY出来,双击执行,此时它就会将我们刚刚导出的秘钥找到并导入执行
最后一步,我们得在SCOM的控制台里选择Setting--Security,选择”Review new manual agent installations in pending management view". 将里面的选项打上勾!
执行完以上的步骤后,在SCOM server和客户端上重启Opsmgr Health Service服务!稍等片刻,我就会在Agent Management里看到我们刚刚设置好的工作组计算机.如果要安装多台,只需按照二大步的方发往下操作!
比较匆忙,有问题的请加我MSN.