

200+篇教程总入口,欢迎收藏:
放牛的星星:[教程汇总+持续更新]Unity从入门到入坟——收藏这一篇就够了zhuanlan.zhihu.com

本文重点内容:
1、在平面上放置一个带有拖尾的小球
2、基于用户的输入来定位小球的位置
3、控制速度和加速度
4、限制小球的位置并且让其从边缘反弹
这是有关控制角色移动的教程系列的第一部分。具体来说,我们将根据玩家的输入滑动一个球体。
本教程是CatLikeCoding系列的一部分,原文地址见文章底部。
本教程使用Unity 2019.2.9f1制作。假设你已经先阅读了基础教程。

一个被困在平面上的小球
1 控制位置
许多游戏的玩法都是基于一个角色需要四处走动从而达成目标的。玩家的任务是引导角色。动作游戏通常通过按键或转动操作杆来操纵角色,从而为你提供直接控制。点击游戏可让你指示目标位置,角色会自动移动到该位置。编程游戏可让你编写角色执行的指令。等等。
在本教程系列中,我们将重点介绍如何在3D动作游戏中控制角色。我们从简单的开始,在一个小的平面矩形上滑动一个球体。一旦我们熟练掌握了这点,将来我们就可以使其变得更加复杂。
1.1 设置场景
从一个新的默认3D项目开始。尽管你可以使用自己选择的渲染管线,但此时我们并不需要Package Manager。
我始终使用线性颜色空间,但你可以在项目设置中通过“Edit Project Settings Player / Other Settings”进行配置。

线性颜色空间
默认的SampleScene场景具有一个主摄像头和一个定向光,我们将保留它们。创建一个代表地面的平面以及一个球体,两者均位于原点。默认球体的半径为0.5,因此将其Y坐标设置为0.5,使其看起来像位于地平面的上面。

场景层次
我们将自己限制为在地面上进行2D运动,因此我们把摄像机向下放置在平面上方,以便在游戏窗口中清晰地看到游戏区域。再将其投影模式设置为正交。脱离了透视之后,使我们能够看到2D运动而不会变形。

正交相机 视野朝下
唯一还有影响的是球体的阴影。通过将灯光的“阴影类型”设置为“None”来摆脱它。

光不使用阴影
为地面和球体创建材质,并根据需要进行配置。我将球体设为黑色,将地面变暗为浅灰色。还将通过Trail来可视化运动,因此也要为此创建材质。这里将使用一种淡红色的材质。最后,我们需要一个MovingSphere脚本来实现移动。

项目的Asset
该脚本可以从MonoBehaviour的空继承开始。


Game 视图
将TrailRenderer和我们的MovingSphere组件都添加到球体中。保持其他一切不变。

球体 绑定Component
将trail 材质 分配给TrailRenderer组件的Materials数组的第一个也是唯一的元素。它并不需要cast shadows,虽然并不是必需要禁用,但是我们还是把它顺手关掉吧。除此之外,将“Width ”从1.0减小到更合理的值(例如0.1),这将生成一条细线。

Trail Renderer
尽管我们现在尚未编码任何运动,但可以通过进入播放模式并在场景窗口中移动球体来预览其外观了。

移动的拖尾效果
1.2 读取玩家输入
要移动球体,我们需要能够读取玩家的输入命令。可以在MovingSphere的Update方法中执行此操作。玩家输入为2D,因此我们可以将其存储在Vector2变量中。最初,我们将其X和Y分量都设置为零,然后使用它们将球体定位在XZ平面中。因此,输入的Y分量成为位置的Z分量。Y位置保持零。

从玩家的输入中检索方向性最简单方法是调用方法Input.GetAxis。默认情况下,Unity定义了水平和垂直输入轴,你可以在项目设置的“Input”部分中进行检查。我们将水平值用于X,将垂直值用于Y。

默认设置将这些轴链接到箭头和WASD键。输入值也经过调整,因此按键的行为有点像操纵杆。你可以根据需要调整这些设置,但我保留默认设置。
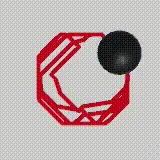
使用箭头或WASD键
两个轴都有第二个定义,将它们链接到操纵杆或左控制杆的输入。这样可以使输入更加流畅,但是除了下面这个展示之外,其他的我都会使用按键的模式。
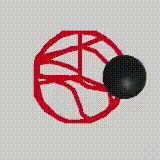
使用控制杆
为什么不使用Input System包?
你可以使用,但是原理是相同的。我们所需要做的就是检索两个轴值。另外,在撰写本文时,该软件包仍处于预览状态,因此尚未正式发布并受支持。
1.3 归一化输入向量
轴在静止时返回零,而在极限时返回-1或1。当我们使用输入来设置球体的位置时,它被约束为具有相同范围的矩形。至少,按键输入就是这种情况,因为每次按键是独立的。如果是摇杆,则是连续的,通常我们在任何方向上都被限制为距原点的最大距离为1,从而将位置限制在一个圆内。
控制器输入的优点是,无论方向如何,输入向量的最大长度始终为1。因此,各个方向的移动速度都可以一样快。按键不是这种情况,单个按键的最大值为1,而同时按下两个按键的最大值为√2,这意味着对角线移动最快。
由于Pythagoream(毕达哥拉斯)定理,键的最大值为√2。轴值定义直角三角形两侧的长度,组合矢量为假设。因此,输入向量的大小为

。
通过将输入矢量除以其大小,可以确保矢量的长度永远不会超过1。结果始终为单位长度矢量,除非其初始长度为零,但在这种情况下,结果是未知的。此过程称为归一化向量。我们可以通过对向量调用Normalize来实现此目的,该向量会自行缩放并在结果不确定时变为零向量。

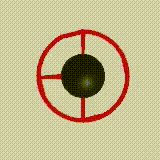
归一化按键输入
1.4 约束输入向量
始终对输入向量进行归一化会将位置限制为始终位于圆上,除非输入中断了,而这时,小球最终会回到原点。原点和圆之间的线代表一个框架,球从中心跳到圆上或从圆上回退到原点。
全有或全无的输入可能是偏理想化的,但如果我们想让圆内的所有位置也有效的话, 可以仅通过调整输入矢量(如果其大小超过1)来做到这一点。一种方便的方法是调用静态Vector2.ClampMagnitude方法而不是Normalize,并使用向量(最大值为1)作为参数。结果是一个相同或缩小到所提供最大值的向量。

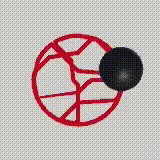
约束按键输入
2 控制速度
到目前为止,我们一直在直接使用输入来设置球体的位置。这意味着,当输入的向量i 改变时,球体的位置p 立即变为相同的值。因此, p = i。这不是适当的运动,它应该是隐形传送。一种更自然的控制球体的方法是,通过将位移矢量d 与其旧位置p 0相加来确定其下一个位置p 1,因此p1 = p0 + d。
2.1 相对运动
通过使用d = i而不是p = i,我们可以让输入和位置之间的关联变的不那么直接。这样就消除了位置上的约束,因为它现在是相对于自身而不是固定的原点。因此,该位置由一个无限的迭代序列

描述,其中 p0被定义为起始位置。


相对运动
2.2 速率
我们的球体确实可以移动到任何地方,但是它是如此之快以至于难以控制。这是因为因为每个 update 都添加输入向量的结果。帧速率越高,速度就越快。为了获得一致的结果,我们不希望帧率影响我们的输入。如果我们使用恒定的输入,则我们希望得到恒定的位移,而不用考虑潜在波动的帧速率。
出于我们的目的,一个帧代表一个持续时间:从上一帧的开始到当前帧之间经过了多少时间 t,可以通过Time.deltaTime访问。因此,我们的位移实际上是 d = it,但这里,我们错误地假设t 是常数。


控制速度与帧速率无关
2.3 速度
我们的最大输入向量的大小为1,代表每秒一米的速度,等于每小时3.6公里,大约每小时2.24英里。那不是很快。
可以通过缩放输入向量来提高最大速度。比例因子表示最大速度,即没有方向的速度。为它添加一个带有SerializeField属性的maxSpeed字段(默认值为10),并为它提供Range属性(例如1–100)。

SerializeField做什么?
它告诉Unity对字段进行序列化,这意味着它已保存并在Unity编辑器中公开,因此可以通过检查器进行调整。我们也可以公开该字段,但是通过这种方式,该字段仍然不受MovingSphere类之外的代码的影响。
将输入向量和最大速度相乘以找到所需的速度。


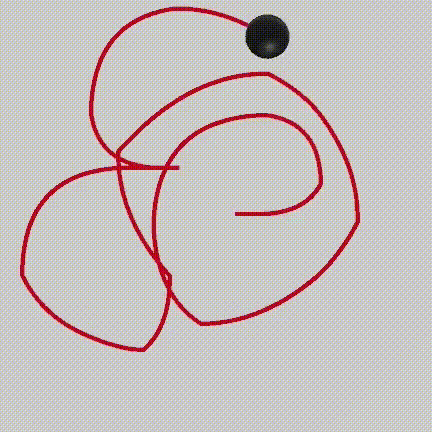
最大速度设置为10
2.4 加速度
由于我们可以直接控制速度,因此可以立即进行更改。仅输入系统应用的过滤会稍微减慢更改的速度。实际上,速度不能立即改变。变更工作需要一定的精力和时间,就像变更职位一样。速度的变化率称为加速度a,它导致

t,其中v0为零向量。减速只是与当前速度相反的加速度,因此不需要特殊处理。
看看如果使用输入矢量直接控制加速度而不是控制速度会发生什么。这需要我们跟踪当前速度,因此将其存储在一个字段中。

现在,输入向量在Update中定义了加速度,但现在让我们继续将其与maxSpeed相乘,暂时将其重新解释为最大加速度。然后将其加到速度上,然后计算位移。


平滑的速度变化
2.5 所需速度
控制加速度而不是速度会产生更平滑的运动,但同时也会削弱我们对球体的控制。就像我们开车和步行的情况一样。在大多数游戏中,需要对速度进行更直接的控制,因此让我们回到这种方法。但是,施加加速度确实会产生更平滑的运动。



加速度改变速度,从而改变位置
我们可以通过直接控制目标速度并将加速度应用于实际速度,直到它与期望的速度相匹配,来结合这两种方法。然后,我们可以通过调整球的最大加速度来调整球的响应速度。为此添加一个可序列化的字段。

在Update中,我们现在使用输入矢量来定义所需的速度,而不再使用旧方法来调整速度。

相反,我们首先将最大加速度乘以 t。这就是我们能够更改此更新速度的程度。

首先,我们仅考虑速度的X分量。如果小于期望值,则添加最大更改。

这可能会导致过冲,我们可以通过选择增加和期望的最小值来防止这种过冲。我们可以在此处使用Mathf.Min方法。

或者,速度可能大于所需速度。在这种情况下,我们减去最大变化,并通过Mathf.Max取最大变化和所需值。

我们还可以通过方便的Mathf.MoveTowards方法执行所有操作,将当前值和所需值以及最大允许的变化传递给它。分别对X和Z组件执行此操作。


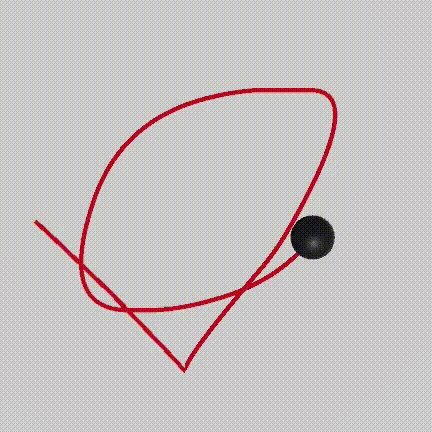
最大速度和加速度都设置为10
现在,我们可以调整最大加速度,以在平滑运动和响应能力之间达成所需的权衡。
3 约束位置
除了控制角色的速度之外,游戏的很大一部分还限制了角色的位置。我们的简单场景包含一个代表地面的平面。让我们做这个,使球体必须保留在平面上。
3.1 留在正方形内
与其使用平面本身,不如简单地使允许区域成为球体的可序列化字段。我们可以为此使用Rect结构值。通过调用其构造函数方法(其前两个参数为-5和后两个参数为10),为其提供与默认平面匹配的默认值。这些定义了其左下角和大小。

在将新位置分配给transform.localPosition之前,我们先通过约束新位置来约束球体。因此,首先将其存储在变量中。

我们可以在允许区域上调用包含以检查点是位于其内部还是位于其边缘。如果新位置不是这种情况,那么我们将其设置为当前位置,并在此更新期间取消运动。

当我们可以将Vector3传递给Contains时,它会检查XY坐标,这在现在的情况下是不正确的。因此,将其传递给带有XZ坐标的新Vector2。



停在了平面的边上
我们的球体再也无法逃脱了,但它在试图停止时就停止了。结果很生涩,因为在某些帧中运动被忽略了,没事,我们很快会处理。在此之前,球体可以一直移动直到它位于飞机边缘的顶部。那是因为我们限制了它的位置并且没有考虑它的半径。如果整个球体都保留在允许区域内,则看起来会更好。我们可以更改代码以考虑半径,但是另一种方法是简单地缩小允许区域。这对于我们这样简单的场景就足够了。
在两个维度上,将区域的角向上移动0.5,并将其大小减小1。


接触到平面边缘时停止
3.2 确切的位置
我们可以通过将新位置钳位到允许的区域而不是忽略它来摆脱剧烈的运动。可以通过调用带有值及其允许的最小值和最大值的Mathf.Clamp来实现。对X使用区域的xMin和xMax属性,对Z使用yMin和yMax属性。

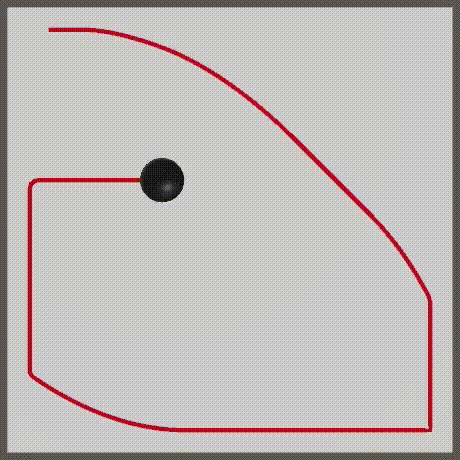
贴着边缘
3.3 消除速度
现在,球体似乎粘在边缘上。到达边缘后,我们沿着它滑动,但是要花一些时间才能离开边缘。发生这种情况是因为球体的速度仍然指向边缘。我们必须通过远离边缘的加速度来改变方向,这需要一小段时间,具体取决于最大加速度。
如果我们的球体是一个球,而该区域的边缘是一堵墙,那么如果它碰到墙,则应该停止。这确实发生了。但是,如果墙壁突然消失,球将无法恢复之前的速度。动量消失了,它的能量在碰撞过程中转移了,这可能已经造成了破坏。因此,当碰到边缘时,我们必须摆脱掉速度。但是仍然可以沿着边缘滑动,因此仅应消除指向该边缘方向的速度分量即可。
要将适当的速度分量设置为零,我们必须检查两个尺寸的两个方向是否超出范围。这时,最好我们自己固定位置,因为我们要执行与Mathf.Clamp和Contains相同的检查。


译注:作者的源视频丢失了,所以这里也看不到了
3.4 弹跳
在碰撞过程中并非总是消除速度。如果我们的球体是一个完美的弹跳球,它将在相关尺寸上反转方向。让我们尝试一下。

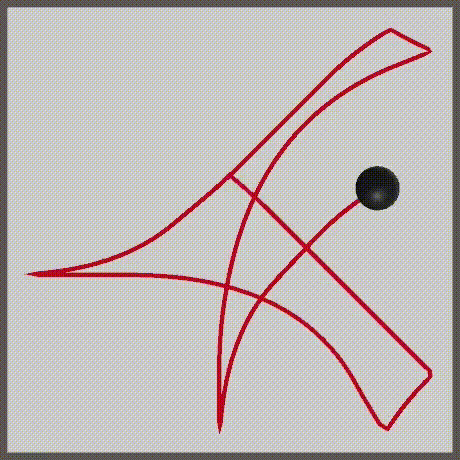
在边缘弹起
现在,球体保持其动量,当它碰到墙时,它只是改变方向。它确实会放慢一点,因为弹跳后其速度将不再与所需速度匹配。为了获得最佳反弹,玩家必须立即调整其输入。
3.5 减少弹跳量
反转时不需要保留整个速度。有些事情比其他事情反弹更多。因此,让我们通过添加一个反弹字段使其可配置,默认情况下将其设置为0.5,范围为0–1。这使我们能够使球体完全弹力或完全不弹跳,或介于两者之间。

碰到边缘时,将跳动因素分解为新的速度值。


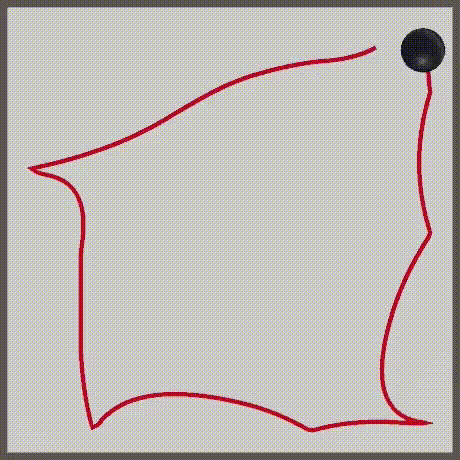
弹跳值设置为0.5
现在这些并不代表现实的物理,现实要复杂得多。但是它开始看起来有点那味了,对于大多数游戏来说已经足够了。另外,我们的动作也不是很精确。计算仅在每帧运动结束时恰好到达边缘时才是正确的。大部分时候不是这种情况,这意味着我们应该立即将球体从边缘移开一点。首先计算剩余时间,然后将其与相关维度中的新速度一起使用。但是,这可能会导致第二次反弹,使事情变得更加复杂。幸运的是,我们不需要如此精确的精度就能呈现出令人信服的球体反弹的错觉。
下一章,介绍物理。
本文翻译自 Jasper Flick的系列教程























