查找替换
查找和替换是编辑器中最常用的功能之一,在普通编辑器当中查找替换时,你可能需要先移动鼠标在菜单中点击查找的功能,输入查找内容,再点击确认查找。而在vim中,所有的操作只需要敲击几下键盘就行了,手不用离开键盘区域,速度自然会快很多很多。
1、字符的替换及撤销(Undo操作)
替换和撤销(Undo)命令
替换和Undo命令都是针对普通模式下的操作
命令 | 说明 |
| 将游标所在字母替换为指定字母 |
| 连续替换,直到按下 |
| 替换整行,即删除游标所在行,并进入插入模式 |
| 替换一个单词,即删除一个单词,并进入插入模式 |
| 替换游标以后至行末 |
| 反转游标所在字母大小写 |
| 撤销一次或n次操作 |
| 撤销当前行的所有修改 |
| redo,即撤销undo的操作 |
打开文件进行编辑:
$ vim practice_2
# 输入以下文本
www.shiyanlou.com然后依次进行如下操作
- 输入
fa跳转到第一个a字符 - 输入
r,并且输入b,a字符被b字符替换(实用) - 输入
R替换字符,输入新字符串,输入完按ESC回到普通模式(实用) - 输入
cc替换整行字符,输入新字符串,输入完按ESC回到普通模式 - 输入
cw替换一个英文字(word),输入完按ESC回到普通模式(实用) - 输入
~,翻转游标所在字符的大小写 - 输入
C替换至行尾,即游标所在处以后的字都会被替换,输入完按ESC回到普通模式 - 输入
u撤销上一次的操作
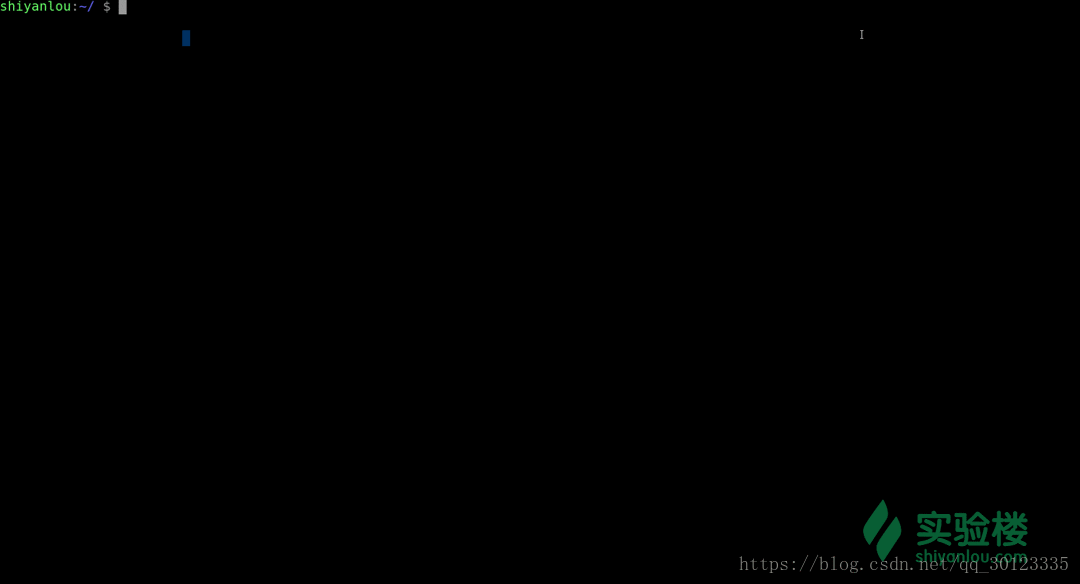
上图为方便采取实验楼用图,并非归作者所用,仅供参考。
2、快速缩进
使用命令进行快速调整缩进操作
在vim中进行快速缩进,缩进操作均在普通模式下有效打开文件进行编辑
vim protocols- 普通模式下输入
15G,跳转到15行 - 普通模式下输入
>>整行将向右缩进(使用,用于格式化代码超爽) - 普通模式下输入
<<整行向左回退 - 普通模式下输入
:进入命令行模式下对shiftwidth值进行设置可以控制缩进和回退的字符数
shiftwidth命令
shiftwidth命令是指上一节>>命令产生的缩进(可以简写成sw) 普通模式下输入:进入命令行模式下对shiftwidth值进行设置可以控制缩进和回退的字符数 获取目前的设定值
:set shiftwidth?设置缩进为10个字符
:set shiftwidth=10 输入 ESC 回到普通模式,再次尝试 >> 看缩进量是否变化
调整文本位置
命令行模式下输入:ce(center)命令使本行内容居中
:ce命令行模式下输入:ri(right)命令使本行文本靠右
:ri命令行模式下输入:le(left)命令使本行内容靠左
:le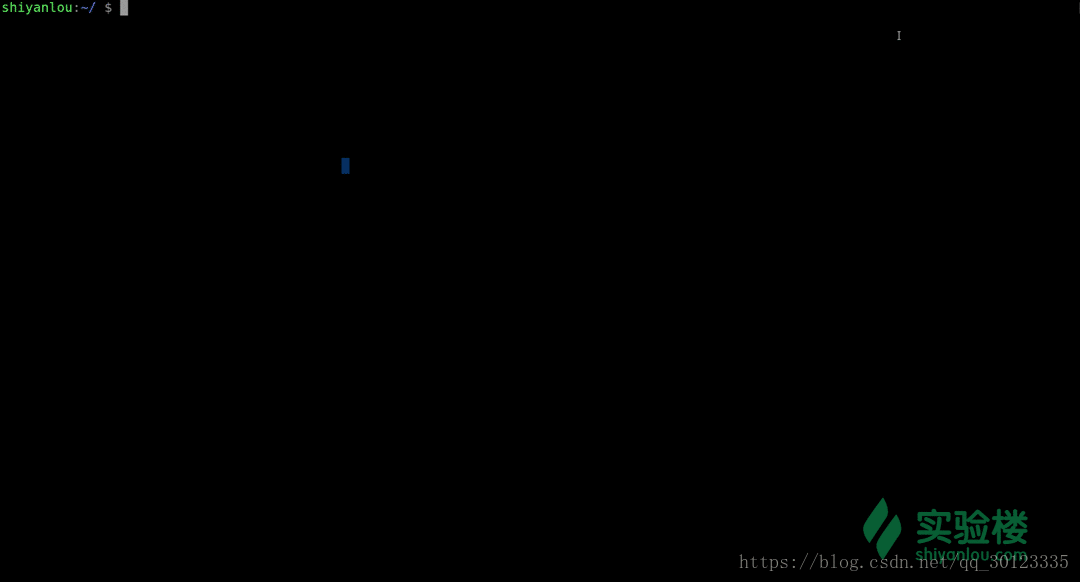
上图为方便采取实验楼用图,并非归作者所用,仅供参考。
3、查找
快速查找
普通模式下输入 / 然后键入需要查找的字符串 按回车后就会进行查找。 ? 与/ 功能相同,只不过 ? 是向上而 / 是向下查找。 进入查找之后,输入n 和 N 可以继续查找 n表示继续查找,N 反向查找
快速查找练习
使用 vim 打开文件进行编辑(搜索高亮需要在配置文件 .vimrc 中设置 set hls ,实验环境中已经设置好了)
vim protocols- 普通模式下输入
/icmp然后回车即可查找字符串icmp - 普通模式下输入
n查找下一个icmp - 普通模式下输入
?tcp向上查找字符串tcp - 普通模式下输入
N查找上一个出现的tcp - 命令行模式下输入
noh然后回车即可取消搜索
高级查找
- 普通模式下输入
\*寻找游标所在处的单词 - 普通模式下输入
\#同上,但\#是向前(上)找,\*则是向后(下)找 - 普通模式下输入
g\*同\*,但部分符合该单词即可 - 普通模式下输入
g\#同\#,但部分符合该单词即可
以上查找n,N 的继续查找命令依然可以用





















