【MySQL】:超详细MySQL完整安装和配置教程
简介: 【MySQL】:超详细MySQL完整安装和配置教程
📑前言
本篇博客将介绍MySQL数据库的社区版安装过程,包括下载、安装、配置和客户端连接等步骤。通过本文,读者将了解如何在其计算机上安装MySQL Community Server 8.0.26,并配置环境变量以及启动停止MySQL服务。(内容超级干货)
一. MySQL数据库
1.1 版本
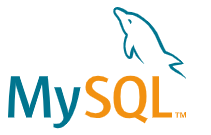
官方: https://www.mysql.com/
MySQL官方提供了两种不同的版本:
-
社区版本(MySQL Community Server)
-
免费, MySQL不提供任何技术支持
-
商业版本(MySQL Enterprise Edition) 收费,可以使用30天,官方提供技术支持
本篇博客所讲述的是MySQL的社区版-MySQL Community Server 8.0.26的下载安装
1.2 下载
下载地址:https://downloads.mysql.com/archives/installer/
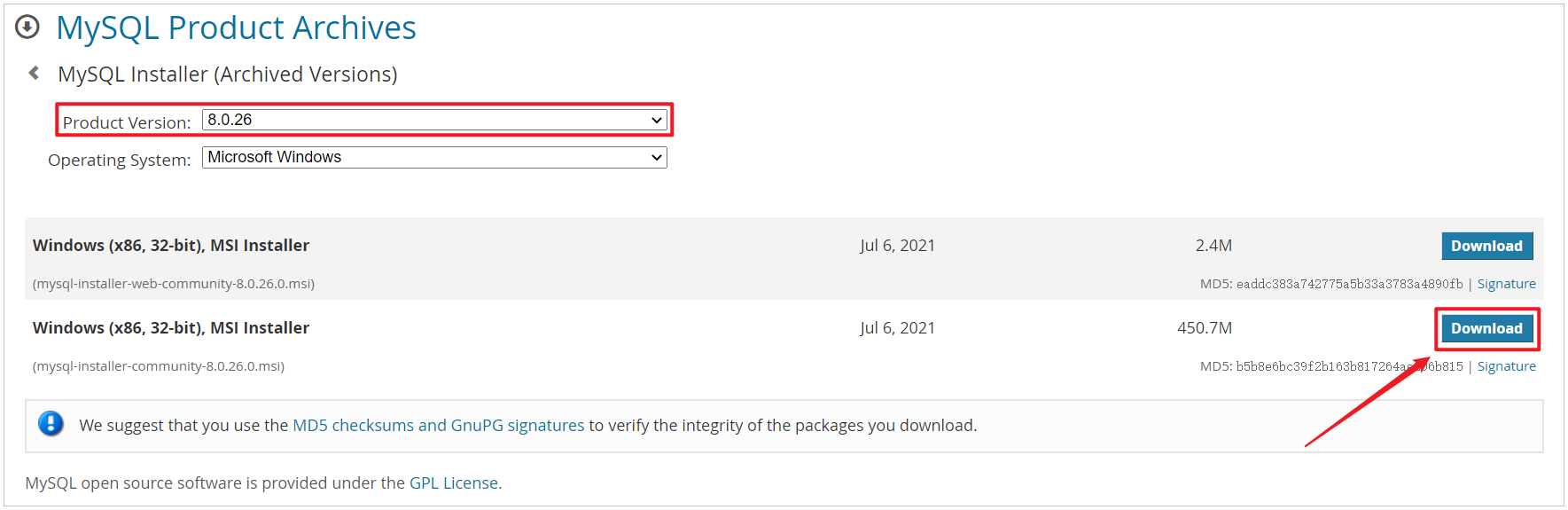
需要安装包的小伙伴可以私信“MySQL”领取。
1.3 安装
要想使用MySQL,我们首先先得将MySQL安装好,下面的步骤,一步一步的完成MySQL的安装。
- 双击官方下来的安装包文件

- 根据安装提示进行安装
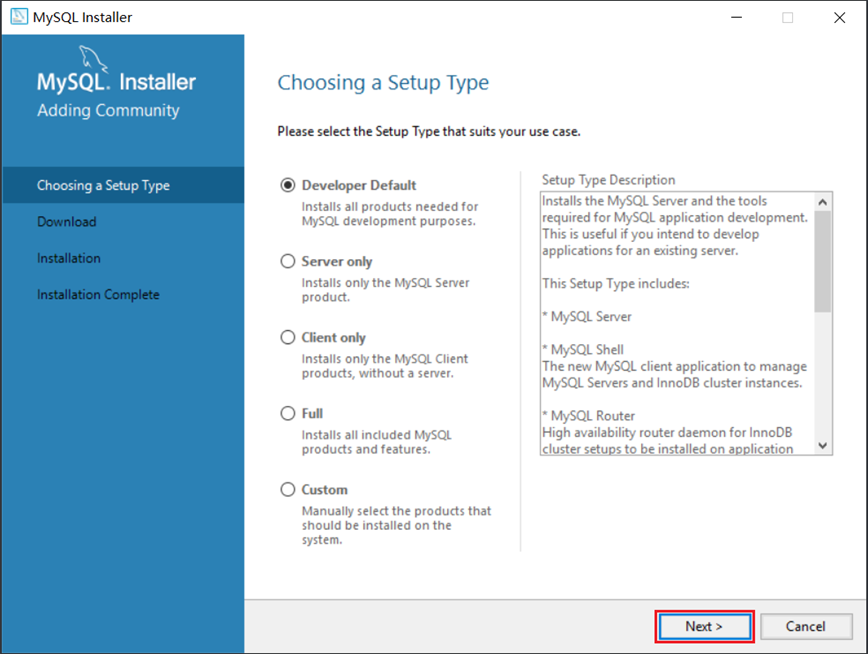
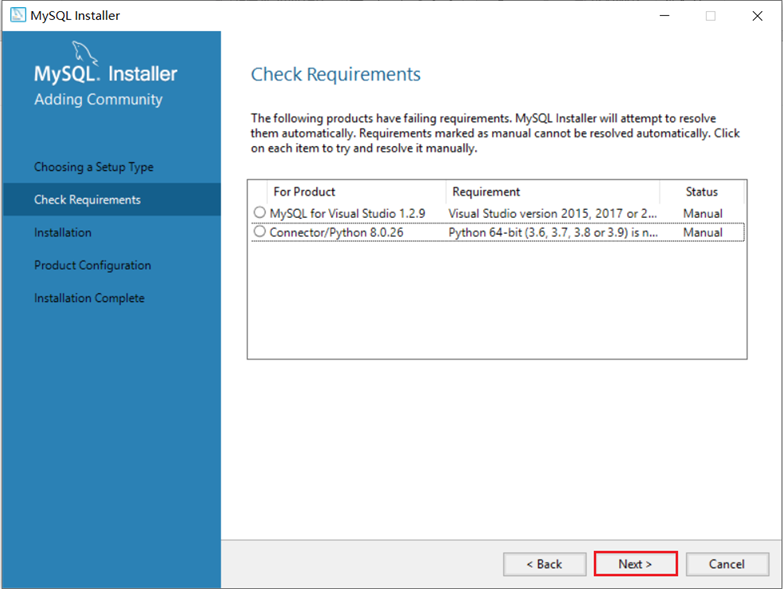
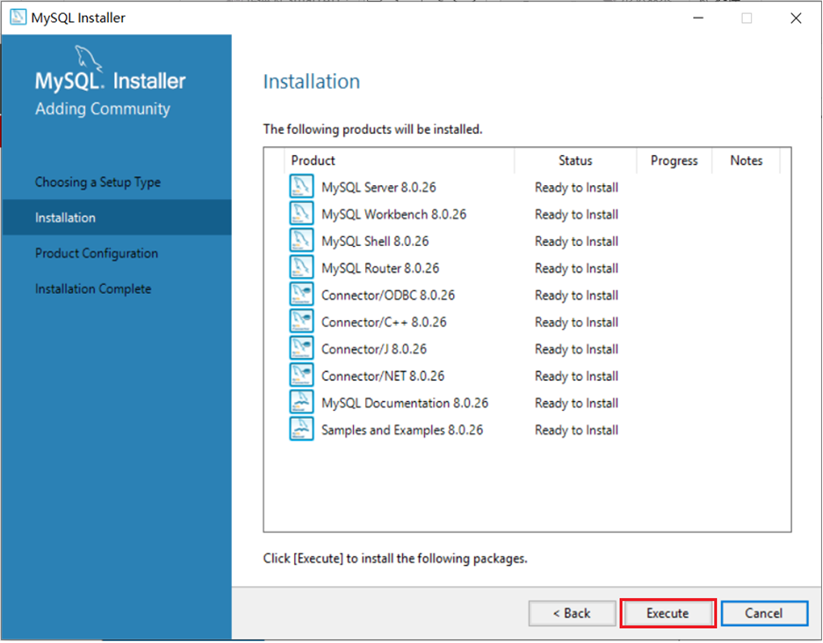
安装MySQL的相关组件,这个过程可能需要耗时几分钟,耐心等待。
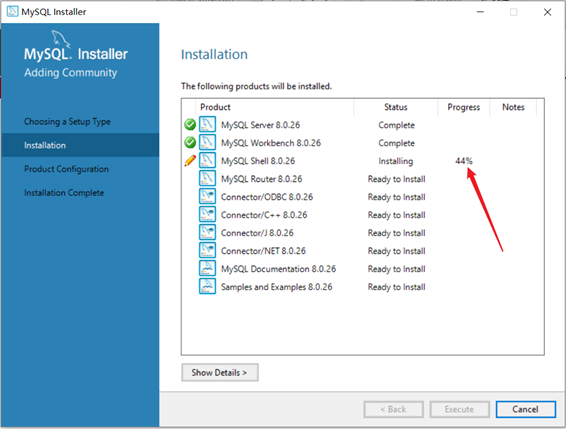
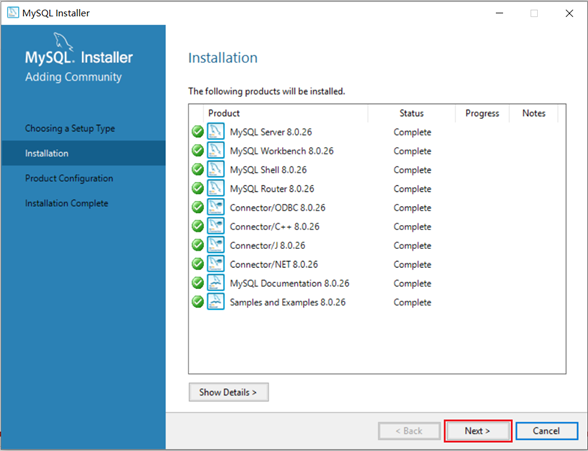
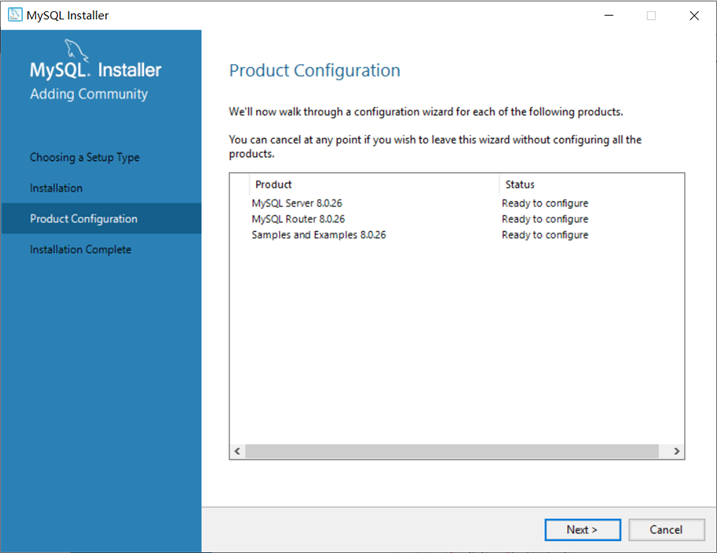
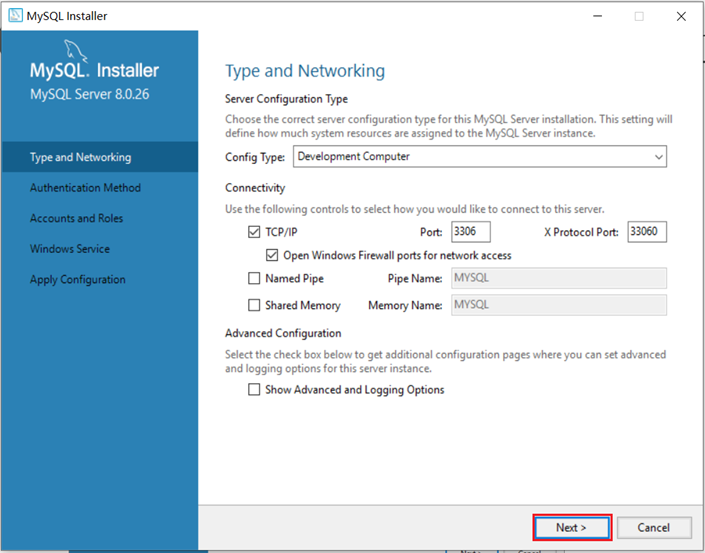
输入MySQL中root用户的密码,一定记得记住该密码
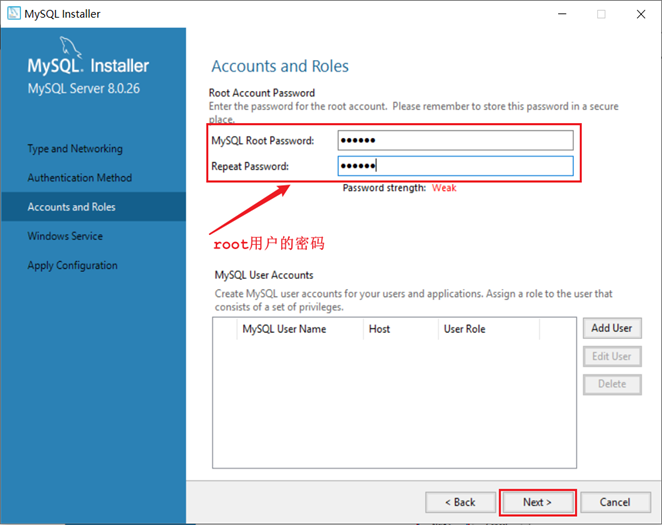
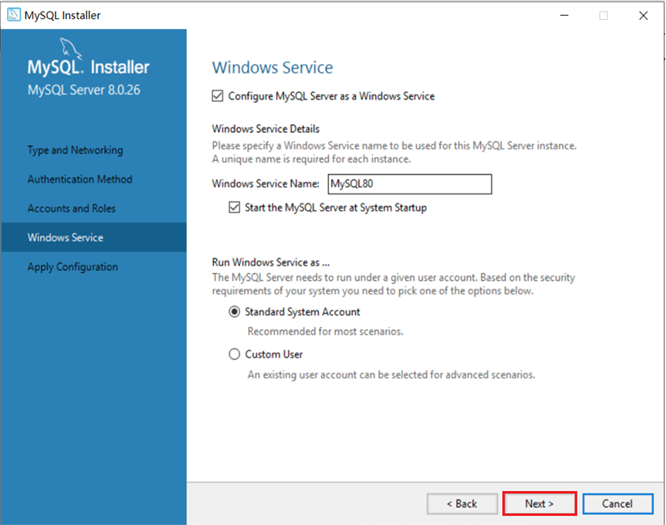
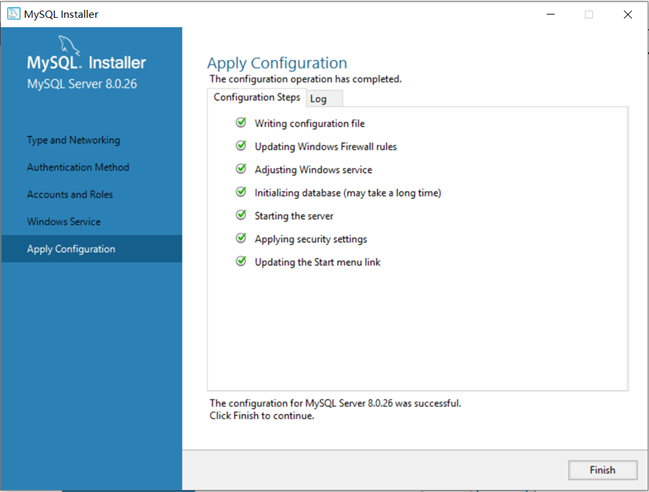
- 配置
安装好MySQL之后,还需要配置环境变量,这样才可以在任何目录下连接MySQL。
A. 在此电脑上,右键选择属性
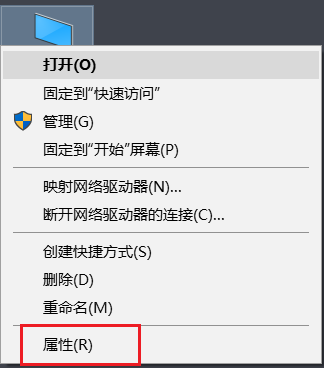
B. 点击左侧的 “高级系统设置”,选择环境变量
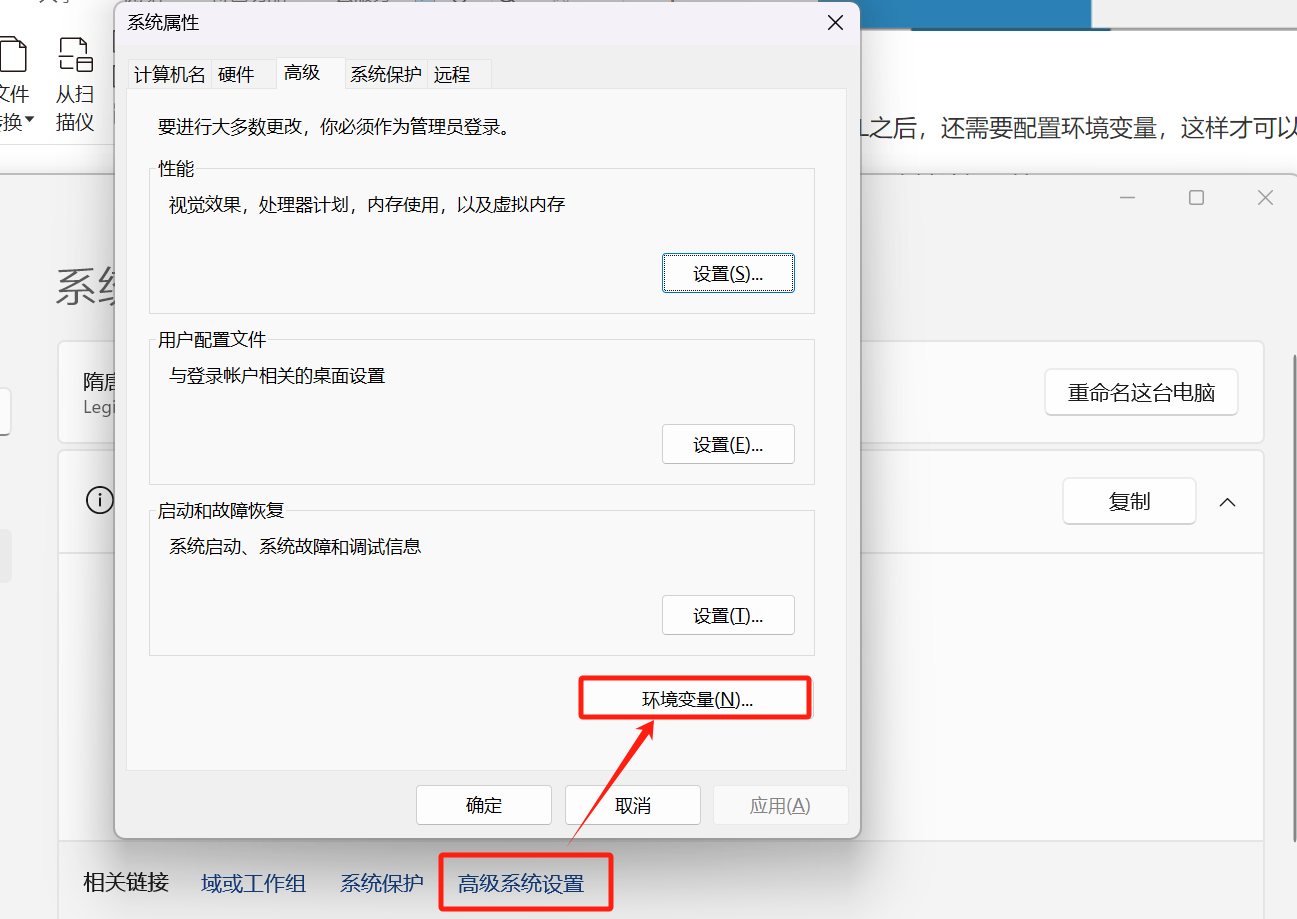
C. 找到 Path 系统变量, 点击 “编辑”
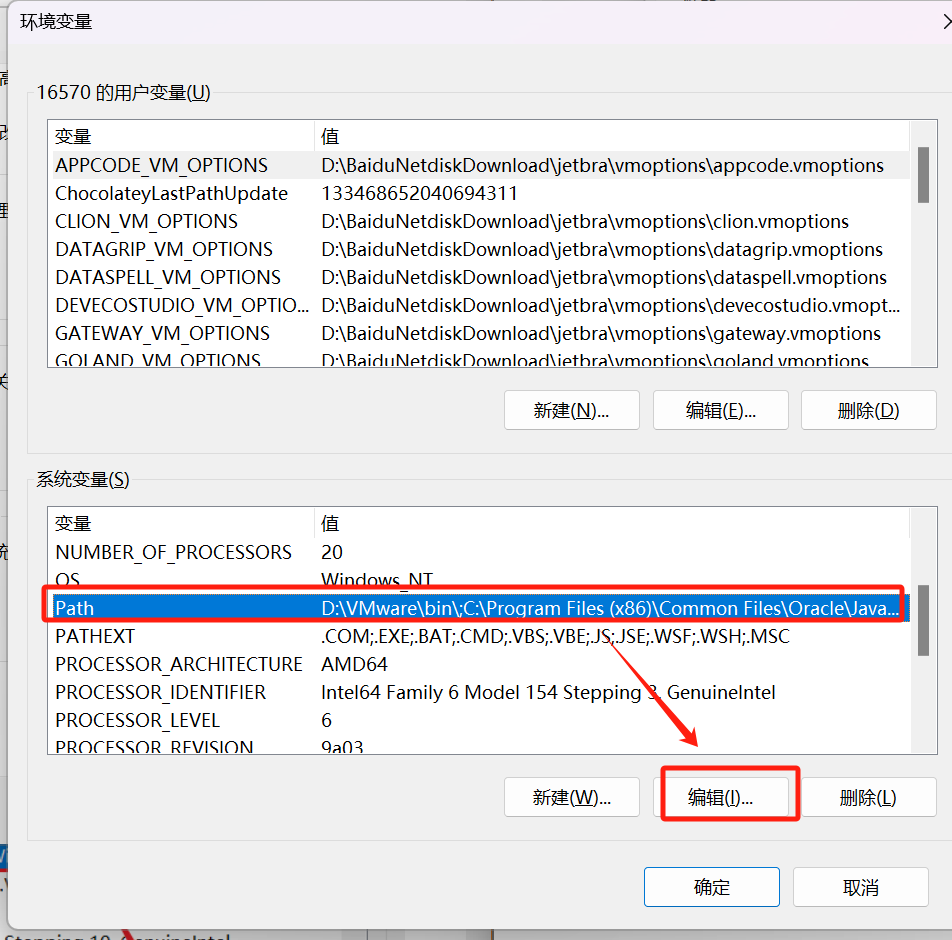
D. 选择 “新建” , 将MySQL Server的安装目录下的bin目录添加到环境变量
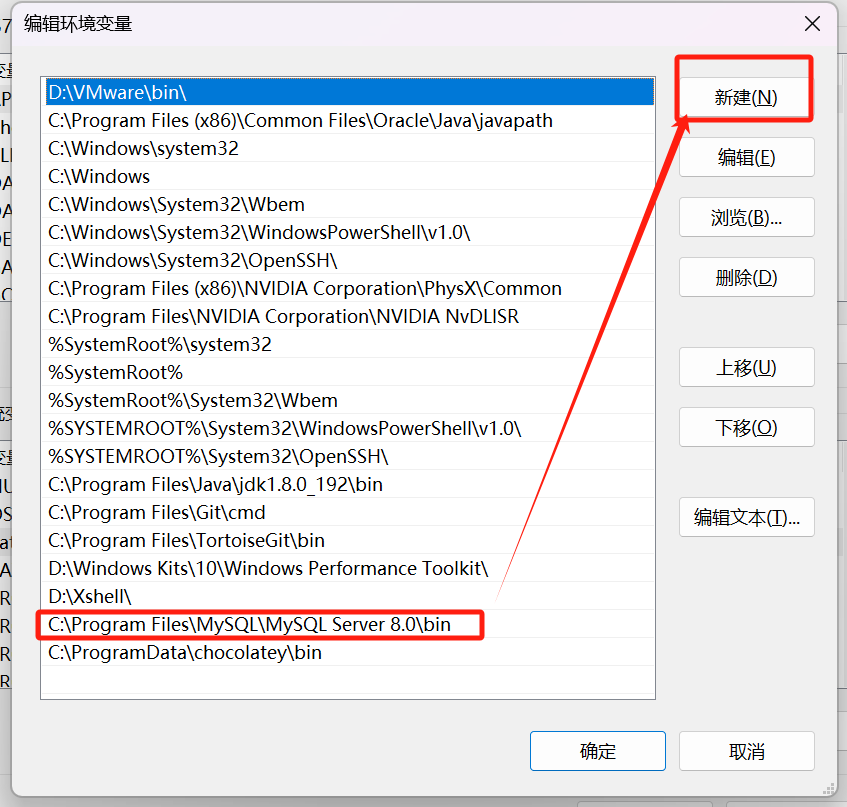
- 启动停止
MySQL安装完成之后,在系统启动时,会自动启动MySQL服务,我们无需手动启动了。
当然,也可以手动的通过指令启动停止,以管理员身份运行cmd,进入命令行执行如下指令:
net start mysql80
net stop mysql80
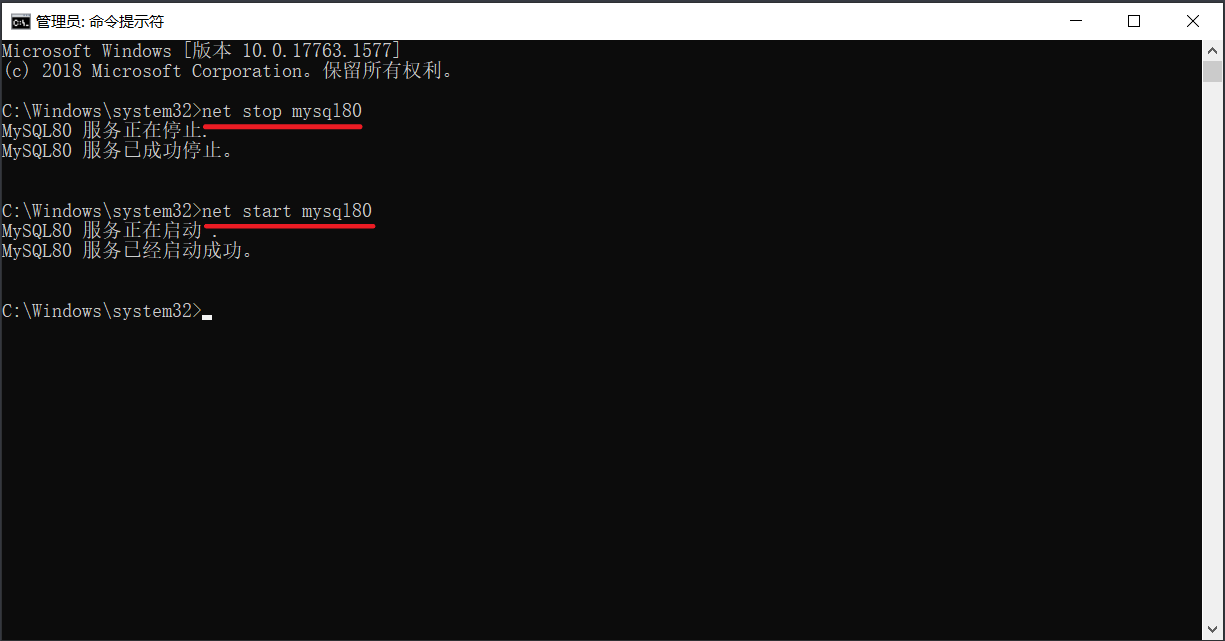
注意 :
上述的 mysql80 是我们在安装MySQL时,默认指定的mysql的系统服务名,不是固定的,如果未改动,默认就是mysql80。
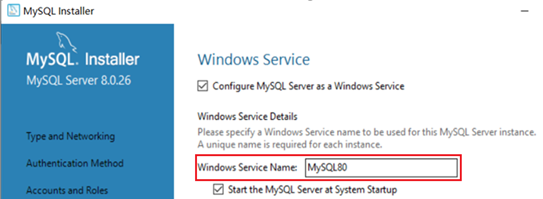
1.4 客户端连接
**方式一:**使用MySQL提供的客户端命令行工具
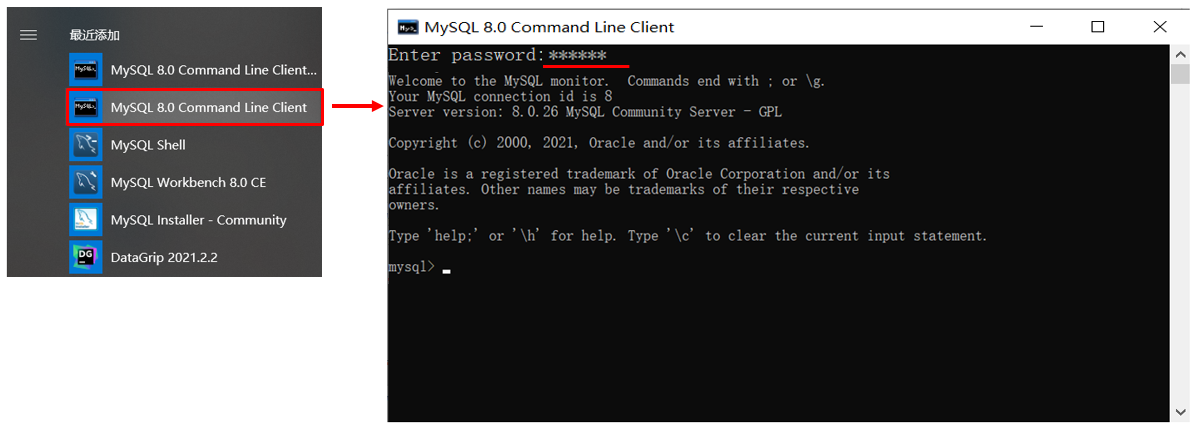
**方式二:**使用系统自带的命令行工具执行指令
mysql [-h 127.0.0.1] [-P 3306] -u root -p
参数:
-h : MySQL服务所在的主机IP
-P : MySQL服务端口号, 默认3306
-u : MySQL数据库用户名
-p : MySQL数据库用户名对应的密码
[]内为可选参数,如果需要连接远程的MySQL,需要加上这两个参数来指定远程主机IP、端口,如果连接本地的MySQL,则无需指定这两个参数。
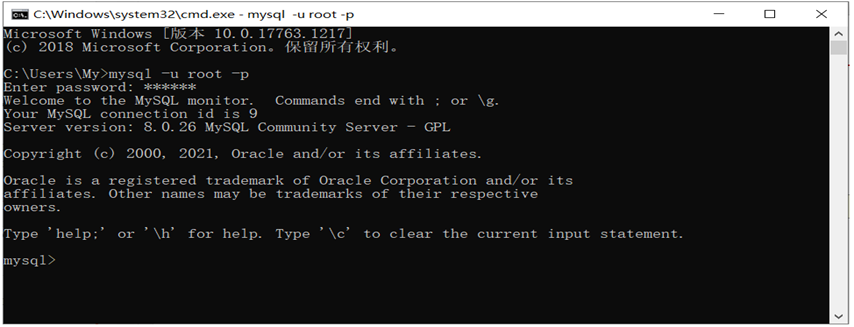
注意: 使用这种方式进行连接时,需要安装完毕后配置PATH环境变量。
🌤️全篇总结
本文详细介绍了MySQL数据库社区版(MySQL Community Server 8.0.26)的下载、安装、配置和客户端连接过程。读者通过本文可以学习如何双击安装包文件、配置环境变量、启动停止MySQL服务以及使用客户端命令行工具连接MySQL数据库。同时,本文还提供了相关的注意事项,帮助读者顺利完成MySQL数据库的安装和配置。

写在最后
如果这篇【文章】有帮助到你,希望可以给【JavaGPT】点个赞👍,创作不易,如果有对【后端技术】、【前端领域】感兴趣的小可爱,也欢迎关注❤️❤️❤️ 【JavaGPT】❤️❤️❤️,我将会给你带来巨大的【收获与惊喜】💝💝💝!
本文由博客群发一文多发等运营工具平台 OpenWrite 发布





















