Windows Server 安装的是虚拟机
首先准备安装包
需要一个C++环境
Mysql的C++环境.zip-MySQL工具类资源
准备好Mysql8.0
1)先安装C++环境
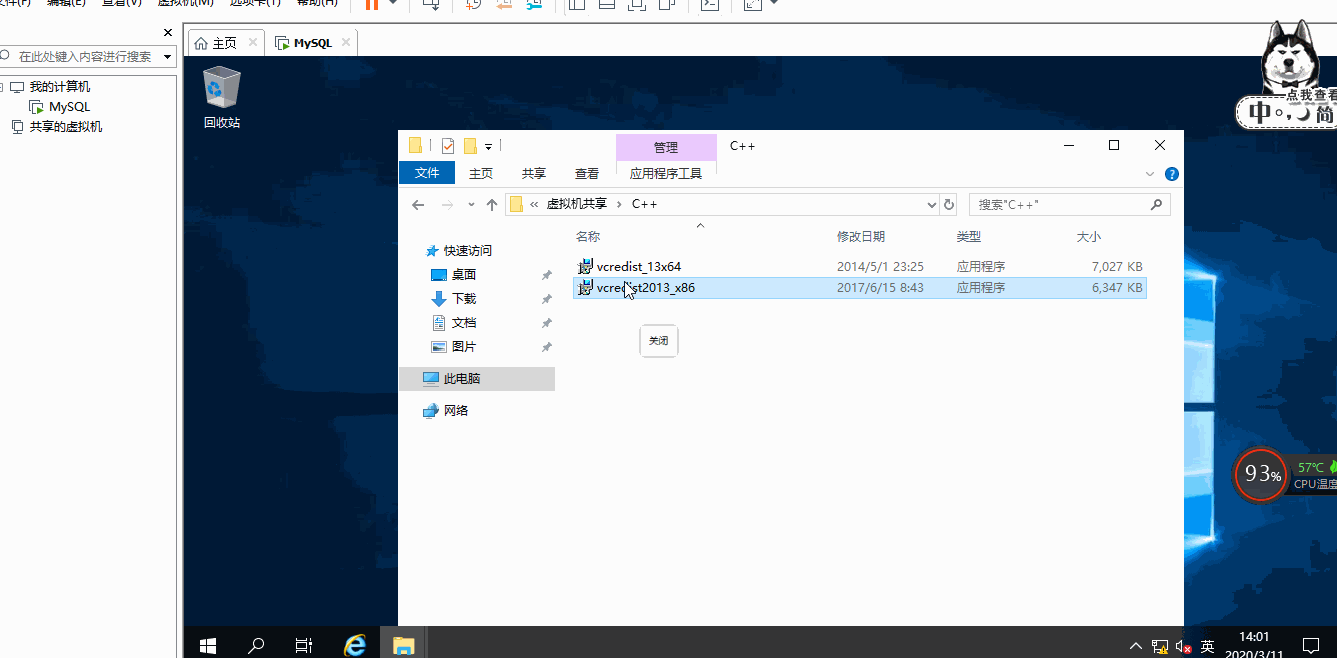
2)安装Mysql 选择Full 这样省事

3)根据自己情况选 没有就yes

4)点击安装


5)下一步

6)看图选那个都可以 我用的是第三个

7)下一步

8)设置密码

9)下一步

10)下一步

11)这块要特别注意 mysql 如果要区分大小写 就要选择Preserver Given Case
如果选择 Lower Case 整个数据库 是不分大小写的 你建立的表和数据库名字 都是小写哟
如果发现需要区分大小写 可能需要卸载重装Mysql

13)执行

14)

15)

16)

17)

18)创建一个数据库实例 密码是你刚才设置的密码

19)

20)下一步

21)

22)安装完事

安装完 要配置俩个地方 重写 root的密码 和创建外部访问账户
连接门
Mysql8.0 修改用户名密码 并设置远程连接_小慧哥的博客博客_mysql8配置远程





















