公司要 在Windows Server系统安装Mysql
所以顺便做一个 Vmware 安装Windows的教程 和Windows下安装Mysql 并实现 备份的教程
首先准备一个Vmware 和Windows Server 2019镜像
安装好后 打开虚拟机
1)打开虚拟机

2)选择自定义

3)下一步

4)选择稍后安装

5)没有2019 我们选择2016

6)写一个名字 选择本地的一个路径存储


7)下一步

8)下一步

9)看自己心情调节

10)建议使用桥接模式

11)下一步

12)下一步

13)下一步 如果想快一些 调整100GB 但是物理磁盘要有这么大的空间

14)下一步

15)完成

16)选择ISO 镜像 把你的镜像加进来 点击确定

17)点击启动虚拟机在这个界面的时候 按回车

18)选择下一步

19)选择现在安装 等待十分钟

17)选择第四个

18)选择下一步

19)选择自定义

20)分盘 分出一个C盘
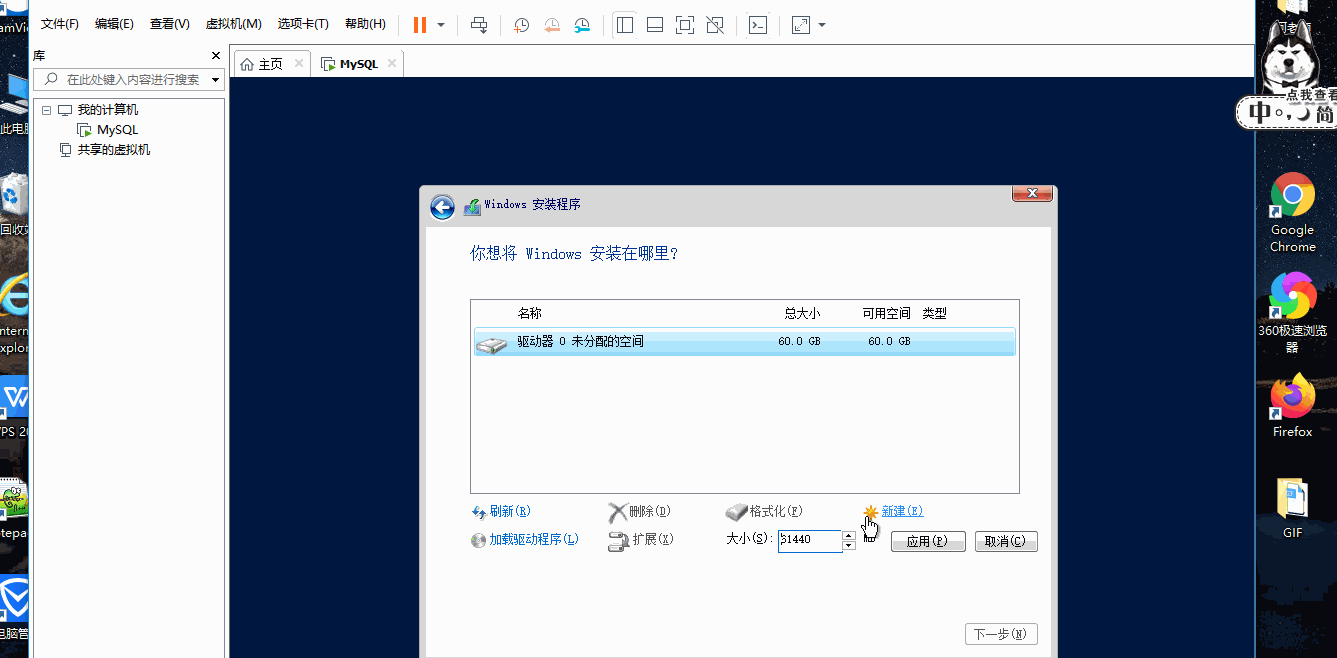
21)格式化出一个D盘
等待
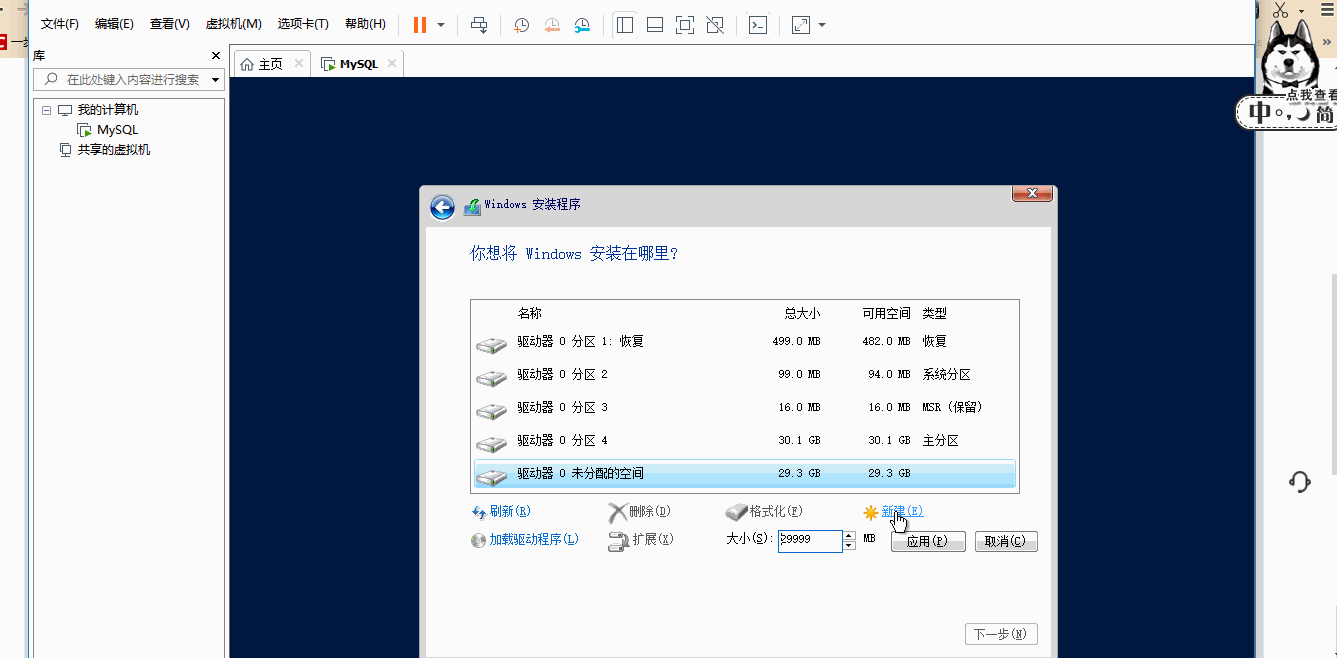
21)密码设置复杂一点

22)

到这一步 我们的虚拟机算是安装完了
下一篇 我们设置怎么创建 本机和虚拟机的系统 共享文件
设置共享
Vmware 本机和虚拟机的系统 共享文件_小慧哥的博客






















