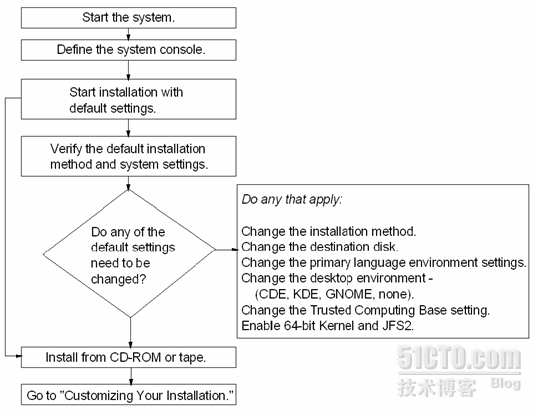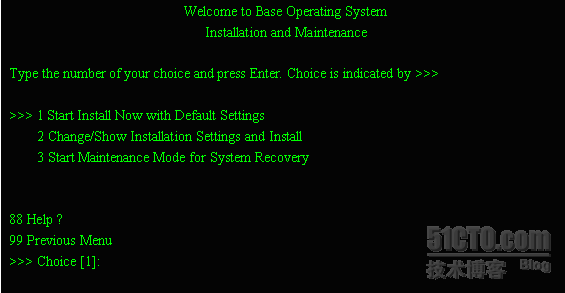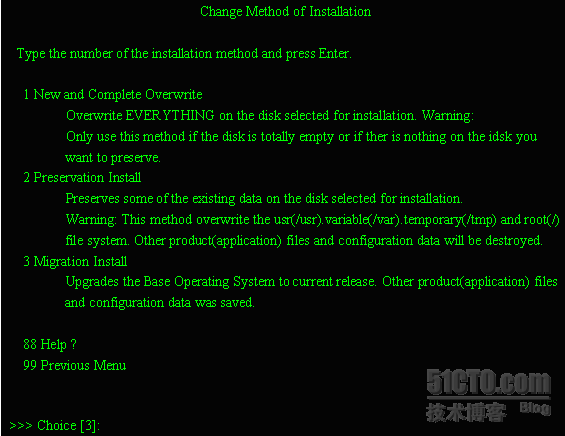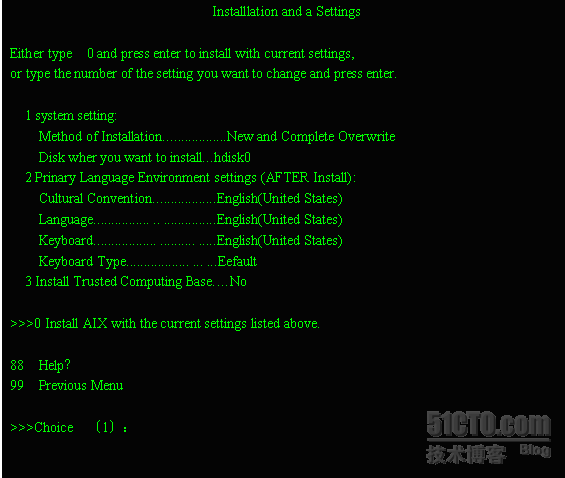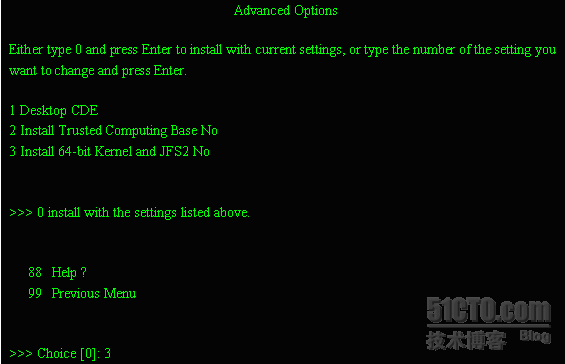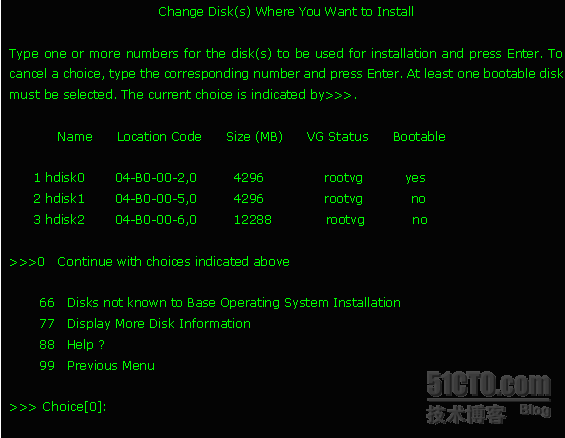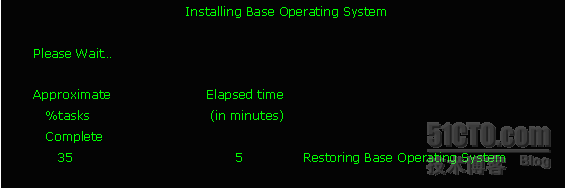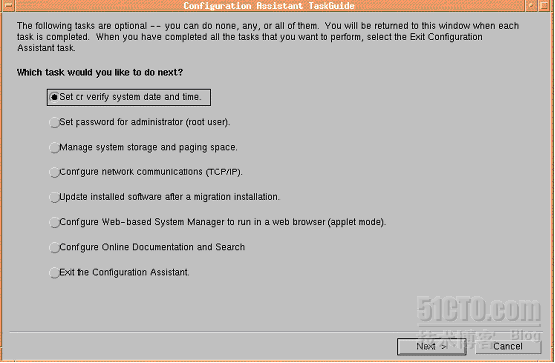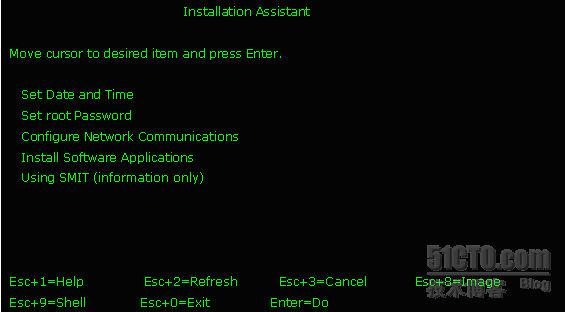执行AIX 操作系统的安装,是我们进行系统管理的第一步。本文的要点包括 AIX 5L 系统的安装和定制过程;通过本文的学习,您能够掌握 AIX 5L 基本操作系统 BOS 的安装步骤,掌握安装辅助程序提供的定制功能。
- 必须有足够的可用磁盘空间和内存。AIX 5L V5.3 需要 128 MB 内存和 2.2GB 物理磁盘空间。
- 确保硬件安装是完整的,包括所有的外部设备。
- 如果系统需要和其它系统通信并访问它们的资源,则在进行安装之前请确保拥有以下表 1 所需的信息:
表 1. 安装 AIX 5L 网络通信检查清单
网络属性值网络接口(例如:en0、et0)主机名
IP 地址
网络掩码
名称服务器
域名
网关
基于 Power 的 AIX 5L 的系统安装流程如图 1 所示。它比安装 AIX 4.3 多了一个是否启用 64 位内核和 JFS2 支持的步骤。
系统的安装步骤如下:
- 准备安装和启动 AIX 操作系统;
- 将第一张 AIX 安装光盘放入驱动器;
- 如果系统是经典的 RS/6000,则需要调整面板的钥匙到 Service 位置;
- 首先给系统附加的设备加电,再给系统单元加电,启动系统;
- 选择系统安装控制台;
- 选择安装过程中提示信息所使用的语言;
- 更改安装设置,包括:更改安装方法,安装硬盘,基本语言环境,桌面环境,选择 64 位内核和 JFS2;
- 等待系统安装直到系统重新启动,按照完成。如果机型为 RS/6000,在等待期间将面板的钥匙调整到 Normal 或 OK 状态,以便安装完毕后,系统能够直接进入正常状态;
- 系统启动成功后,自动运行配置助手(Configuration Assistant)或安装助手(Installation Assistant),设置相关信息和系统环境;
- 现在用户可以登录 AIX 系统了。
Power 架构的 RS/6000 分为经典的 RS/6000 和 PCI 结构的 RS/6000 两种,在这两种机器上安装 AIX 的过程基本一样,只有个别地方不同,在本文中把它们的不同之处也做了强调,没有特别指明机型的步骤,它们的处理方法是一样的。
AIX 系统一般有两种状态,一种是正常状态(或多用户状态),另外一种是维护状态(或单用户状态),我们只能在维护状态下安装 AIX 基本操作系统(BOS)。
将 AIX 安装光盘放入光驱内,当显示屏幕上出现键盘图标时,按 F5(对于图形控制台)或“5”(对于字符控制台)即可进入维护状态,改变启动序列,选择从光盘引导。
注意:
- 当您所要安装的机型是经典的 RS/6000 时,务必注意机器的前面板上有一个钥匙状态,如果要从安装光盘启动机器,您必须将钥匙状态拨到 Service 位置,否则系统不会从安装光盘启动。
- 经典 RS/6000 和基于 PCI 的 RS/6000 除了安装的开始和结束部分不同外,其余安装过程都是一样的。
如果需要安装 AIX 系统的 RS/6000 不仅有图形显示器和键盘,而且还有连接了主串口 1 的终端,有多个控制台可用于与主机交互,那么,就必须选择一个控制台作为安装过程的系统控制台。因为系统安装和维护必须在系统控制台上完成。
显示器显示如下信息,要求用户选择主控台。如果用户购买的计算机只配有一台图形显示器,只需键入“1”和“Enter”,指定该显示器为系统控制台。
屏幕上将不断显示一些信息,几分钟后出现画面,要求用户选择安装语言环境:键入“1”后回车,选择语言环境为 English。
当系统控制台显示如下所示的画面时,系统将提示选择下步如何安装。如果要使用默认设置立即开始安装,则直接选择“1”;如果要改变安装设置并进行按照,则选择“2”;如果要在维护模式下进行系统恢复,则选择“3”。
注意:在安装过程中的每个画面里,Choice 后面的方括号中的内容是系统默认的选择,如果选择“99”就会返回到上一级菜单,选择“88”则会显示帮助信息。
在上面菜单中,键入“2”,选中“Change/show Installation Settings and Install”选项,进入安装和设置界面,屏幕出现“Install and Setting”画面:
在屏幕的右下角会出现如清单 1 所示的警告信息:
清单 1. 安装过程中的警告信息
WARNING:Base Operating system installation will
destro or impair recovery of ALL data on the
destination disk hdisk0.
以上是提醒用户安装系统的后果将破坏用户原有的硬盘上的数据。
如果要更改安装方法,在安装与设置画面(图 5 所示的画面)中,选中“1”,就会出现如图 6 所示的画面:
在上图所示的画面中,一旦选择了“1”,“2”和“3”中的任意一个,就直接进入到改变安装硬盘的画面。其中,全新覆盖安装(New and Complete Overwrite Installation)是默认的安装方法,对于一台新的机器,一般都选择全新覆盖安装。在这里我们选择“1”进行全新覆盖安装。
注意:当您安装 BOS 时,您可以在以下三种方法种选择:
-
新的和完全覆盖安装
通常,这种安装方法使用在:您有一个没有预装系统的新机器。在这种情况下,要安装 BOS 的硬盘或者磁盘是空的。对一个新机器只能使用这种安装方法。您想在一个已有 rootvg 的磁盘上执行一个完全覆盖安装。例如,这可能发生在您的 rootvg 损坏的情况下。您想重新分配您的硬盘,也就是说,让您的 rootvg 更小,给它分配更少的磁盘空间。注意:新的完全覆盖安装会覆盖选定的目标磁盘上的所有数据,也就是说,安装完成后,您不得不使用配置助手、SMIT 或者命令行来配置您的系统。如果您想保留系统配置或者您不需要完全覆盖您的 rootvg,不要使用新的完全覆盖选项。
-
保留安装
当一个版本的 BOS 安装在您的系统上,您希望保留 rootvg 中的用户数据时使用保留安装。然而,这种方法默认会覆盖 /usr、/tmp、/var 和 / 文件系统,因此,在这些目录的用户数据会丢失。这些目录会被删除后再重建,因而一些安装的 LPP 或者文件集会丢失。保留安装完后必须进行系统配置。/etc/preserve.list 文件包括一个在保留安装过程中被复制和保存的系统文件的列表。默认 /etc/filesystems 文件在列表中,您可以添加任何您想在保留安装过程中保存的附加的文件的全路径名称到列表中。例如,您可以改变 /etc/preserve.list 文件告诉安装进程您需要保存 /var 文件系统。
-
迁移安装
使用迁移安装来从低版本的 AIX(4.2 以上)升级到 AIX 5L V5.3,升级过程中保留原来的 rootvg,安装进程决定哪些软件应该被安装。除了 /tmp,这种安装方法保留大多数的文件系统,包括 rootvg、逻辑卷和系统配置文件。在多数情况下,使用迁移安装安装完新系统后会保存产品在先前版本中的用户配置文件。
在安装与设置的画面(如上图 5 所示)中选择“2”,就会出现如下图 7 所示的画面,它是设置基本语言环境画面。在该画面中可以选择系统所使用的文化习俗、语言和键盘。
在这里,设置的语言环境只有在 BOS 安装完成并且系统重新启动后才生效。它与安装语言不同,这是 BOS 的运行语言环境。
在上图 7 中,“Cultural Convention”是文化习俗,决定日期、时间、数字和货币的表示;“Language”是语言,决定用户与操作系统进行会话的语言,即用户给系统输入命令等和系统向用户提示信息所用的语言;“Keyboard”是键盘,决定所使用的键盘。其中的每一行是文化习俗、语言文字和键盘的组合体,屏幕上会列出了所有系统预先定义的组合体,选择“10”显示下屏的文化习俗、语言和键盘选项。
根据您的文化习俗、语言和键盘来选择,一般情况下,文化习俗使用“English(United States)”,语言和键盘也使用“English(United States)”。但是您也可以定义一个组合体选项,通过选择“25”来定义自己的组合体选项。
在安装与设置的画面(如上图5所示)中选择“3”,就会出现如下图 8 所示的画面。
-
安装配置
在图 8 中选择“1”,就设置安装软件包或选择桌面环境。如果是字符终端(即 ASCII 终端),则显示“Installation Package Set”,该选项有“Minimal”或“Default”两种安装方式。如果是图形式终端,则显示“Desktop”,您可以选择的桌面环境有 CDE,KDE,Gnome 和 NONE。如果选择了 NONE,则会以最小的配置安 装,其中包括 X11,Java,perl,SMIT 及基于 Web 方式的系统管理程序。如果选择 CDE,Gnome 或 KDE,则同时还会安装桌面管理程序和 文件服务程序库。如果选择 Gnome 或 KDE,则后面会提示“the Toolbox for Linux Applications CD”(Linux应用程序CD的工具箱)。如果您没有这个 CD,在命令行后输入 q 以继续安装。
-
启用信任计算基础(TCB)
TCB 是一个系统组件,负责强制执行系统的信息安全策略。TCB 包含所有计算机的硬件,但是系统管理人员应该主要关心 TCB 的软件部分。如果选择“Trusted Computing Base”选项为 yes,即会启用信任路径、信任 shell 和系统完整性检查(比如 bck 指令)。若要启用 Trusted Computing Base,请键入 2 然后按 Enter 键,将其值改为 yes,默认值是 no。
-
启用 64 位核心的支持
基于 POWER 平台的 AIX 5L 除了能够使用以前的 32 位内核外,还可以使用 64 位的内核。只有 64 位公用硬件设备参考平台(Common Hardware Reference Platform,简写为CHRP)的 Power 机器支持 64 位的内核。
在上图中,“Name”是磁盘的名称,一般用“hdiskX”表示;“Location Code”是磁盘的位置号码,它表示物理设备在系统中的地址;“Size(MB)”是磁盘的大小,用 MB 作为单位;“VG Status”是 VG 的状态,表示这个磁盘属于哪个 VG;”Bootable”标识这个磁盘是否可以启动系统。
图中列出的第1块硬盘能够引导系统,至少应该选择可以引导的硬盘作为 root 卷组安装 BOS。如果要选定某个硬盘,就直接输入它的代码并按 Enter 键,它会用“>>>”符号标识出 来。相反,如果要取消选定某个已选定磁盘,就直接输入代码并按 Enter 键,“>>>”符号就会消失。选定结果中最少有一块磁盘是可以 启动系统的。选择好之后,直接输入“0”并按 Enter 键,就会返回到安装与设置画面,并且在安装与设置画面中的“System Setting”下会列出刚才所选择的安装方法和目的硬盘。
在改变目的硬盘时,选择“66”也可以指定一些追加磁盘,会新开一个画面来提示支持追加磁盘的设备。BOS 安装程序配置追加的磁盘后,就会返回到改变目的磁盘的画面。实行保留安装或迁移安装就是要在已安装 AIX Version 3.1,3.2,4.1 或 4.3 的机器上安装 AIX Version 5L 版本。
在 Change Disk(s) Where You Want to Install屏幕中(如上图 9 所示):
- 在 Choice 字段中输入 1 来选择 hdisk0 并按下 Enter 键,现在选中该键盘并以 >>> 指示,要取消目标盘的选择,再次输入该数字并按下 Enter 键。
- 要完成磁盘选择,在 Choice 字段中输入 0 并按下 Enter 键,显示 Installation and Settings 屏幕,并且选中的磁盘列在 System Settings 下。
设置完毕选择 1 按下 Enter 键开始 BOS 安装,屏幕会像图 10 所示不断显示安装的进行情况。此时,只需耐心等待。当 BOS 安装完毕,系统将自动重启。
注意:在安装过程中,如果您所使用的机型是经典的 RS/6000,则屏幕上会出现提示信息:Turn the system key to the NORMAL position.
安装过程中,有安装状态的提示。屏幕会自动提示已经使用了多少时间(以分钟表示),安装任务已经完成了多少(以百分比表示)。根据屏幕提示更换带用标签光盘,当安装基本运行环境之后,就会显示安装其他软件的状态信息。
在这个过程中,安装程序将做如下工作:
- 建立 AIX 系统的目录结构;
- 从安装介质中将 BOS 和一些文件包复制到系统中;
- 安装所有连接设备的软件。
当 BOS 安装完成后,系统重新启动后,系统会自动出现安装助手界面。大部分人通常会选择直接退出此向导界面,然后,AIX 操作系统以默认的系统参数运行。这些默认的系统参数是:出厂时设置的机器日期、时间及其它一些参数设置。然而您也可以在 BOS 系统重新启动后,就允许配置助手程序(图形界面)或安装助手程序(字符界面)。这两个工具引导您完成系统安装后的配置工作,例如通过安装助手(Installation Assistant)或配置助手(Configuration Assistant)可以修改系统日期、时间、配置网络、管理系统存储空间、设置系统语言环境、创建用户、备份系统、定义打印机和安装应用软件等工作。
对于图形控制台,新BOS重启后就运行配置助手,如下图 11 所示。
在上图11中,选择需要做的任务,然后按 “Next”按钮,就继续配置。图形界面的配置助手是逐步地指导系统管理员来完成每一个配置任务,任务是以逻辑顺序出现的。在使用系统之前,请完成所有的 配置任务。例如,系统的页面空间如果少于推荐的数量,缺少页面空间会引起严重的操作问题,因此要增加页面空间,系统管理员应该选择“Manage System Storage and Paging Space”,然后按“Next”按钮就配置存储空间和增加页面空间。
在配置助手的引导下,可以完成下面任务:
- 将系统时区设定成所在地的时区,设置正确的日期和时间;
- 设定 root 用户密码;
- 管理系统存储空间和页面空间;
- 配置网络通信;
- 配置一个 Web 服务器,能够使用基于 Web 方式的系统管理,以便在 Web 浏览器中执行系统管理命令;
- 安装在线文档库服务,让使用者搜寻在线文件(强烈建议您完成这个配置作业,因为部分应用程序可能必须依赖这个文档库的服务,来实现在线手册及解说的搜寻)。而且,这个配置工作也可选择性地协助您安装 Web 浏览器、Web 服务器以及相关的文件。
当退出配置助手程序时,它会询问在下次重新启动操作系统时,是否要重新启动配置助手程序。退出配置助手程序后,用户即可以开始登录并使用 AIX 系统了。
当以后需要运行配置助手程序时,可以在命令行输入 configassist 命令,就能运行它。
如果将控制台设置为字符方式,则新安装的 BOS 启动后就运行安装助手,它是一个字符界面,如下图 12 所示。
字符方式的安装助手与图形方式的配置助手功能基本相同。只有 root 用户才能使用安装助手程序。当以后需要运行安装配置程序时,可以在 ASCII 命令行运行 install_assist 命令进入到字符安 装助手界面,或在 CDE 环境下通过 SMIT 工具运行 smit assist 进入图形安装助手界面。
在“安装助手程序”的指引下,您可以完成下列配置任务:
- 将系统时区设定成您所在地的时区,设置正确的日期和时间;
- 设定 root 用户密码;
- 确认或变更您用来安装其他软件的设备。安装设备可能是CD-ROM、磁带设备或是本地或远程目录;
- 管理系统存储空间和页面空间;
- 配置网络通信;
- 变更基本语言环境或新增加其他语言环境;
- 为其他用户建立使用账户;
- 配置打印机,并且为本地打印机与远程打印机服务器新增打印队列;
- 导入任何已存在的卷组;
- 安装其他的软件和应用程序;
- 备份系统;
- 退出“安装助手程序”并登录系统。
在使用“配置系统”工具时我们要注意:
- 如果系统是通过网络安装服务器来安装的,则当 BOS 安装程序完成时,“配置助手程序”或“安装助手程序”不会显示出来;
- 如果系统是使用系统备份带来恢复安装的,或通过自己定制的 BOS 安装,或是从 AIX 4.2 或更高版本选择“迁移安装”,则当新安装的 BOS 重新启动时,可能不会运行“配置助手程序”或“安装助手程序”;
- “配置助手程序”及“安装助手程序”并不包含把您的机器配置成服务器所需的工作。如果需要为特定资源而配置您的系统,请参照专属于该资源的文件;
- 如果您的终端类型尚未设定,则“ASCII 安装助手程序”所显示的第一个菜单是要求输入终端类型(tty)。如果输入的终端类型无效,则该菜单会重新显示,直到输入有效的类型为止;
- 如果输入的有效终端类型与您的终端不符,下一个显示的屏幕可能无法阅读。在此情形下,按下中断键返回到“设定终端类型”的屏幕。对于大部分的终端类型而言,中断键是
Ctrl + C。
AIX 5L 不仅可以安装在 Power 机器上,而且还可以安装在 64 位 Intel 架构(IA-64,即 Itanium)的机器上。安装在基于 Itanium 的机器上的 AIX 是一个 64 位的内核,在 Itanium 系统上的 AIX 不存在 32 位的内核。
下面是从 Itanium 机器 CD-ROM 安装 AIX5L 的步骤:
- 接好电源,加电启动机器;
- 将 Operating System 光盘放入光驱中;
- 当屏幕出现 EFI 引导管理器(EFI Boot Manager)的画面时,用光标选择“EFI Shell”,然后按 Enter 键,就出现“
shell>”; - 安装程序给 CD-ROM 分配一个类似“fs0”样子的号,并显示出来;
- 在“shell>”提示符下输入下面命令,设置路径为当前目录:
shell>set path; - 在“shell>”提示符下输入 CD-ROM 号(即在第 4 步中显示出来的 CD-ROM 号,例如 fs0.fs1),就出现“fs0>”提示符(假设 CD-ROM 号为 fs0);
- 在“fs0>”提示符下输入 boot 命令,从 CD-ROM 引导安装 AIX 5L;
- 按 F1 键选择控制台,然后按 Enter 键继续;
- 按“1”选择使用英语作为安装语言,然后按 Enter 键继续;
- 按“0”选择开始安装,然后按 Enter 键继续;
- 再按一次 Enter 键确认安装;
- 等待一段时间后,安装程序提示您更换《Extended Hardware Drivers CD》,按照提示安装硬件驱动程序;
- 继续安装,系统会提示您更换操作系统 CD2 和 CD3,这个安装过程可能需要 30 到 50 分钟的时间;
- 当安装完成之后,系统会重新引导并启动 AIX 系统,过几分钟后, “安装助手”会自动运行,通过“安装助手”可以完成不同的管理配置任务,例如:安装其他 LPP、配置网络和其他通用的配置任务;
- 在“安装助手”菜单选项中,关闭“安装助手自动启动”项,下次启动 AIX 时不再让它自动运行,然后退出“安装助手”程序。
在 Itanium 机器上激活许可(License)指定的处理器:
在默认情况下,Itanium 平台的 AIX 5L 提供一个使用 1 颗处理器(CPU)的许可(License),也就是说,当在 Itanium 机器上首次启动 AIX 5L 时,只有一个处理器(CPU)工作,即使您的机器安装了多个处理器。
如果用户为 Itanium 机器购买了带有多颗处理器许可的 AIX 5L 操作系统,就必须激活其他处理器,使可用处理器数达到许可指定的处理器数。
以 root 用户身份运行下面命令可以检查当前系统中已激活的处理器数目:#chcod。
要改变已激活的处理器数目,以 root 用户身份运行下面命令:#chmod –r proc –n number_of_processors。重新启动系统后,AIX 5L 系统中的可用处理器数就达到了许可指定的处理器数目。