一、安装Microsoft Firewall Client 程序
运行ISA Server 2006企业版安装光盘中fpc目录下的setup.exe文件,出现如图1所示的【Microsoft Firewall Client-安装向导】对话框。
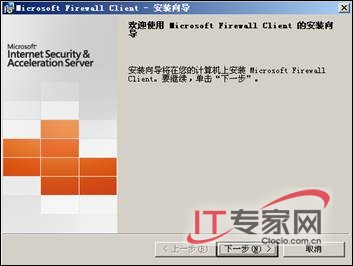
图1
单击【下一步】按钮,出现【许可协议】对话框,选择【我接受许可协议中的条款】选项,如图2所示。
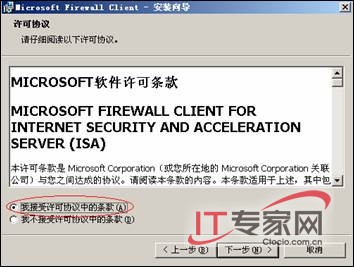
图2
单击【下一步】按钮,出现【目标文件夹】对话框,在该对话框中指定该程序的安装路径,如图3所示。
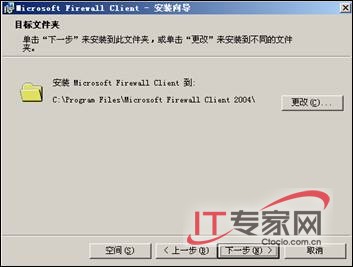
图3
单击【下一步】按钮,出现【ISA服务器 计算机连接】对话框,选择【连接到此ISA服务器计算机】选项,并在【键入ISA服务器主机名或IP地址】文本框中输入ISA服务器的主机名【ISA_Server】,如图4所示,不建议在此处使用IP地址。
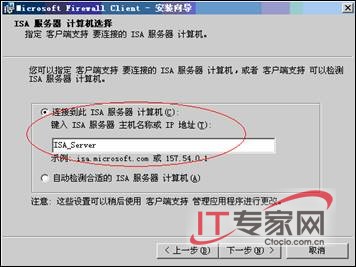
图4
单击【下一步】按钮,出现【可以安装程序了】对话框,如图5所示,向导准备就绪。
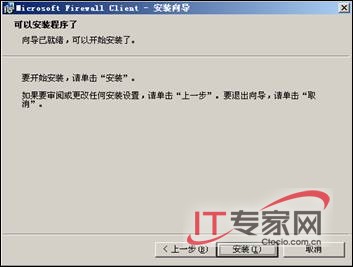
图5
单击【安装】按钮,Microsoft Firewall client程序开始安装,如图6所示。
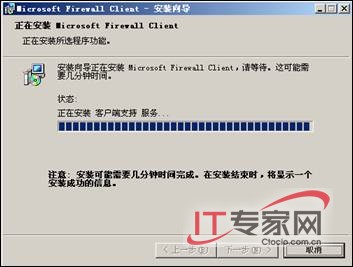
图6
安装完毕,出现如图7所示对话框,单击【完成】按钮即可。
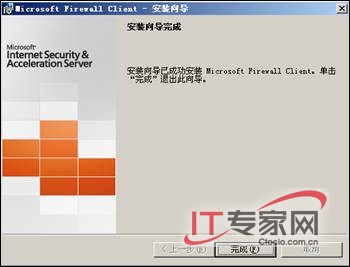
图7
安装完毕,在任务栏右下角处有如图8所示图标。

图8
二、设置ISA客户端
双击任务栏右下角的ISA Firewall Client图标,出现如图9所示的【Microsoft Firewall Client for ISA Server】对话框,选择【常规】选项卡,如果选择【连接到ISA服务器时隐藏此图标】选项卡,那么该程序图标不会出现在任务栏右下角。
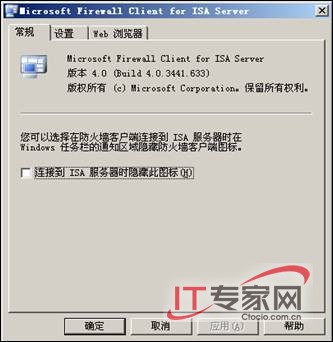
图9
选择【设置】选项卡,如图10所示,可以看到已经启用了Microsoft Firewall Client for ISA Server程序了,并且指定了ISA服务器的主机名。
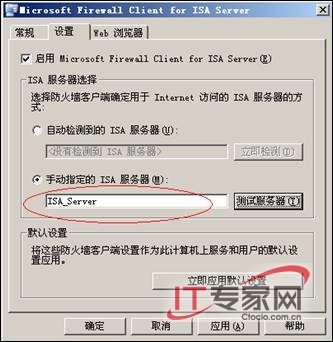
图10
单击【测试服务器】按钮,出现如图11所示对话框,可以看到防火墙客户端测试了服务器ISA_Server。
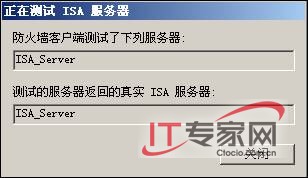
图11
选择【Web浏览器】选项卡,如图12所示。选择【启用Web浏览器自动配置】选项,并单击【立即配置】按钮,那么会自动配置该计算机的Web代理设置。
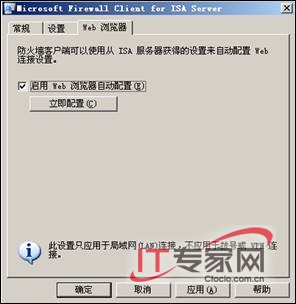
图12
打开IE浏览器的【Internet属性】对话框,选择【连接】选项卡,如图13所示。
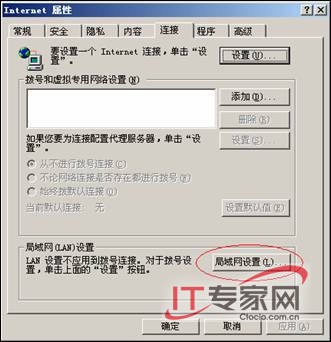
图13
单击【局域网设置】按钮,出现【局域网(LAN)设置】对话框,如图14所示,可以看到已经自动配置Web代理设置了。
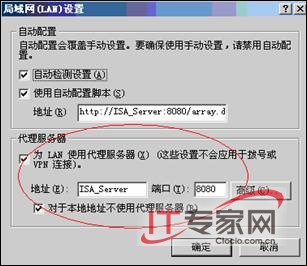
图14























