一、安装ISA Server 2006企业版
以域管理员身份登录到需要安装ISA Server 2006的主机(ISA_Server)上,放入光盘运行程序,出现如图1所示界面。
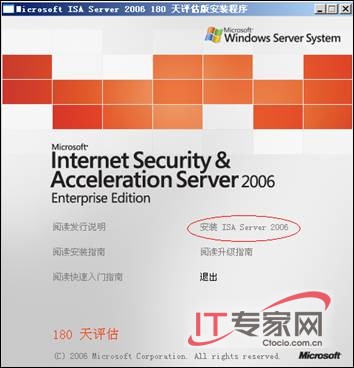
图1
单击【安装ISA Server 2006】,出现如图2所示对话框,开始安装ISA Server 206企业版。

图2
单击【下一步】按钮,出现【许可协议】对话框,选择【我接受许可协议中的条款】选项,如图3所示。
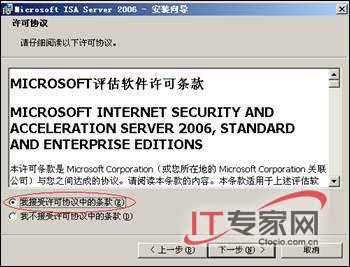
图3
单击【下一步】按钮,出现【客户信息】对话框,在【用户】、【单位】和【产品序列号中输入相应信息,如图4所示。
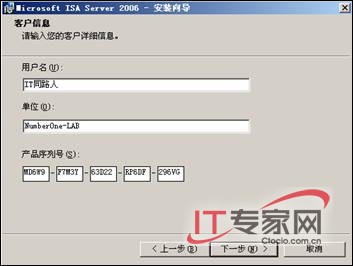
图4
单击【下一步】按钮,出现【安装方案】对话框,在该对话框中选择安装方案,在此选择【同时安装ISA Server服务和配置存储服务器】选项,如图5所示。
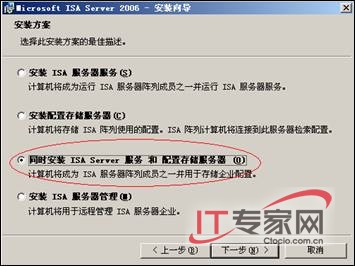
图5
单击【下一步】按钮,,出现【组件选择】对话框,在此安装【ISA服务器】、【ISA服务器管理】和【配置存储服务器】组件,如图6所示。
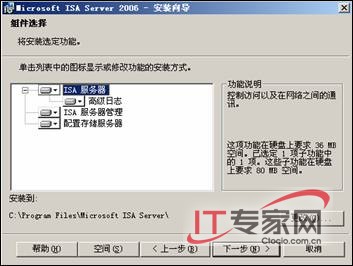
图6
单击【下一步】按钮,出现【企业安装选项】对话框,选择【创建新ISA服务器企业】选项,如图7所示。

图7
单击【下一步】按钮,出现【新建企业警告】对话框,显示将此计算机配置为配置存储服务器,如图8所示。
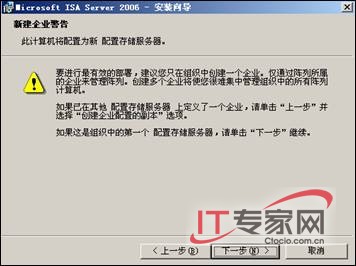
图8
单击【下一步】按钮,出现如图9所示的【内部网络】对话框,在该对话框中指定内部网络。
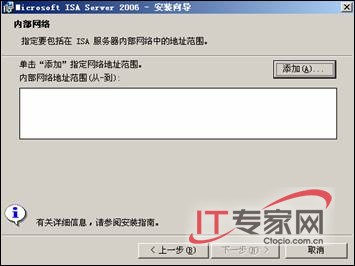
图9
单击【添加】按钮,出现【地址】对话框,如图10所示。

图10
单击【添加范围】按钮,出现【IP地址范围属性】对话框,在该对话框中输入公司内部网络的地址范围,如192.168.0.1~192.168.0.200,如图11所示

图11
单击【确定】按钮,返回【地址】对话框,如图12所示,可以看到已经添加了地址范围。
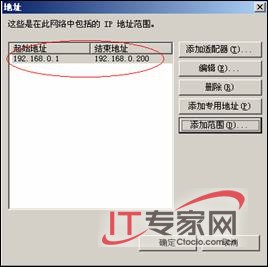
图12
单击【确定】按钮,返回【内部网络】对话框,如图13所示。
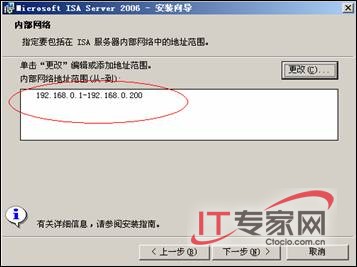
图13
单击【下一步】按钮,出现【防火墙客户端连接】对话框,在该对话框中指定ISA是否将接受来自不支持加密的防火墙客户端的连接,在此选择【允许不加密的防火墙客户端连接】选项,如图14所示。
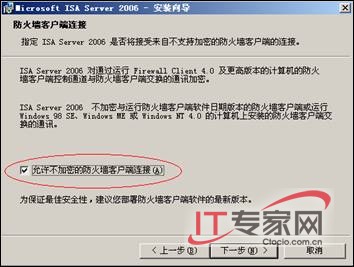
图14
单击【下一步】按钮,出现【服务警告】对话框,表示在安装ISA Server 2006过程中将要重启和禁用的服务,如图15所示。
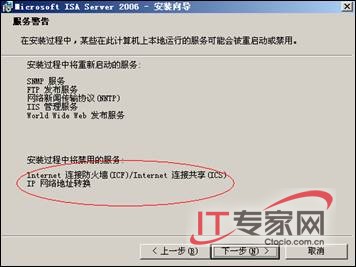
图15
单击【下一步】按钮,出现【可以安装程序了】对话框,如图16所示。

图16
单击【安装】按钮,开始安装ISA Server 2006,如图17所示。

图17
大概十几分钟以后,出现如图18所示对话框,单击【完成】按钮即可结束整个安装过程。

图18
二、验证ISA Server 2006安装效果
ISA Server 2006安装完毕,通过如下方法进行验证是否安装成功。
1、ISA控制台
在ISA服务器上,单击【开始】→【程序】→【Mcrosoft ISA Server】→【ISA服务器管理】,打开如图19所示ISA管理控制台。
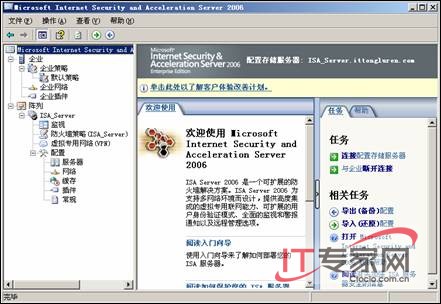
图19
2、ISA Server 2006相关服务
在ISA服务器上,单击【开始】→【程序】→【管理工具】→【服务】,打开【服务】控制台,如图20所示,安装完ISA Server 2006以后,多了【Microsoft Firewall】、【Microsoft ISA Server Control】、【Microsoft ISA Server Job Scheduler】以及【Microsoft ISA Server Storage】服务。

图20
3、网络连通性测试
以域管理员身份登录域控制器上,打开命令提示符,输入命令【ping 192.168.0.1】,测试域控制器和ISA服务器内网卡的连通性,如图21所示,发现不能连通,说明ISA服务器已经起作用了。
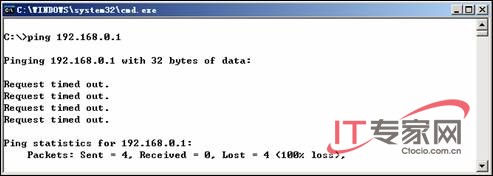
图21
以域管理员身份登录ISA服务器上,在命令提示符中,输入命令【ping 192.168.0.2】和【ping 192.168.1.2】,测试ISA服务器和域控制器以及外网计算机的连通性,如图22所示,发现能连通。
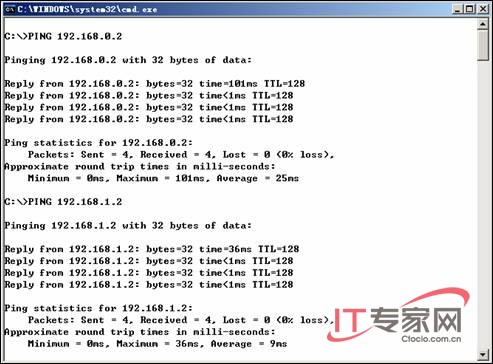
图22
以本地管理员身份登录外网计算机,在命令提示符中,输入命令【ping 192.168.1.1】,测试外网计算机与ISA服务器的连通性,如图23所示,发现不能连通。
























