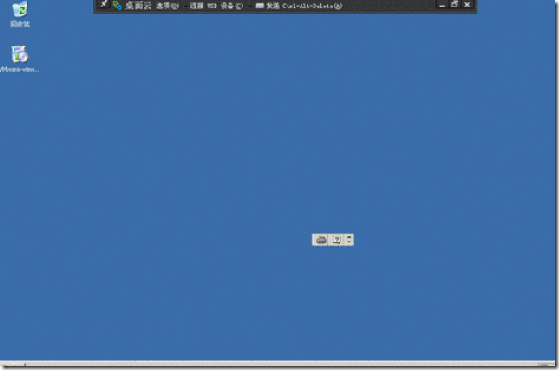步骤1:安装VMware View Client
步骤2:打开VMware View Client,输入View Connection Server的IP 地址,点击“连接”。
步骤3:在证书凭据验证时,选择继续
注 意:
可以通过组策略设置的方式忽略此步骤
这里共有三个选项,如果希望忽略证书检查,可以选择No Security
[No Security(无安全)]: View 不执行证书检查
[Warn But Allow(警告但允许)]: 出现以下服务器证书问题时,会显示一个警告,但用户可以继续连接到 View Connection Server
[Full Security(完整安全)]: 如果发生任何类型的证书错误,用户将无法连接到 View Connection Server。View 将向用户显示证书错误
对于 Windows 客户端来说,如果您不希望将该设置配置为组策略,您可以通过将HKEY_LOCAL_MACHINE\Software\VMware,Inc.\VMware VDM\Client\Security \CertCheckMode 值(DWORD)名称添加到客户端计算机上的以下注册表项来启用证书验证
使用以下注册表项值:
0 实施 [No Security(无安全)]。
1 实施 [Warn But Allow(警告但允许)]。
2 实施 [Full Security(完整安全)]。
如果您在注册表项中配置了组策略设置和 CertCheckMode 设置,组策略设置优先于注册表项值
步骤4:输入具有登录到虚拟桌面权限的用户和密码。
步骤4:登录成功后,就可以看到属于该用户的桌面,你可以通过右边的倒三角选择连接的协议(RDP/PCoIP)。
双击桌面池的名字,开始连接到虚拟桌面。