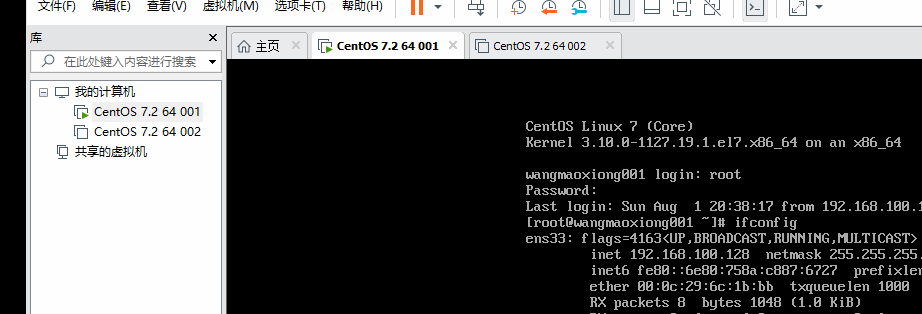目录
IDEA 工具常用设置
设置 Java JDK 版本
自动导入包、移除包
IDEA 自动生成 @author 注释签名
java.io.File 类无法自动提示导入?
高亮显示与选中字符串相同的内容
IDEA 配置 Maven
IDEA 连接 Mysql 数据库
IDEA 连接 Oracle 数据库
IDEA 连接达梦(dameng)数据库
IDEA 连接 H2 数据库
IDEA 查看文件字节码
Maven 打包跳过测试模块
设置 maven 离线模式打包
IDEA 设置实时模板快速生成方法
解决 IDEA 无法自动编译源码
更新 maven 仓库索引
Annotate 查看代码提交者
IDEA 调节代码检查级别
IDEA 自带反编译功能
IDEA 没有自动识别 Maven 项目
解除 Maven 项目
报错 Command line is too long
报错:前言中不允许有内容
报错:Module was compiled with an incompatible version of Kotlin
报错:Error:java: 无效的源发行版 13
Java 文件快速跳转到 Class 文件
Idea 设置 Vue 语法提示
IDEA 设置运行内存
IDEA 调整虚拟内存
Unable to save settings
IDEA 设置自动导入 Maven 依赖
双斜杠注释改成紧跟代码头
优化版本控制的目录颜色展示
IDEA Debug 调试详解
IDEA Debug 设置断点条件
IDEA Debug 中断调试
IDEA Debug 流跟踪(Stream Trace)
IDEA Working directory 设置
IDEA 开启 SSH 会话连接 Linux 服务器
IDEA 工具常用设置
显示工具条/栏 | View–> Appearance -> Toolbar |
显示方法分隔符(方法与方法之间会有一根横线分隔开) | File–>settings–>Editor–>General->Appearance->Show method separatprs |
自动提示时忽略大小写(默认提示是区分大小写的,比如输入 ing 不会提示 String) | File–>settings–>Editor–>General -->Code Completion :Match case 选择 All letters |
设置 IDEA 编辑器主题风格 | File–>settings–>Appearance & Behavior–>Appearance:Theme 可以选择主题 |
多行显示多个 Tabs(默认打开的多个类文件页签会显示在一行,超过的会被隐藏) | File–>settings–>Editor–>General -->Editor Tabs:去掉勾选 Show tabs in one row |
修改字体和大小 | IDEA的字体和大小设置主要分为三种:工具本身窗口的字体和大小;编辑区的字体和大小;控制台字体和大小。 |
水平或者垂直显示代码 | 鼠标右击 Tab,然后选择 Split Vertically 或者 Split Horizontally |
更换快捷键 | File–>Setting–>Keymap:下拉即可切换快捷键模式。下面也可以设置具体的快捷键按键 |
查看本地代码历史 | 即使项目没有使用 Git 或者 SVN 等版本控制系统,IDEA 自身也提供了本地历史记录功能,选择需要查看的文件,然后右键选择 Local History。 |
快速搜索控制层请求 url 地址,如:/helloFriend/syncSend | ctrl+alt+shift+n |
花括号起始结束位置快速移动切换 | ctrl + ] 移动到花括号起始位置,ctrl + [ 移动到花括号结束位置 |
设置鼠标悬浮提示 | File–>settings–>Editor–>General–> 勾选 Show quick documentation on mouse move |
自动导入包、移除包。 | File–>settings–>Editor–>general–>Auto Import–> |
设置工程文件编码 | Settings -> Editor -> File Encodings: Global Encoding(全局编码)设置为 UTF-8, Project Encoding(项目编码)设置为 UTF-8. |
搜索 | 双击 Shift 健,或者按 Ctrl + c. |
按住Ctrl+滚轴修改编辑器字体大小 | Settings -> Editor -> General:勾选 "Change font size(Zoom)with Ctrl+Mouse Wheel" |
新项目打开位置 | 通常是新窗口打开;当前窗口打开;弹框确认。 |
启动时如何打开项目 | 默认会自动打开上次使用的项目,并直接进入项目。IntelliJ IDEA可以设置启动时进入欢迎界面,让用户自己选择对应的项目。 |
修改注释颜色 | 有很多用户不喜欢默认的注释样式,用户可以根据自己的喜好修改注释颜色 |
设置 Java JDK 版本


自动导入包、移除包
1、默认情况是需要手动导包,手动删除的,设置了这个功能这个就不需要手动了,自动帮你实现自动导入包和去包。
2、File–>settings–>Editor–>general–>Auto Import:

IDEA 自动生成 @author 文档注释签名
1、打开 File --> Setting -> Editor --> File and Code Templates -> Includes,然后设置新建 java 文件时自己想要的签名,如:
/**
* @author wangMaoXiong
* @date ${DATE} ${TIME}
* @version 1.0
*/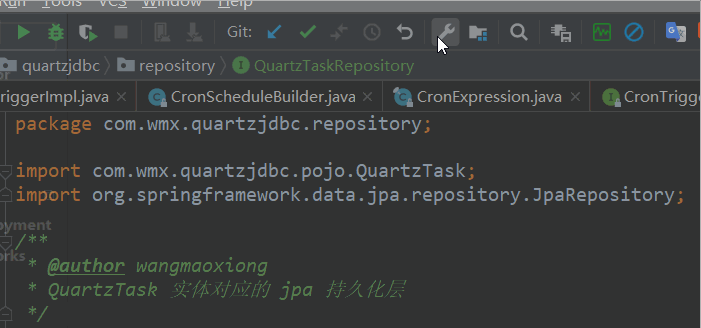
File Header:表示为 java 文件设置头信息,只针对 java 文件.
2、下列是IDEA官网提供常用的预设变量,可以根据需求使用对应的预设变量:
预设变量 | 说明 |
| 将在其中创建新类或接口的目标包的名称。 |
| 当前项目的名称。 |
| 将要创建的 PHP 文件的名称。 |
| 您在创建文件的过程中,在 “新建文件” 对话框中指定的新文件的名称。 |
| 当前用户的登录名。 |
| 当前系统日期。 |
| 当前系统时间。 |
| 本年。 |
| 本月。 |
| 当月的当前日期。 |
| 当前小时。 |
| 当前分钟。 |
| 将在其中创建文件的 IDE 的名称。 |
| 月份名称的前3个字母。示例:1月,2月等。 |
| 一个月的全名。示例:1月,2月等。 |
java.io.File 类无法自动提示导入?
1、写完 File 类(其它类也是同理)之后,IDEA 正常是会自动提示导入"java.io.File",而如下所示不仅没有提示,而且即使按"Alt+Enter"进去也没有提示。
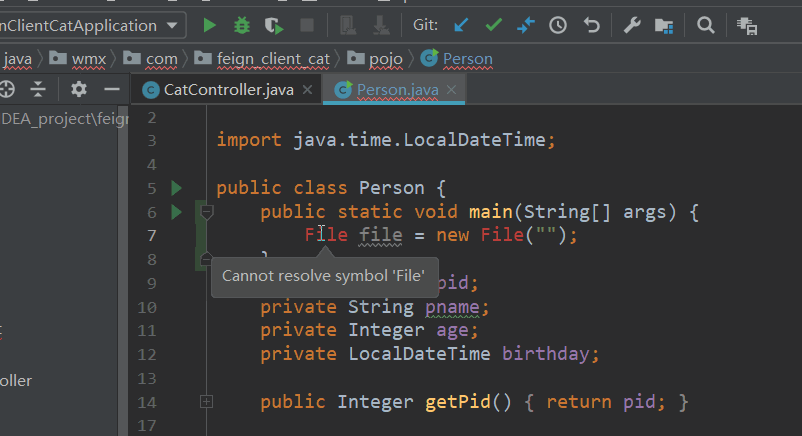
高亮显示与选中字符串相同的内容
1、IDEA 当选中一个字符串后,编辑其会对其它相同的内容进行背景色高亮,但是默认黑色风格情况下,相同内容的背景色还是太暗了,查看起来不是很明显,所以需要进行修改。
2、依次选择 File->settings->Editor->Color Scheme->General 菜单下的 Code->Identifier under caret 的 Backgroud(6F8C35)。
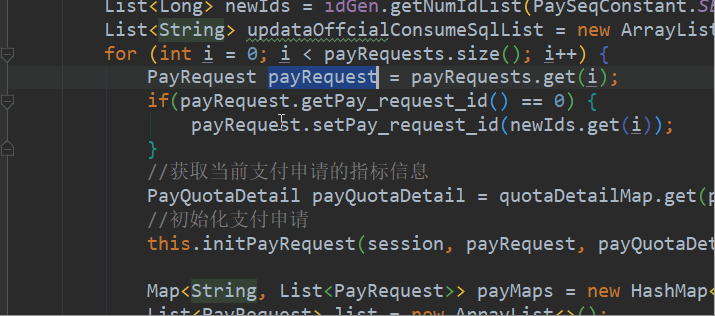
IDEA 配置 Maven
1、Windows 系统安装 Maven 后,cmd 命令行可以直接使用 maven 命令来进行操作,但是 IDEA 还需要进行简单配置,即告诉 IDEA 本地 Maven 工具的位置。如下图:

2、Maven 命令都被 IDEA 集成在了工具中,双击即可执行:

IDEA 连接 Mysql 数据库
Project DataSources 面板
Name | 连接名称,自定义即可 |
Comment | 连接的描述,可以为空 |
Host | Mysql 服务器 IP 或者域名 |
Port | Mysql 服务器端口,默认 3306 |
Database | mysql 数据库名称 |
User | 登陆账户 |
Password | 登陆密码 |
URL | Mysql 连接地址 对于像 5.x 等低版本的 Mysql 驱动时:jdbc:mysql://localhost:3306/wangmx 对于像 8.x 等高版本的 Mysql 驱动时:jdbc:mysql://localhost:3306/wangmx?characterEncoding=UTF-8&serverTimezone=UTC |
Test Connection | 测试连接是否成功按钮。必须在下载好驱动之后才能测试连接。 |
Drivers 驱动面板
其余选项都可以默认,以下几项需要注意: | |
Drivers files | 驱动文件,连接数据库之前,必须先下载驱动文件。第一次连接时会有下载提示链接,直接点击即可下载。也可以从右侧的 + 号进行添加。 Custom JARs:指定本地下载好的驱动文件 Provided Driver:在线下载最新版本的驱动程序 |
Class | 驱动的 class 路径。 对于像 5.x 等低版本的 Mysql 驱动时:com.mysql.jdbc.Driver 对于像 8.x 等高版本的 Mysql 驱动时:com.mysql.cj.jdbc.Driver |
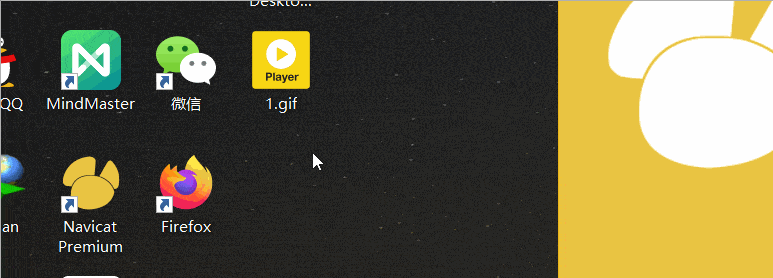
IDEA 连接 Oracle 数据库
Project DataSources 面板
Name | 连接名称,自定义即可 |
Comment | 连接的描述,可以为空 |
Host | Oracle 服务器 IP 或者域名 |
Port | Oracle 服务器端口,默认 1521 |
SID | Oracle 数据库实例,对应 url 中结尾的实例名,如 orcl |
Driver | 驱动方式,对应 url 中的驱动方式,默认为 Thin |
User | 登陆账户 |
Password | 登陆密码 |
URL | oracle 连接地址,如:jdbc:oracle:thin:@localhost:1521:orcl |
Test Connection | 测试连接是否成功按钮。必须在下载好驱动之后才能测试连接。 |
Drivers 驱动面板
其余选项都可以默认,以下几项需要注意: | |
Drivers files | 驱动文件,连接数据库之前,必须先下载驱动文件。第一次连接时会有下载提示链接,直接点击即可下载。也可以从右侧的 + 号进行添加。 Custom JARs:指定本地下载好的驱动文件 Provided Driver:在线下载最新版本的驱动程序 |
Class | 驱动的 class 路径。有两个可选值,亲测两个都可以。oracle.jdbc.OracleDriver 继承于oracle.jdbc.driver.OracleDriver |
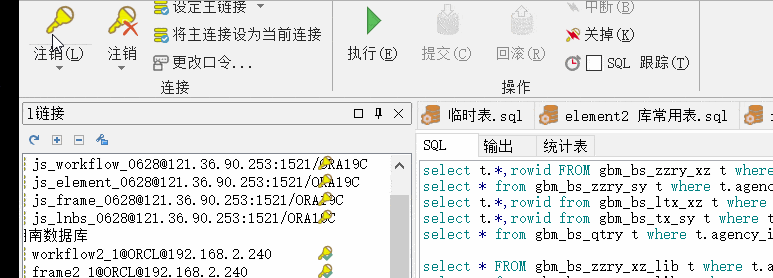
IDEA 连接达梦(dameng)数据库
1、连接方式与其它 Mysql、Oracle 数据基本类似,区别在于新建时没有达梦(dameng)数据库的默认选项,所以也无法默认下载驱动,需要手动配置驱动。
2、下载达梦(dameng)数据库驱动 .jar 包,随便在哪个 maven 项目中加入以下依赖,即可下载到本地 Maven 仓库。
<!--达梦JDBC驱动版本说明-->
<!--1. DmJdbcDriver16 对应 Jdk1.6 及以上环境-->
<!--2. DmJdbcDriver17 对应 Jdk1.7 及以上环境-->
<!--3. DmJdbcDriver18 对应 Jdk1.8 及以上环境-->
<!-- https://mvnrepository.com/artifact/com.dameng/Dm7JdbcDriver18 -->
<dependency>
<groupId>com.dameng</groupId>
<artifactId>Dm7JdbcDriver18</artifactId>
<version>7.6.0.142</version>
</dependency>3、View -> Tool Windows -> Database 打开数据库面板,点击[+]号,选择 Driver Sources and Drivers(驱动源和驱动程序) ->然后添加账号、密码、url,再设置驱动即可。
url 如: jdbc:dm://192.168.1.26:5236/QH_ELEMENT_225
驱动 Class: dm.jdbc.driver.DmDriver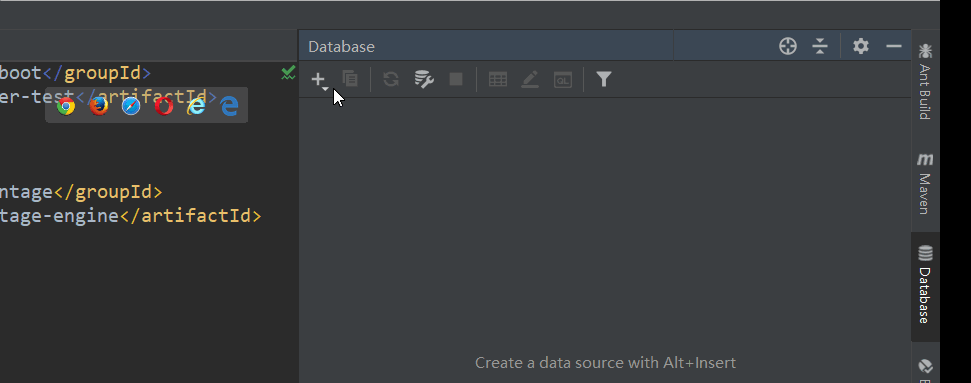
IDEA 连接 H2 数据库
1、Project DataSources 面板配置说明
Name | 连接名称,自定义即可 |
Comment | 连接的描述,可以为空 |
Driver | 驱动配置。 |
Paht | h2 数据库文件路径,填写了 url 后这里会自动回写。 |
User | 登陆账户 |
Password | 登陆密码 |
URL | h2 数据库连接地址。内存数据库的特殊性,数据库不存在时会自动创建。 1)"~" 表示系统当前登录用户的根目录,创建数据库 mp_test。 2)auto_server=true:表示使用混合模式,默认情况下,H2 只允许一个进程访问,true 表示可以多个进程可以访问同一个数据库。 3)更多详细 h2 URL 配置。 |
Test Connection | 测试连接是否成功按钮。必须在下载好驱动之后才能测试连接。 |
2、Drivers 驱动面板配置说明
<!--H2内存数据库依赖,可以在任意Maven项目中添加,然后下载即可-->
<!-- https://mvnrepository.com/artifact/com.h2database/h2 -->
<dependency>
<groupId>com.h2database</groupId>
<artifactId>h2</artifactId>
<version>2.1.214</version>
<scope>test</scope>
</dependency>其余选项都可以默认,以下几项需要注意: | |
Drivers files | 驱动文件,连接数据库之前,必须先下载驱动文件。第一次连接时会有下载提示链接,直接点击即可下载。也可以从右侧的 + 号进行添加。 Custom JARs:指定本地下载好的驱动文件,可以使用上面的 maven 依赖下载。 Provided Driver:在线下载最新版本的驱动程序 |
Class | 驱动的 class 路径:org.h2.Driver |
IDEA 查看文件字节码
JDK:Java 开发工具包,同时还包含了编译java源码的编译器javac,供开发使用。 |
1、IDEA 自带查看字节码的功能,使用非常简单,先选中需要查看的文件,然后 点击菜单栏 View —> Show Bytecode 即可。

Maven 打包跳过测试模块
1、当对 Maven 项目使用 Install 或者 package 命令打包时,默认会先执行 test 命令对 test 模块中的代码一一执行通过后才能打包成功,如果测试模块中某个 test 方法执行失败,则打包也会失败。
而实际上即使 test 模块的代码执行通过,部署包中也不会包含测试模块的代码,而且我们也不需要部署包中包含测试模块的代码,所以一般打包时需要直接跳过测试模块,常用方式有如下几种。

2、Maven 命令工具栏有一个跳过测试模块开关按钮,按下之后,test 就不可用了(最简单的方式,推荐方式)。
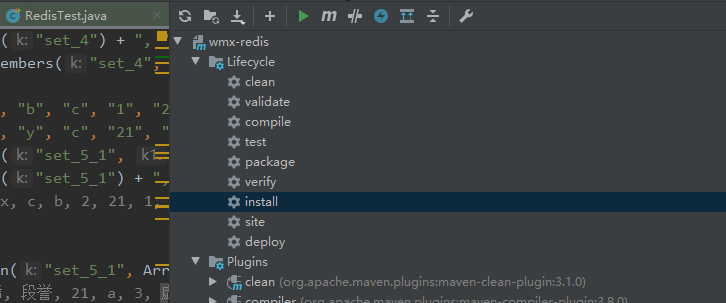
设置 maven 离线模式打包
1、许多情况下,比如:公司 maven 中央仓库宕机了、或者自己电脑网络不行等等原因,导致执行 maven package,maven install 时,下载依赖时失败,从而无法打包。
2、解决办法:只要之前成功打过包,则通常被依赖的 jar 包本地仓库已经存储了,此时可以使用离线模式,让 maven 不再去从远程中央仓库进行下载。
方式一:Files —> Settings —> Build,Execution,Deployment —> Build Tools ——> Maven,勾选上 Work offline
方式二:打开 Maven 面板,通过按钮设置 Maven 离线与在线模式开关。

特别提醒:如果需要引入新的 pom.xml 依赖,而本地仓库又没有时,必须关掉离线模式,否则将下载不了依赖。
IDEA 设置实时模板快速生成方法
1、IDEA 默认内置了一些实时模板,可以根据简写直接输出方法,或者语句,比如输入 main 可以直接生成 public static void main 方法,输入 sout 可以生成 System.out.println。
2、所以平时自己设置这样的实时模板是非常有用的,下面通过自动生成 public void test 方法为例进行演示。
3、选择 File -> Settings -> Editor -> Live Templates(实时模板),其中已经默认内置了许多模板,新的模板可以直接添加在已经存在的 Tab(标签)下,也可以自己
新建一个 Tab(标签),然后添加模板。模板中的 $END$ 表示生成之后鼠标定位到此位置。
4、下面通过 gif 动图进行演示。

解决 IDEA 无法自动编译源码
1、有些时候 IDEA 从 git 或者 svn 上下载的项目,或者本地从其他地方拷贝的项目,无法自动编译,target 目录下没有 .class 编译文件,导致启动报错。
2、此时需要设置一下 IDEA:
2.1、File -> Power Save Model(结能模式),如果开启了,则手动将其关掉。
2.2、开启自动编译:File -> Settings -> Build,Execution,Deploment -> Compiler,勾选上 Build project automatically(自动构建项目)。
2.3、通常开启自动编译后,就会马上自动编译了,target 下就能看到文件了,如果还不行,则可以选择:Build -> Build Project(编译项目),或者 Rebuild Project(重新编译项目)。
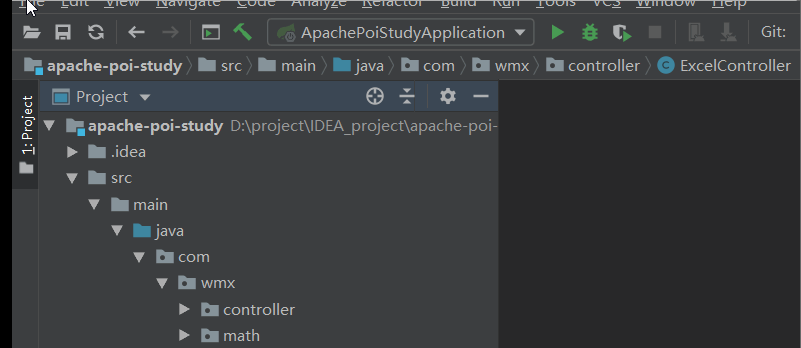
更新 maven 仓库索引
1、往本地 Maven 仓库 install 后,如果在 IDEA 的 pom.xml 引用时没有提示, 则可以更新 IDEA 中的本地 maven 仓库索引,这样编写时就会有提示。更新索引之后的好处是编写依赖时有提示,不更新也不影响。
2、settings-->Build,Execution,....-->Build Tools-->Maven-->Repositories,然后选中仓库后,点击 Update 按钮即可更新。
3、其中中央仓库因为位于国外,而且索引文件大概五百多兆,容易更新失败,如果报错提示找不到 nexus-maven-repository-index.properties,则将本地 maven setting 文件中的 mirror 先注释掉,然后更新即可。

Annotate 查看代码提交者
1、IDEA 可以查看版本控制系统中每一行代码的提交者信息,比如作者以及日期,这样出现问题时,再也不怕互相扯皮了。
2、方式很简单:在类中敲击 右键 选择 Git 或者 Subversion ,然后选择 Annotate 即可查看类中每一行的提交者信息。
IDEA 调节代码检查级别
有时候 IDEA 编辑栏右侧的警告很烦人,可以对其进行设置。
1、方式一:直接在类上抑制所有警告 - @SuppressWarnings("all")
2、方式二:点击 IDEA 工具右下角的"小人头像"图标,滑动滑块可以调节检查级别。
2.1、None:忽略检查,此时即使是明显的错误 int a = "t" 也不会再标红提示。
2.2、Syntax:只做语法检查
2.3、Inspections:对勾选的检查项全部进行检查。
3、方式三:点击 IDEA 工具右下角的"小人头像"图标,然后点击 "Configure Inspections",对 Inspections 检查项进行配置。可以定义哪些项进行检查,也可以点击最上方的 "-" 号,全部不进行检查。
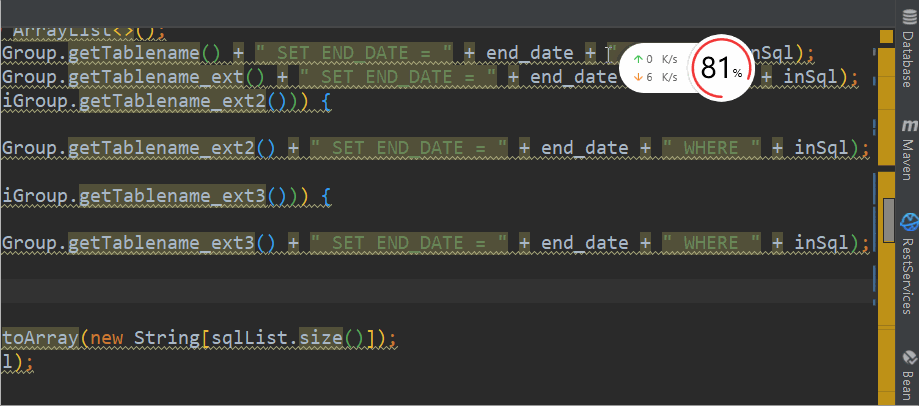
IDEA 自带反编译功能
1、IDEA 工具自带反编译功能,引入的任何第三方 jar 包,都能自动反编译看到源码。
2、对于 .class 文件,直接 File -> Open 打开即可看到源码;
3、对于 .jar 包,像平时开发一样,将它引入到项目的类路径下,然后 IDEA 会自动反编译.
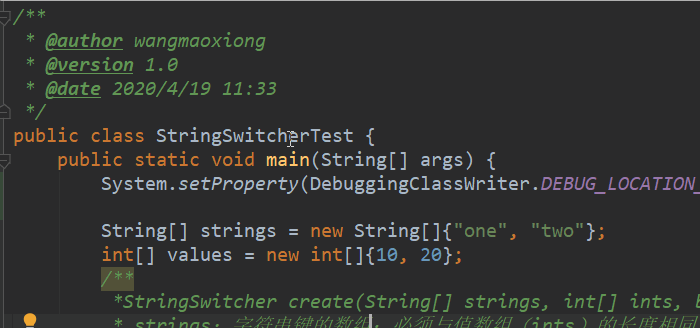
IDEA 没有自动识别 Maven 项目
1、有时候导入到 IDEA 的项目或者 IDEA 从 svn,git 服务器拉下来的项目没有自动识别为 maven 项目,此时可以明细的看到其中的 java、resources 目录,pom.xml 文件颜色不对。
解决方式1:点击 idea 最右侧一栏的 Maven 页签栏,再点击上面的 + 号(Add Maven Projects),然后选择指定的未被识别项目的 pom.xml 即可。
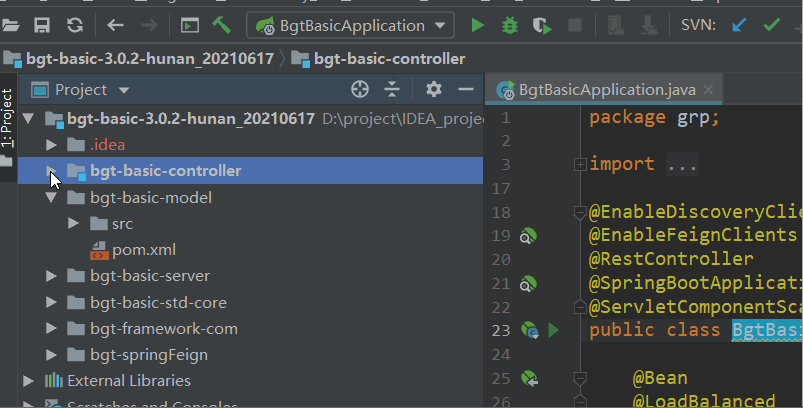
解决方式2:右键 pom.xml 文件,选择 "Add As Maven Projects",即可自动导入 pom 所依赖的 jar 包。

解除 Maven 项目
1、取消识别为 Maven 项目,不同版本的 IDEA 最后一个选项略有差异。
a)选中项目的 pom.xml 文件 -> 右键 -> Maven -> Remove Projects(移除项目)
b)选中项目的 pom.xml 文件 -> 右键 -> Maven -> Unlink Maven Projects(取消链接Maven项目)。
报错 Command line is too long
1、官网文档:IntelliJ IDEA: Configurable command line shortener.
2、服务启动时,如果类路径太长,或者 VM 参数太多,程序启动就会报错:Error running 'xxxxxxxx': Command line is too long. Shorten command line for 'xxxxxxxx' or also for Application default configuration.
3、原因是大多数操作系统都有命令行长度限制,在这种情况下,IDEA 将试图缩短类路径, shorten command line 提个了以下选项缩短类路径:

user-local default | 默认选项。超过限制时启动报错。 |
none | 不缩短命令行。超过限制时启动报错。 |
JAR manifest | 通过临时的 classpath.jar 传递长的类路径。原始类路径在 MANIFEST.MF 中定义为 classpath.jar 中的类路径属性。推荐 |
classpath file | 将一个长类路径写入文本文件中。推荐 |
报错:前言中不允许有内容
1、代码编译报错:Error:Failed to load project configuration: cannot parse file E:\IDEA_Projects\file-server\.idea\libraries\Maven__cn_hutool_hutool_all_5_5_8.xml: ParseError at [row,col]:[1,1] Message: 前言中不允许有内容。
2、报错原因:很大程度上是因为项目编码和拉下来的Maven依赖编码不一致导致的,比如初始化项目时没有设置 UTF-8 编码,中途才改成 UTF-8 编码,而后面拉下来的依赖就有可能还是之前的编码,而不是 utf-8编码,导致编译报错。

2、解决办法:使用Notepad++打开报错文件,编码->使用UTF-8编码,将文件的编码设置为和项目编码一致(其他编辑器也类似),然后保存之后,再次编译即就会正常。

报错:Module was compiled with an incompatible version of Kotlin
1、启动报错:Error:Kotlin: Module was compiled with an incompatible version of Kotlin. The binary version of its metadata is 1.5.1, expected version is 1.1.13.

2、解决办法:先确保 IDEA 各个设置 Java jdk 版本的地方版本保持一致,然后 Builder -> Rebuild Project 重新编译即可。
报错:Error:java: 无效的源发行版 13
1、编译或者启动报错:Error:java: 无效的源发行版: 13

2、报错原因:通常是项目设置 Java JDK 版本不合理导致的,比如项目设置的 Java JDK 版本是 13,而自己本地实际只安装了 Java JDK 8。
3、解决办法:修改项目 JDK 版本与自己环境一致
Project Structure->Project->Project langure level:选取与本机JDK版本相同的项目的语言级别。

Settings->Build, Execution, Deployment->Compiler->Java Compiler:java版本要和idea的字节码版本一致。

最后查看pom.xml文件中的相关Java JDK版本。

Java 文件快速跳转到 Class 文件
1、项目上线之后,发现了问题,本地需要优化代码,改完之后,就行去 target/out 编译输出目录下找对应的 xx.class 文件,然后替类上生产。
2、项目比较大,或者文件比较多时,这样肉眼找编译文件,很是麻烦。于是根据 .java 文件快速调整到对应的 .class 文件的需求刻不容缓。
3、IDEA 实现此功能,只需要简单的设置即可实现,不用额外的安装插件。
功能设置(IDEA201803版本):Settings -> Tools > External Tools(外部工具) -> 点击+号(Create Tool)->输入下面的内容。
idea64
$FileNameWithoutExtension$.class
$OutputPath$/$FileDirRelativeToSourcepath$
文件跳转:在 .java 文件上右键 -> External Tools(外部工具) -> 选择添加好的外部工具即可跳转。为了更加快速的进行跳转,还可以为其设置快捷键。

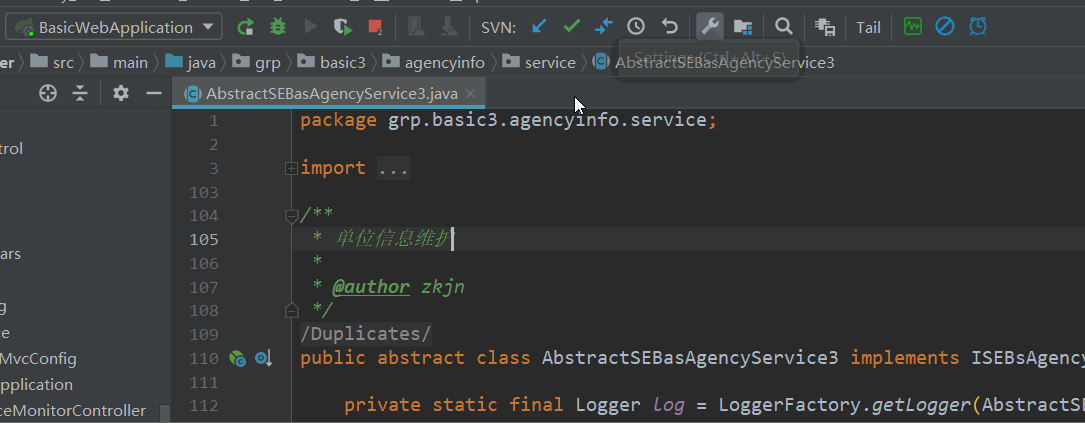
Idea 设置 Vue 语法提示
1、使用 IDEA 编写 Vue 代码时,如果没有提示是很难受的,设置方式如下:
2、步骤一:File->Setting->Plugins,搜索 Vue,然后安装 Vue.js 插件,接着重启 IDEA 编辑器。
3、步骤二:File->Setting->Editor->Inspections,在中间找到 Html->Unknown HTML tag attribute,在右侧 Options->Custom HTML tag attributes 里面追加如下代码(缺失的都可以进行添加):
@tap,@tap.stop,@tap.prevent,@tap.once,@click,@click.stop,@click.prevent,@click.once,@change,@change.lazy,@change.number,@change.trim,v-model,v-for,v-text,v-html,v-if,v-else-if,v-else,v-pre,v-once,v-bind,v-on,scoped4、步骤三:File->Setting->Editor->File Types,找到 HTML 与 Vue,在 Registered Patterns 里面追加 *.vue
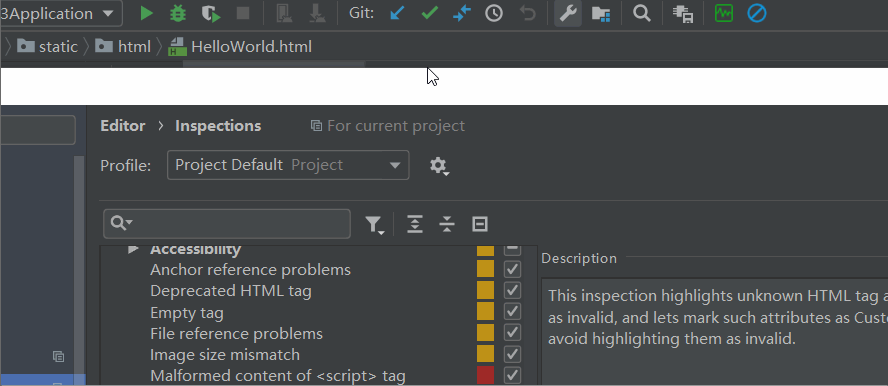
如果 IDEA 对某些VUE语法标红了,且提示: Namespace 'xxx' is not bound,此时解决方式:File->Setting->Editor->Inspections->Xml,取消勾选 "Unbound XML namespace prefixe"
IDEA 设置运行内存
1、与 Java JVM 可以设置运行内存一样,IDEA 也可以设置,且 IDEA 默认的运行内存比较小,导致编写代码时编辑器会有明显的卡顿。
2、设置方式:Help -> Edit Custom VM Options...,主要设置前三个选项(修改后重启IDEA):
-Xms1024m:设置 IDEA 启动内存大小,提高启动速度
-Xmx2048m:设置 IDEA 最大内存大小,提高运行性能
-XX:ReservedCodeCacheSize=512m:设置代码缓存大小
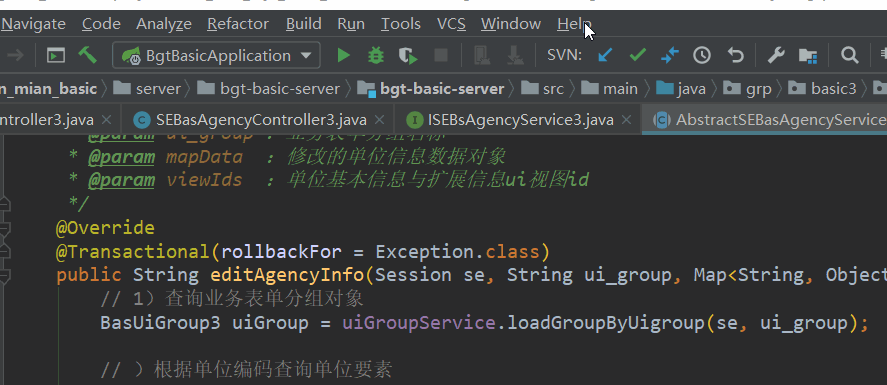
IDEA 调整虚拟内存
1、尽管本质都是去改变 .vmoptions 配置文件,但推荐使用 Help -> Change Memory Settings 调整,选择 Hekp -> Edit Custom VM Options 或者在本地磁盘目录更改,通过某些方法破解的 idea 很可能造成idea打不开的情况。

Unable to save settings
1、IDEA 提示 Unable to save settings: Failed to save settings. Please restart IntelliJ IDEA.
2、电脑蓝屏或者突然关机导致 IDEA 非法关闭,当再次打开 IDEA 有时就会很卡甚至如上提示。
3、解决方式:清除 C:\Users\Administrator\.IntelliJIdea2018.1\system\caches(路径以实际路径为准) 下的文件,然后重启 IDEA。
4、出了问题最好看日志解决。C:\Users\Administrator\.IntelliJIdea2018.1\system\log(路径以实际路径为准)
IDEA 设置自动导入 Maven 依赖
1、老版 IDEA 可以通过设置:Settings-> Build,Execution,Deployment->Build Tools-> Maven->Importing,勾选 Import Maven projects automatically 即可。
2、新版 IDEA 2020 开始已经无法设置自动导入依赖了,官方解释是:当修改依赖的时候,可能有时候写错了版本号,或者其它原因,并不希望它自动导入依赖,而此时却自动导入依赖了,导致生成了一些无效的文件,还拖慢了IDEA的使用速度。
3、新版 2020 开始的变为手动导入依赖,当修改了 pom.xml 的依赖后,右上角会出现一个 Maven 刷新图标,点击即可更新依赖。
4、补充一句:为什么有时候 pom.xml 文件以及 Maven 面板中的某些依赖是标红的(有错误)呢?
4.1、首先查看本地 maven 仓库对应版本号的依赖是否下载成功,如果没成功,则删除后更新依赖即可。
4.2、如果本地仓库已经下载成功了还仍然标红报错,八成是版本冲突了,比如在父项目(或者父项目的父项目)中的 <dependencyManagement> 中已经统一声明管理了依赖版本,此时子项目中可以不用再写版本号 <version>,即使写了理论上只是覆盖版本号而已,并不应该报错,但可能是 IDEA 工具的原因,有时候确实会标红。
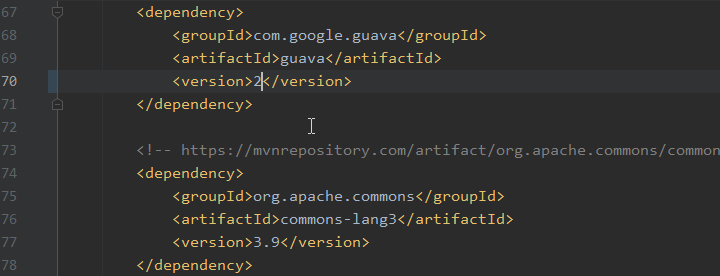
双斜杠注释改成紧跟代码头

优化版本控制的目录颜色展示
1、使用 svn、git 版本控制的代码文件,默认情况下,修改文件之后,只会对文件进行标记颜色,比如如下所示、
绿色:已加入版本控制,但暂未提交
红色:未加入版本控制
蓝色:已加入版本控制,已提交,有改动
白色:已加入版本控制,已提交,无改动
灰色:版本控制已忽略,或是已经删除2、如果想要文件所在的目录也一起变颜色,则设置如下:

IDEA Debug 调试详解
1、Debug 面板各个页签说明如下:
Console | 控制台,输出日志 |
Variables | 变量区,查看当前断点之前的当前方法内的变量 |
Frames | 方法调用栈,显示该线程调试所经过的所有方法 |
Threads | 线程区 |
Overhead | 开销/耗时 |
Watches | 查看变量值,可以将Variables区中的变量拖到Watches中查看,或者手动添加 |
Memory | 内存 |
2、Debug 面板各个按钮说明如下:
Show Execution Point (Alt + F10) | 如果光标在其它行或其它页面, 点击这个按钮可跳转到当前代码执行的行 |
Step Over (F6) | 步过,一行一行地往下走,不会进入行上的方法内部 |
Step Into (F5) | 步入,一行一行地往下走,会进入行上的的方法内部,但是只会进入JDK官方类库以外的方法,如不会进入 .toString() 方法内部 |
Force Step Into | 强制步入,能进入任何方法,包括官方类库的方法 |
Step Out (F7) | 步出,从步入的方法内退出到方法调用处 |
Run to Cursor ( Ctrl+R) | 运行到光标处,可以将光标定位到需要查看的那一行,然后使用这个功能,代码会运行至光标行,而不需要打断点 |
Drop Frame | 回退断点,无法一行一行地回退或回到上一个断点处,只能回到前一个调用方法,如方法 A->B->C,可以从 c 退到 b,从 b 退到 a |
Evaluate Expression (Ctrl+U) | 计算表达式,可以查看任意变量、表达式、方法的值,还能修改它们的值 直接选中需要查看的长表达式或者方法点击按钮即可查看,特别适合那种没有使用变量接收的参数值 |
Resume Program(F8) | 恢复程序,执行到下一个断点,没有下一个时,则直接走完 |
View Breakpoints (Ctrl + Shift + F8) | 查看程序中的所有断点,然后可以对他们进行取消,或者设置 |
Mute Breakpoints | 临时关闭断点,断点会变为灰色,不再生效 |
Smart Step Into (Ctrl + F5) | 智能步入,当一行代码里有好几个方法时,可以用它选择进入某一个方法 |
Restore Layout | 恢复/还原 debug 窗口布局。 |
3、Evaluate Expression 计算表达式演示
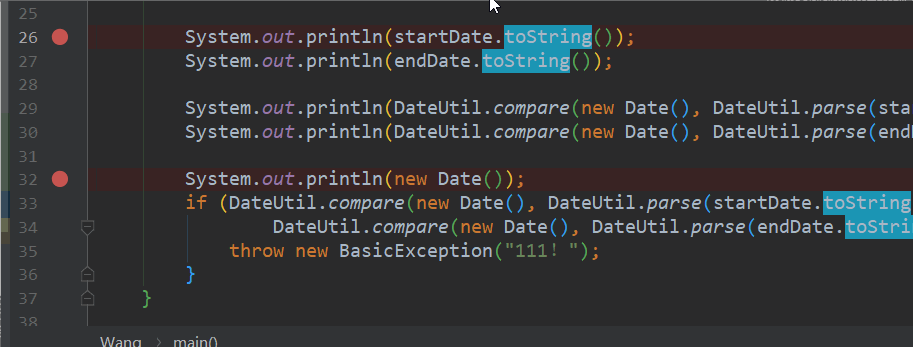
IDEA Debug 设置断点条件
1、通过设置断点条件,在满足条件时,才停在断点处,否则直接运行。比如当遍历一个比较大的集合或数组时,在循环内设置了一个断点,一次次的去看变量的值显然是比较麻烦的。
2、在断点上右键,然后设置当前断点的条件(Condition)即可,点击 ‘More’ 还能进行更详细的设置。
Log message to console:则会将当前断点行输出到控制台。
Evaluate and log:可以在执行这行代码时计算表达式的值,并将结果输出到控制台。
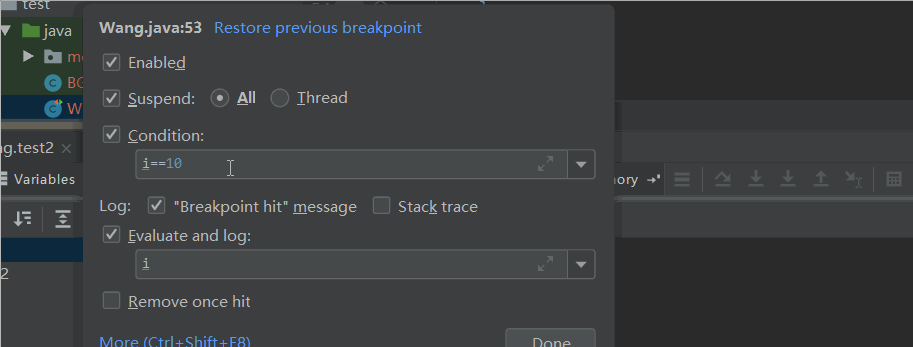
IDEA Debug 中断调试
1、有时候程序跑到一半,发现参数不对,不想让它继续执行了,因为后面可能有删数据等操作,此时除了关闭服务,还可以中断调试。
2、切换到 "Frames" 方法调用栈,在当前高亮的方法上右键,选择 "Force Return" 强制返回即可。如果方法需要有返回值,则可以自己定义。
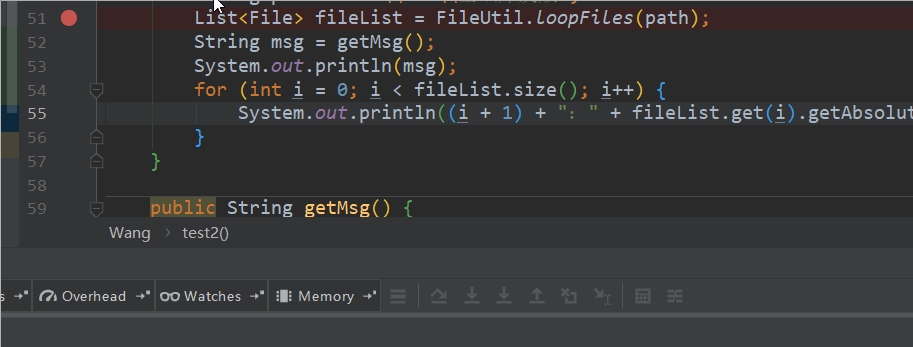
IDEA Debug 流跟踪(Stream Trace)
1、Java 8 的 Stream API 使用起来非常方便,但是却不好调试?IDEA 自带流跟踪功能,专门调试 Stream。
2、首先在 Stream 左侧打上端点,与普通代码不一样,它可以进行选择打在具体的某个 Stream 操作上,也可以选择 all。
3、还可以打开跟踪图,看到整个执行的过程以及执行结果。
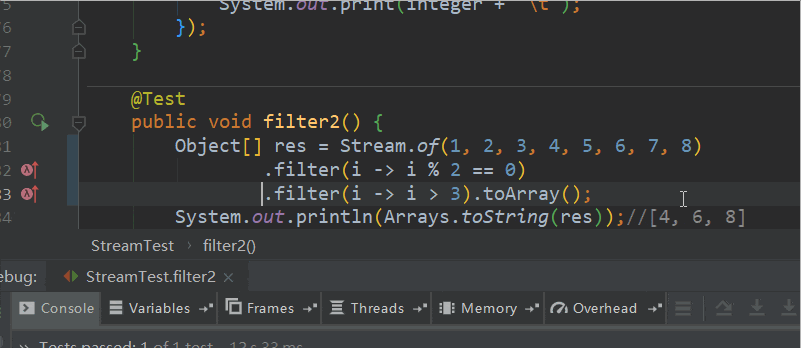
IDEA Working directory 设置
1、当 IDEA 的 Project 下面有多个 Module 时(且它们并不是上下级的多模块项目),此时就有可能需要设置工作目录(Working directory)。
2、亲身经历:我的 basic 目录下面放了一个前端服务,一个后台服务,一开始起的后台服务,访问一切正常,后面启动了前端服务,发现 404,访问不到它的任何静态资源。
3、对于这种同目录下多个工程启动时,IDEA 工具会有这个问题,解决方式:
修改 Run -> Edit Configurations 中的 Working directory 为 $MODULE_WORKING_DIR$
4、或者直接修改 Working directory 为项目本地的磁盘工作目录也可以,如 D:\project\budget\basic\bgt-basic-web
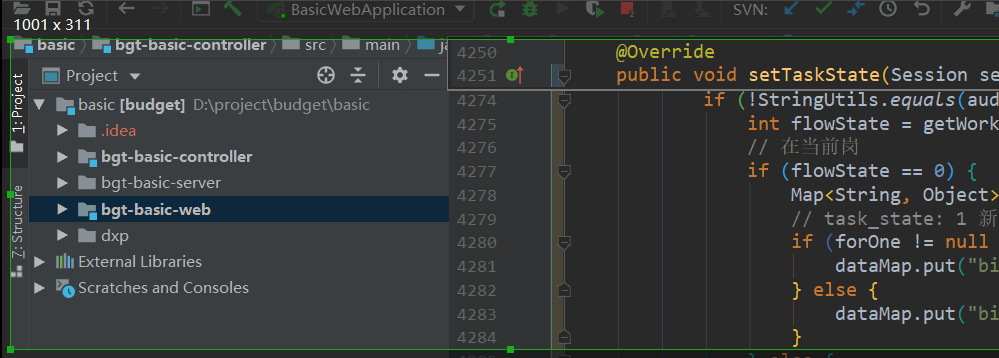
IDEA 开启 SSH 会话连接 Linux 服务器
1、项目通常部署在 Linux 上,而每次要切换到 Xshell、SecureCRT 等 ssh 终端工具进行操作也比较麻烦,于是 IDEA 自动集成了 ssh,可以直接连接。
2、Tools -> Start SSH session..,然后填写用户名,密码即可登录到远程 Linux 服务器,然后可以任意执行 Linux 命令。