Python环境搭建
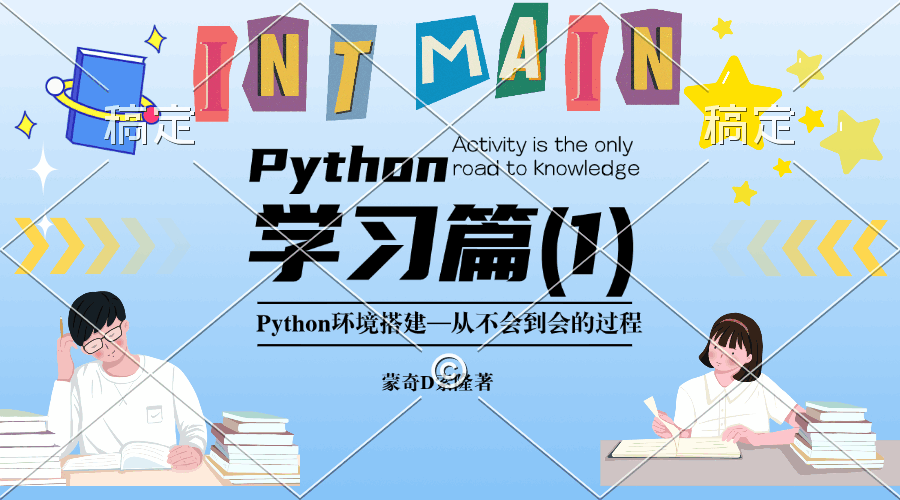
导读
大家好,很高兴又和大家见面啦!!!
从今天开始,我们将学习一门新的高级程序语言——Python。
在今天的内容中,我们将会简单的了解一下Python,并且完成Python学习的环境搭建工作,下面我们就直接开始今天的内容吧!!!
一、初识Python
1.1 Python的由来
吉多·范罗苏姆(Guido van Rossum)是一个荷兰程序员(人称龟叔,名字前三个字母是Gui)。
龟叔在1989年圣诞节的时候(当时33岁),因为在家里待着无聊,为了打发时间,就开始了Python的开发,第一个正式版本发布于1991年。
1991年是一个神奇的年份。 Python、万维网、Linux、Vim、Qt、第一台笔记本电脑,都诞生于1991年。
1.2 Python的用途
科学计算&数据分析 Web开发(搭建网站) 自动化运维 人工智能 爬虫程序 自动化测试
1.3 Python的优缺点
优点:
- 语法言简意赅,容易上手
- 功能强大,用途广泛
- 生态丰富,具有海量的成熟第三方库
- 方便调用C/C++编写的代码进行高性能/系统级操作
缺点:
- 执行效率比较弱
- 对于多核心并发程序支持偏弱
- 动态类型系统对于大型项目不太友好
1.4 Python的前景(钱景)
对于IT行业的从业者而言,我们在找工作时用的更多的都是Boss直聘、拉勾网,这里我们以拉勾网上的招聘信息为例来看一下Python的就业形势如何:

从招聘信息中我们不难发现,以深圳为例,对于纯Python而言,其就业岗位有145个,截图中展示的薪资最低为15k,最高为40k。这里以华为为例:

从招聘信息中我们可以看到华为提供的岗位对于编程语言的要求是需要掌握至少一种编程语言的,最好是掌握多种编程语言。下面我们以同样的地区,同样的工作经验和同样的细分领域来看一下JAVA和C++的工作环境如何:

相比于Python而言,JAVA的工作岗位只有94,在截图中展示的最低薪资在10k最高薪资在40k。

而C++的岗位则会更少,只有67个,截图中展示的最低薪资有15k,最高薪资有40k。
从这些招聘信息我们不难发现,相比于C++和Java来说,在深圳纯使用Python的工作岗位是比较丰富的,整体的薪资范围还是比较有竞争力的。但是对于一些高薪的企业而言,只会一种计算机语言和同时掌握多种计算机语言的工资待遇上也是会稍有差别的。
因此对于IT从业者而言掌握多门计算机语言将会是一个明智的选择。
二、Python环境搭建
2.1 运行环境——Python安装
第一步:找到官方网站(www.python.org)
第二步:点击Downloads找到对应的操作系统,我使用的是Windows所以我需要点击Windows:

第三步:选择需要下载的安装包,这里我们选择最新发布的稳定版本即可

第四步:安装程序。在下载完安装包后,将其放置自己指定的磁盘中双击安装即可

这里需要注意我们在安装时需要将这两个选项进行勾选,第一个选项是以管理员的身份进行安装,第二个则是自动配置环境变量,方便我们在后续操作中使用各种工具;
第五步:选择安装方式,第一个选项是默认安装到C盘,第二个选项是自定义安装,这里我们正常选择默认安装即可,当然也可以选择自定义安装,这里我习惯采用自定义安装,因此我选择的是Customize installation这个选项

这里我们直接点击next即可

这里的各个选项分别代表的是:
- 为所有用户安装Python 3.12
- 将文件与Python关联(需要PY启动器)
- 为已安装的应用程序创建快捷方式
- 将Python添加到环境变量
- 预编译标准库
- 下载调试符号
- 下载调试二进制文件(需要VS2017及以上版本)
这些选择根据自己的需求进行选择,这里我选择的是2、4、5、6、7。
在选择磁盘时我们可以将安装路径改为自己指定的位置,这里我选择的是安装到D盘。

第六步:完成选择后点击Install进行安装即可。

在完成安装后会弹出来这个界面,这里我圈出来的选项是禁用路径长度限制,当我们选择这个选项后,关于Python的所有项目都会绕过260个字节的“MAX_PATH”的限制,这里建议大家选择这个选项,可以为之后的操作减少很多不必要的麻烦

完成点击后此时我们就完成了Python的安装工作,现在直接关闭窗口即可。
当我们需要启动Python时,我们可以在搜索栏搜索PY即可找到Python对应的程序:

此时我们安装的只是运行环境,因此我们打开的也只是Python的命令行程序:

此时我们可以在命令行中使用一些Python的语法进行编程,如我要输出"hello world!!!",我们就可以直接通过print函数进行输出,如下所示:

当然此时通过这种交互式的命令行窗口,我们更加适合进行一些例如输入"hello world"这种简单的测试程序,如果要进行更加复杂的编码,我们则需要继续安装PyCharm。
2.2 开发环境——PyCharm安装
第一步:找到官方网站(www.jetbrains.com)
第二步:选择需要下载的IDE。这里我们可以点击and 7 more这个选项来查看JB全家桶中的其他IDE:

第三步:选择语言。在进行IDE的选择之前我们需要先选择我们需要使用的语言

此时我们就可以看到我们需要安装的IDE——PyCharm了。
第四步:安装PyCharm。此时我们直接点击PyCharm下方的Dowmload即可

我们选择下载专业版的话则有两种方式进行激活——1.通过购买获取激活码。当然我们也可以简单一点直接下载社区版。这里我们先正常下载社区版
第五步:下载完毕后将其放置自己指定的路径并双击安装包进行安装。

接下来我们正常点击下一步选择安装路径,这里我们根据自己的需求进行安装路径的选择:

选择好安装路径后点击下一步,进行勾选安装选项:

这里大家可以全选,我的习惯是不在桌面创建快捷方式,因此我就没有勾选第一个选项,之后继续点击下一步:

开始菜单目录可以不需要进行修改,之后我们正常安装即可。

此时我们就正常完成了PyCharm社区版的安装,接下来我们就可以直接使用了。
2.3 项目创建
打开PyCharm。在开始菜单中找到文件夹JetBrains,打开PyCharm

在启动程序后我们会看到下面窗口:

这里我们直接勾选接收条款并点击继续即可。我们就可以像操作VS一样正常的创建一个新项目:

在projects选项中有三个窗口,这里我们选择第一个窗口New Project,创建新项目。和VS一样,当我们在创建项目时,我们需要对项目进行命名,指定项目的存放路径,这里我们根据自己的需求进行选择:

在解释器类型中我们选择自定义环境中的已安装的环境,环境类型为Python,之后选择好解释器安装路径后点击Creat即可。首次进入软件,我们将会看到的是下面的窗口:

这里我们需要创建一个新的文件,操作过程如下所示:

选择我们创建好的项目,单击右键,选择New,再选择Python File来创建一个新文件

这里我们给文件命名时的后缀名为.py,完成命名后单击回车即可完成文件的创建:

此时我们就可以进行代码编写了,如下所示:

完成代码编写后,我们可以通过右键找到Run 'test'来运行代码,也可以通过快捷键Ctrl + Shift + F10来运行代码:

可以看到此时控制台中就成功打印了hello world!!!。
2.4 基本配置
2.4.1 主题配置
我们可以通过主菜单来配置Pycharm的主题,如下所示:
- 通过鼠标选择左上角的主菜单按钮,并左键单击:

- 进入主菜单后选择File并在下方找到
Settings:

- 在设置窗口中找到
Appearance并在右侧窗口中找到Theme通过下拉箭头选择我们需要更换的主题颜色:

- 这里我选择将其更换为
Light with Light Header,更换后的效果如下所示:

当然大家也可以选择最后一个选项Get More Themes来获取更多的主题。
2.4.2 背景图设置
在Appearance中我们还能设置背景图,如下所示:

这里我们通过Background Image就能设置我们想要的背景图:

通过…我们可以在电脑中选择自己下载好的图片将其设置为编辑器的背景图:

可以看到此时我们就设置好了背景图,图的透明图我们可以通过Opacity进行调节,这里我就不进行演示了,大家下去后可以自行操作。
2.4.3 编辑器设置
在Editor中我们可以对编辑器的相关操作进行设置如下所示:

这里我们可以根据自己的喜好来进行对应的编辑器内容设置,比如我要调整字体大小,我就可以通过Front来对字体大小进行设置:

这里大家可以根据自己的需求进行相应的设置。
2.4.3 插件安装
在Plugins中我们可以安装一些插件,如汉化插件:

这里我们选择需要安装的插件后直接点击Install下载安装即可:

下载好后根据提示重新启动IDE即可完成插件安装:

等待完成重启后我们就会看到下面的窗口

可以看到完成汉化插件安装并重启IDE后,此时PyCharm中的内容变为了中文,有需要进行汉化的朋友可以下载该插件。
这里有朋友可能好奇为什么我的背景图没了,这是因为之前找的背景图我感觉不太好就给清除了,前面主要是测试给大家看如何修改背景图。
2.5 pip指令安装第三方插件
我们可以通过pycharm终端来通过pip指令来安装第三方插件库。在软件左下角找到终端,通过鼠标左键选择终端窗口,并在窗口中输入安装指令:pip install requests,之后回车执行指令完成安装:

安装完成后我们可以通过pip list指令来查看插件库的安装情况:

可以看到此时我们就通过pip指令完成了第三方插件库的安装。
三、测试代码
当我们成功搭建好环境后,我们就可以编写一些代码进行测试了,这里我给大家展示一些简单的测试代码供大家参考:
print('hello world!!!')
print(1 + 2)
print(1 + 2 * 3)
print(1 + 2 / 4)
a = 10
b = a + 20
print(a)
print(b)成功搭建好环境的朋友现在就可以将这些代码复制粘贴到你创建好的文件中来进行环境的运行测试了。
结语
在今天的内容中我们简单认识了一下Python,详细介绍了如何搭建Python的环境。Python环境的搭建过程基本上就是属于手把手教学的过程,希望该文章能够帮助大家成功搭建自己的Python环境。
今天的内容到这里就全部结束了,从下一篇内容开始我们将会开始介绍Python的一些基础知识,大家记得关注哦!如果大家喜欢博主的内容,可以点赞、收藏加评论支持一下博主,当然也可以将博主的内容转发给你身边需要的朋友。最后感谢各位朋友的支持,咱们下一篇再见!!!





















