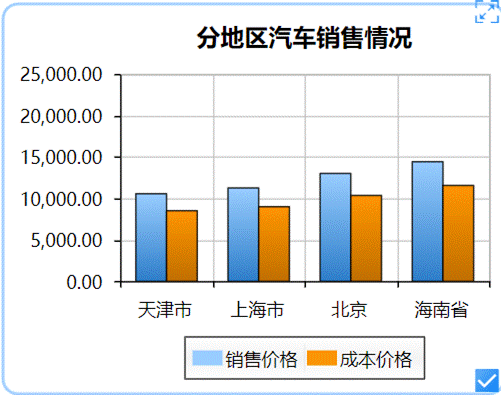柱状图跟线状图都是大家在日常工作中最常用的统计图,线状图是是把每一个数据点连成一条线,而柱状图的表现形式是,每一个数据点就是一个柱子,柱子的高低代表数值的大小。
柱状图的使用,一个指标的一组数据反应在一个系列上,柱状图也是使用相当广泛的一种统计图。
但时常在Excel中使用柱状图的小伙伴一定都有跟我一样的无奈,那就是Excel中的统计图样式实在是太丑了,而且不能做情况复杂的统计图,吐槽起来真的是对Excel又爱又恨呢!
今天给大家带来的统计图实操图解是亿信ABI这款一站式数据分析工具做得,ABI是亿信华辰在十多年的数据分析、报表处理基础上,运用了先进的数据仓库、商务智能核心理论,新打造了一款集数据采集、处理、分析和展示为一体的平台。
实例分析
对于柱状图的讲解,我们就直接从多系列柱状图开始入手,现在来看一下下面这个实例:
假设现在想要调查全国汽车销售情况,要求统计的粒度达到省级,也就是说,要对全国的每一个省做汽车销售情况调查的柱状图。
我们在做统计图之前,总是需要做一张分析表,这个是做统计图的基础工作。那么首先,根据实例分析里面所给的信息,制作一张简单的分析表(分析表的操作步骤请见上一篇文章《报表分析怎么做?这篇文明明白白告诉你》):
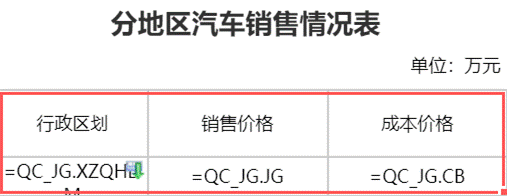
有了上面这张分析表,我们接下来就可以对这张分析表做柱状图了。
1、添加统计图
分析表创建完成后,将右侧工具栏的图标
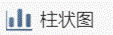
拖拽到报表模板中,双击统计图可弹出统计图编辑对话框,设置完成后即可在当前的报表模板中插入统计图。
2、选择统计图类型
下图就是统计图的编辑界面,点击"统计图类型选项",选择"柱状图",右侧就会出现所有柱状图的风格和形状,以flash风格为例作具体的讲解,接下来就可以进入柱状图的具体编辑了。
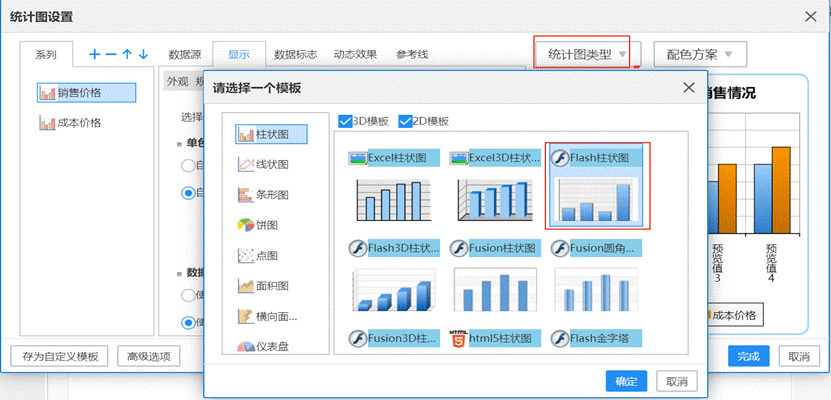
3、定义系列取值
线状图有两个坐标,横轴坐标和纵轴坐标,我们来分析一下需求:
明确分析表是一个浮动分析表。
浮动分析的统计图有两个系列,两个系列的数据点名称都相同(行政区划)。
根据分析表,销售价格的数据区域是GRID1.B2$,成本价格的数据区域是GRID1.C2$。
知道了这些关键信息,来看一下怎么取值,先切换到【系列/数据】标签。对销售价格这个系列作如下设置:
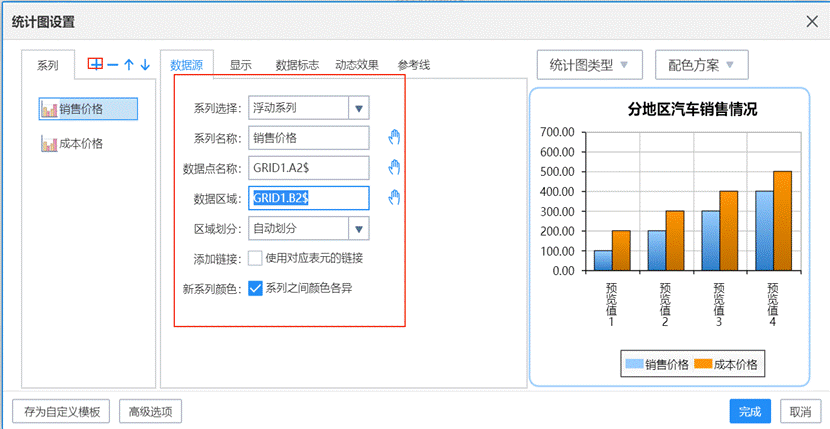
再自动增加"新系列2",对这个系列的设置如下图所示:
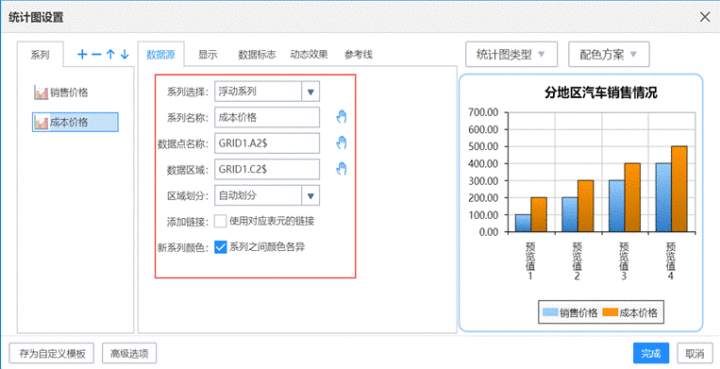
4、标题和颜色
定义统计图的标题:选择高级选项的【标题】标签,定义该图的主标题为"分地区汽车销售情况",把字体调整为16号粗体。
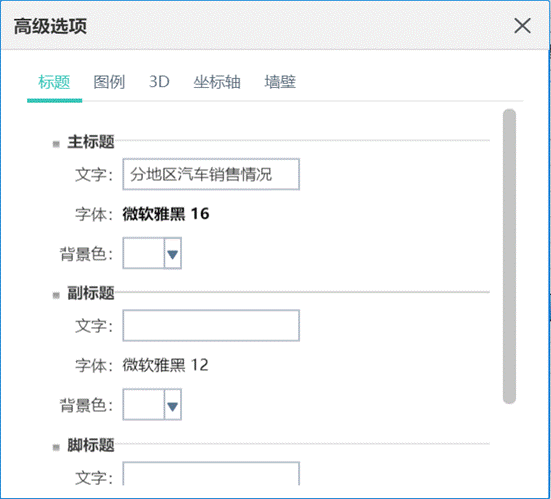
调整颜色:当有多个系列的时候,系列之间的颜色不同可以作为区分的标志,既直观也赏心悦目。
在【系列】标签下选择一个系列,然后在【显示】标签下的【填充】中选择填充模式以及颜色,下图中我们选择了单色,颜色为蓝色。
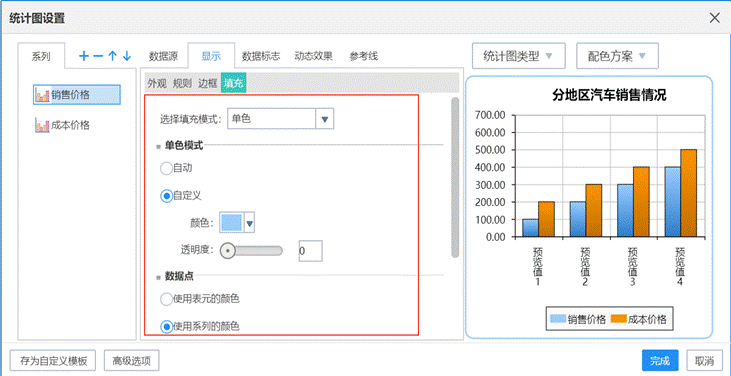
第一个系列是这样设置的,那么第二个系列颜色的设置是用同样的方法,把系列颜色设置成黄色。
5、完成
至此,一张柱状图的制作就完成了,让我们来看一下计算后的效果: