大家好,小编为大家解答python 在线编程工具的问题。很多人还不知道python编译器app下载,现在让我们一起来看看吧!

Source code download: 本文相关源码
本篇文章给大家谈谈python在线编译器搭建,以及python在线编译器源码,希望对各位有所帮助,不要忘了收藏本站喔。


1. PyCharm集成开发环境
IDE(Integrated Development Environment): 集成开发环境, 是用于提供程序开发环境的应用程序,
一般包括代码编辑器, 编译器, 调试器和图形用户界面等工具.
很多软件厂商针对编程语言开发了IED工具, Python中非常知名IDE工具的便是Pycharm.
PyCharm可以帮助用户在使用Python语言开发应用时, 提高代码的编写效率.
PyCharm使用指南: https://www.jetbrains.com/help/pycharm/2022.2/installation-guide.html .
2. PyCharm的下载与安装
* 1. 访问PyCharm官网: https://www.jetbrains.com/pycharm .
* 2. 选择专业版本下载, 网址: https://www.jetbrains.com/pycharm/download/#section=windows .
* 2. 选中下载好的安装包, 以管理员身份运行.
* 3. 安装提示 --> Next.
* 4. 选择安装路径 --> Next.
* 5. 勾选配置(可全选) --> Next .
* 6. 创建开始菜单文件夹 --> Install .
* 7. 等待安装...
* 8.安装完成后 --> 重启电脑.
* 9. 导入配置文件的设置, 如果有配置文件就进行选择, 否则选择默认选项即可 --> OK.
* 10. 数据共享 --> 顺自己的意愿选择.
* 11. 软件需要激活, 可以百度搜索'po jie'工具(我这里提供一个适用于现在, 可能以后不能使用了, 那就自己百度吧).
* 12. 先关闭Pycharm(必须要打开一次!), 将'po jie'程序包复制到桌面.
* 13. 进入程序包, 双击'Pycharm激活.vbs'进行激活, 成功后提示'Success!!! Now you can enjoy Python to 2099'.
* 14. 重新打开软件(如果出现 Windows 安全中心警报, 直接点允许访问即可).

3. Pycharm的使用
3.1 创建Python项目
* 创建项目的目的是为更好的了归纳文件.
项目名与脚本名字, 没有太大的限制, 部分特殊字符不能使用,
避免与Python关键相冲突, 不能与需要使用的模块名冲突.* 1. 点击'New Project'新建项目.
* 2. 选择路径.
* 3. 选择使用的Python解释器.
Add Interpreter --> Add Local Interpreter --> System Interpreter -->
选中系统上已经安装Python3 --> ok.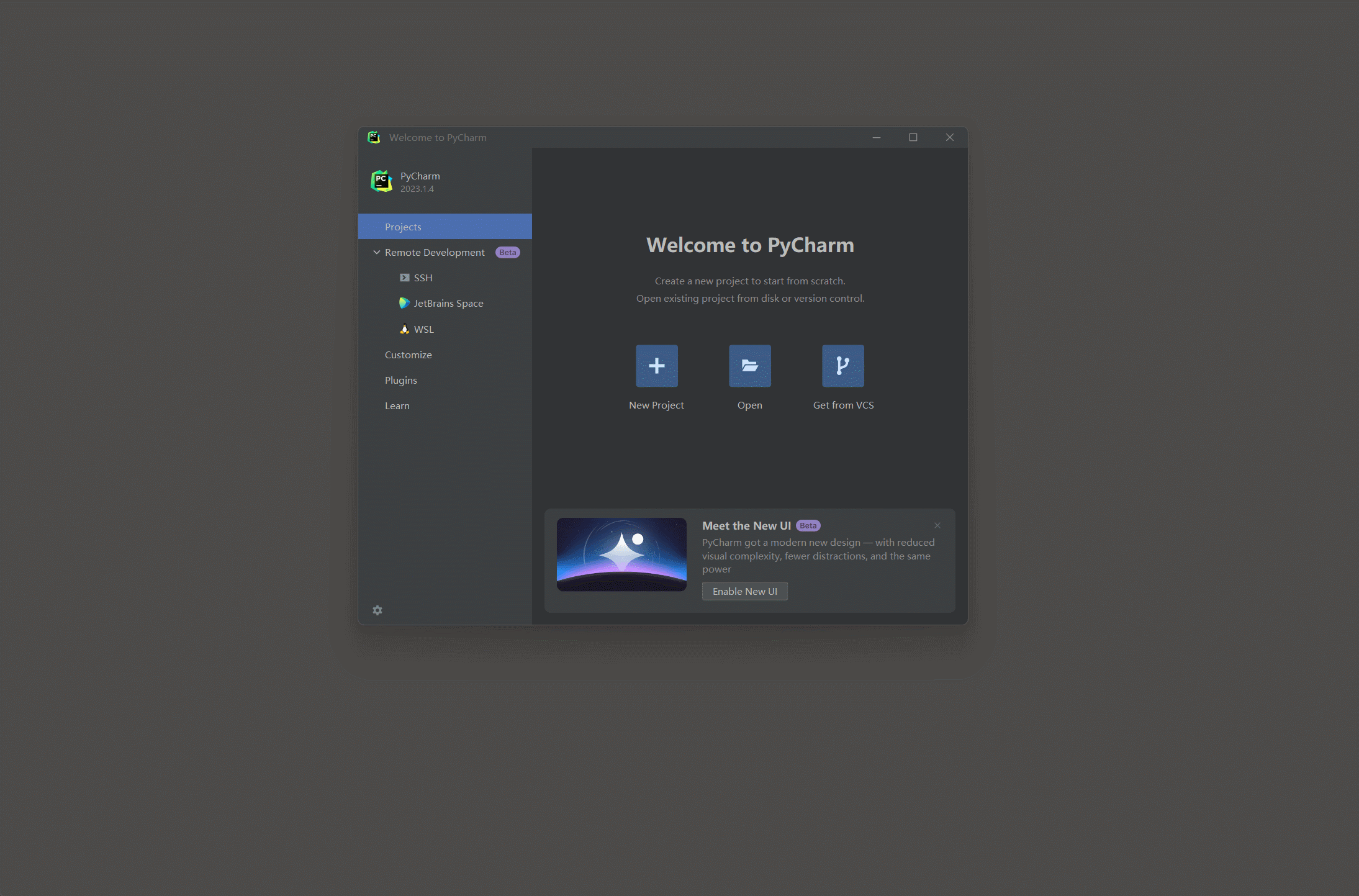

* 4. 勾选了'Create a main.py welcome '会创建'main.py'测试脚本.
* 5. 运行脚本的.
3.2 创建子目录
要在PyCharm中新建一个子目录, 可以按照以下步骤进行操作:
* 1. 在项目视图中,选择你想要创建子目录的目标父目录Python Turtle画递归树。该目录将成为新子目录的上级目录python创意小作品代码。
* 2. 右键单击选中的目录,然后选择"New"(新建).
* 3. 在弹出菜单中,选择"Directory"(目录).
* 4. 输入子目录的名称并按下Enter键确认.
* 5. 此时, PyCharm会在选中的目录下创建一个新的子目录.
请注意, PyCharm会根据项目的根路径来相对于它创建子目录.
如果你想要在项目根目录之外的位置创建子目录, 可以在新建子目录时手动指定完整的路径.


3.3 创建Python文件
要在PyCharm中新建一个Python脚本, 可以按照以下步骤进行操作:
* 1. 在项目视图中选择你希望创建脚本的目标目录(这是你脚本文件将保存的位置).
* 2. 右键单击选中的目录,然后选择"New"(新建).
* 3. 在弹出菜单中, 选择"Python File"(Python文件).
* 4. 输入脚本的名称并按下Enter键确认.
* 5. 此时, PyCharm会在选中的目录下创建一个新的Python脚本文件, 并为其提供一个.py的扩展名.
可以在新创建的Python脚本中编写代码.
例如, 你可以输入以下示例代码:
```python
print("Hello, world!")
```
在此示例中, 你的Python脚本将打印一条简单的消息.


使用Pycharm创建的项目时会自动生成'.idea'文件夹.
这个文件夹的主要作用在于存放项目的控制信息, 包括版本信息, 历史记录等等.
比如说, 在使用Pycharm打开了一个工程的N个文件, 关掉软件,
下次使用Pycharm再打开这个工程, 会恢复到上次关闭时的状态.
如果在关闭软件后把'.idea'目录删掉, 那下次打开工程后就会变成工程的初始页面.
3.4 切换解释器
* 1. 在底边栏会显示当前的解释器版本 --> 鼠标左击 -->
'Add New Interpreter'(添加新的解释器) --> 'Add Local Interpreter...(添加本地解释器)'.
* 2. 选择System Interpreter(系统解释器) --> 选择使用的解释器.
如果没有自动加载出来则点击'...'手动添加 --> 找到python.exe文件 --> ok.

* 3. 等待'扫描要索引的文件', 可点击'Show all'(查看所有)查看扫描情况, 之后点击'Hide processes'(隐藏进程).

* 4. 在底边栏会显示当前的解释器版本 --> 鼠标左击 --> 选中需要使用的解释器.
3.5 常用快捷键
Ctrl + C 复制
Ctrl + V 粘贴
Ctrl + D 复制选定的行的内容到下一行
Ctrl + Shift + V 从最近的缓冲区粘贴
Ctrl + 鼠标选中代码 进入源码
Tab 缩进
Shift + Tab 不缩进当前行
Ctrl + / 行块加注释&解注释
Ctrl + Alt + L 代码格式化
Ctrl + Alt + O 优化导入(没有使用的导入模块会被删除)
Ctrl + + 展开代码块
Ctrl + - 折叠代码块
Shift + Enter 当前行下面另起一行并切换到下一行
Alt + 0-9 打开相应的工具窗口
Ctrl + Tab 在脚本窗口间进行切换
Ctrl + F 查找
Ctrl + R 替换
Ctrl + Shift + F 全局查找
Ctrl + Shift + R 全局替换
...4. Pycharm常用配置
很多配置在修改后并不会立刻生效, 因为现在软件现在在运行, 使用的配置文件也早就一起加载到内存中了,
更改配置后可能需要重启启动软件, 才会生效.4.1 外观设置
4.1.1 主题设置
File(文件) --> Settings(设置) --> Appearance & Behavior(外貌&外观) --> Appearance(外貌) --> Theme(主题) --> ... --> OK.

4.1.2 配色方案
File(文件) --> Settings(设置) --> Editor(编辑) --> Color Scheme(配色方案) --> Scheme(方案).
4.1.3 字体大小
File(文件) --> Settings(设置) --> Editor(编辑) --> General(常规) --> font(字体).
File(文件) --> Settings(设置) --> Editor(编辑) --> General(常规) -->
勾选'Change font size with ctrl mouse wheel'(使用ctrl鼠标滚轮更改字体大小).
设置之后, 编辑界面或者终端界面按住ctrl键, 滚动鼠标滚轮便可以调整字体的大小.
4.2 自动换行
File(文件) --> Settings(设置) --> Editor(编辑) --> General(常规)
--> 勾选Soft-wrap these files(软包装这些文件) --> 添加'; *.py;'.
4.3 自定义模板
file(文件) --> settings(设置) --> Editor(编辑) --> file and code templates(文件和代码模板) --> python (python脚本).
设置之后每次创建的python脚本文件都使用这个这个模板.
4.4 Web浏览器选择

4.5 关闭with open提示
File(文件) --> Settings(设置) --> Editor(编辑) --> General(常规)
--> Code Completiom(代码复杂性) --> Parameter Info(参数信息)
--> 将Show the parameter info popup in 1000 ms(在1000毫秒内显示参数信息弹出窗口).
1000为一秒, 提示出现的时间修改为3-4秒即可.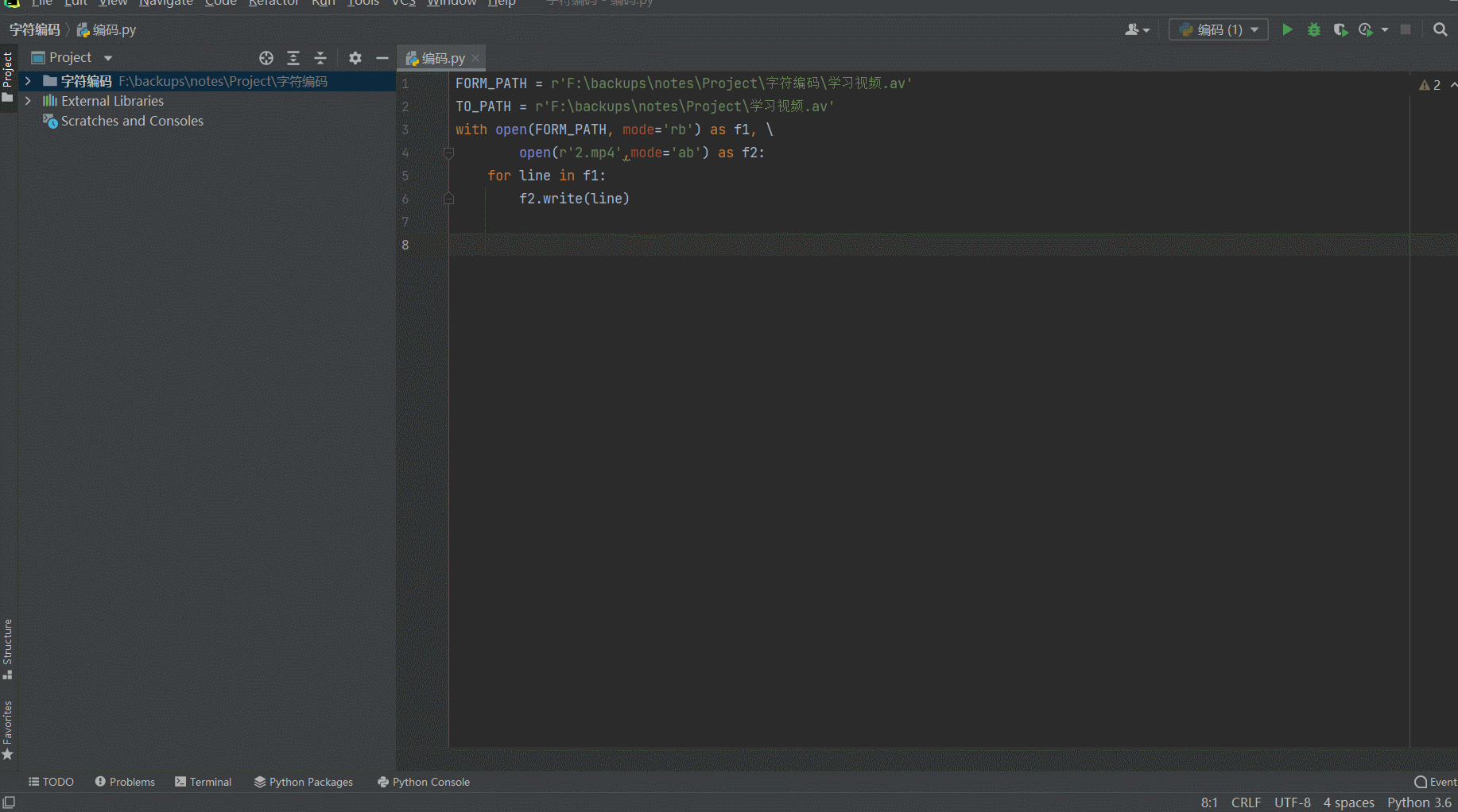

4.6 关闭双击shift查找
在编辑的时候经常需要切换中/英文输入法, 有时候按shift频繁, 双击shift的话会唤出搜索面板.4.6.1老版本
* 0. 如果汉化先把插件禁用, 换回英文版的.
* 1. 双击'shift'.
* 2. actions.
* 3. 输入'registry'回车 .
* 4. 勾线'ide.suppress.double.click.handler'.
* 5. close.
* 除了双击shift外, 'ctrl+shift+a'也是用全局搜索.
4.6.2 新版本
最新版本没有这个选择上面的选项.
* 1. 双击'shift'.
* 2. actions(行为).
* 3. 搜索'advanced settings'(高级设置), 回车 .
* 4. 勾选'Disable double modifier key shortcuts'(禁用双修改键快捷键).
* 5. 点击ok完成设置.
4.7 配置信息的备份与还原
4.7.1 配置信息备份
将配置信息导出, 以后更换电脑安装Pycharm后直接导入配置即可.
* 1. 导出所有配置: file(文件) --> Manage IDE Setings(管理IDE设置) --> Export Settings(导出设置)
--> 导出所有配置信息(默认全选) --> OK.

* 2. Export complete(导出完成) --> Show is Explorer(显示资源管理器) --> 将settings.zip保存到别的位置.

4.7.1 初始化界面时导入
* 1. 先关闭Pychrm, 然后删除下面两个目录, 再次启动Pycharm则恢复到初始化的界面, 这时我们导入保存的配置文件.
C:\Users\13600\AppData\Roaming\JetBrains目录是存储JetBrains IDE(集成开发环境)在Windows操作系统上的配置和其他相关数据的位置.
JetBrains是一个知名的软件开发工具供应商, 他们开发了多个广受欢迎的IDE, 如IntelliJ IDEA, PyCharm, WebStorm等.
每个用户的个人配置, 插件, 日志等信息都被保存在各自的用户目录下.
因此, C:\Users\13600\AppData\Roaming\JetBrains目录是13600用户的配置和数据存储位置.
请注意, 13600是一个示例用户名, 实际上会根据你的系统设置而有所不同.
C:\Users\13600\AppData\Roaming\PyCharm目录是存储PyCharm的'po jie'配置信息,
执行'激活Pycharm.vbs'时是往这个目录中导入了一些文件. 删除这个文件夹的内容会使激活失效.
* 2. 重新启动Pycharm --> 导入配置 --> 需要重新激活.
* 3. 测试配置是否生效, 先打开一个项目进入到Pycharm编辑器的编辑界面, 自己查看现在的配置.
例如, 之前关闭的双Shift唤出搜索面板, Ctrl + 鼠标滚轮设置字体大小, 添加的多个解释器....
4.7.2 Pycharm界面导入
* 1. 导入配置: file(文件) --> Manage IDE Setings(管理IDE设置) --> Import Settings(导入设置)
--> 导出所有配置信息(默认全选) --> OK.
* 2. 找到配置包导入配置.
* 3. 默认导入所有配置 --> OK.
* 4. 导入 & 重启.
5. Pycharm插件的使用
5.1 汉化插件
File(文件) --> settings(设置) --> plugins(插件) --> marketplace(市场) --> 搜索'中文' --> 安装 --> Restart IDE(重启IDE).

5.2 翻译插件
File(文件) --> settings(设置) --> plugins(插件) --> marketplace(市场) -->搜索'Translation'(翻译) --> 安装完成 --> 重启IDE.
5.2.1 微软翻译
默认是时候用谷歌翻译, 但是谷歌翻译停止对国内的服务.
可以切换为微软翻译或百度翻译.
* 1. 点击底边栏的翻译插件图标.
* 2. 切换为微软翻译.
* 3. 翻译图标由谷歌变成了微软(如果设置后没有变化则重启).
5.2.2 百度翻译
* 1. 配置百度翻译: file(文件) --> Settings(设置) --> Tools(工具) --> Translation(翻译).
* 2. 申请百度翻译API.
* 3. 登入账户 --> 选择 通用翻译 .
* 4. 申请体验.
* 5. 填写资料.
* 6. 注册成功 --> 认证不认证随自己 .
* 7. 回到首页 --> 点击通用翻译 .
* 8. 再次申请体验.
* 9. 选则标准版本.
* 10. 填写资料, 写一个应用名称即可.
* 10+1. 开通成功.
* 12. 复制'APP', 'ID', 与密钥.

* 13. 选中需要翻译的语句, 右击唤出菜单栏, 点击翻译即可.
英文转中文 快捷键 Ctrl + Shift + y
中文转英文 快捷键 Ctrl + Shift + x
























