
详细操作如下:
第一步:设置纸张大小,调出打印分割线
1.点击上方菜单栏的【文件】,下拉选择【打印设置】,弹出打印设置对话框(快捷键:Ctrl+Shift+P)

选择纸张大小

注:如果纸张大小内没有要选择的纸张,点击【打印机名称】更换打印机。软件是自动识别电脑里已安装打印机驱动支持的纸张大小的,如果没有,说明已安装打印机不支持所要纸张大小。
2.点击下方工具栏的【打印分割线按钮】,编辑界面出现打印分割线

3.根据打印分割线,通过上方工具栏的【横向压缩】按钮或宽度数值,将图幅横向压缩到3格以内,纵向暂时不用调整

如果图幅大于3×3格,再压缩到一张纸上打印时,就会被缩放,字体调整再大都可能看不清楚
第一步完成效果实例:

第二步:调整工作箭线位置,减少交叉线
1.将光标放到工作箭线上,按住左键拖动单个工作调整位置,或者按住Ctrl,左键框选多个工作后拖动多个工作调整位置,尽量将同一线路上的工作调整到一条水平线上
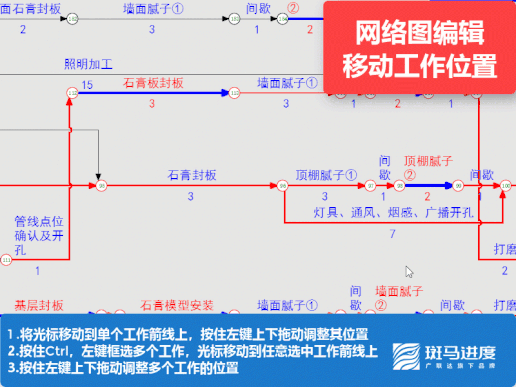
2.然后点击【按选项】,选择【清除多余空层】,使纵向图幅减少多余空白

第二步完成效果实例:

第三步:调整网络图字体大小,避免字体重叠
1.调整网络图字体大小
此步骤旨在调整各项字体字号,以满足不同纸张需要的字号大小,使打印时可以清楚美观的阅览计划
1.1 点击上方工具栏的【设置】按钮,弹出属性设置卡,在【常规】页签下,修改【工作名称】、【工作代号】、【里程碑名称】、【计划标题】、【文字批注】等字体字号

1.2 属性设置卡的【网络图】页签下,修改【节点半径】、【分区宽度】、【分区字体】等字号大小

1.3 属性设置卡的【时标刻度】页签下,修改时间轴上的【时间刻度】字体大小,及刻度线显示比例

1.4 属性设置卡的【图注】页签下,修改网络图【说明字体】和【题栏字体】,及题栏信息

1.5 属性设置卡的【资源】页签下,修改资源图表里的【资源名称】、【资源标注】字体字号

2. 在保证纵向图幅最小的情况下,分离重叠工作
此步骤旨在调整图幅内有重叠看不清楚的问题,以下操作步骤可选择使用,非全部操作
2.1 设置上方工具栏的高度数值为“20”,然后点击上方工具栏的【空层】按钮。左键双击重叠位置使其分离(首选推荐)

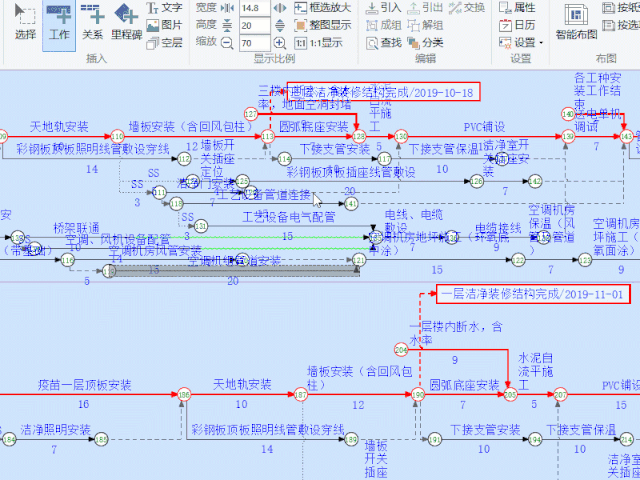
【空层】状态下,按住Shift,左键双击空白位置删除局部多余空层
2.2 调整工作名称位置及排列方式,消除重叠(个别工作重叠调整推荐)
① 右键工作箭线打开工作信息卡,【网络图】页签下,勾选【工作线上方内容位置可调】,将名称转为批注后,选中名称拖动批注边框调整名称排列或移动位置

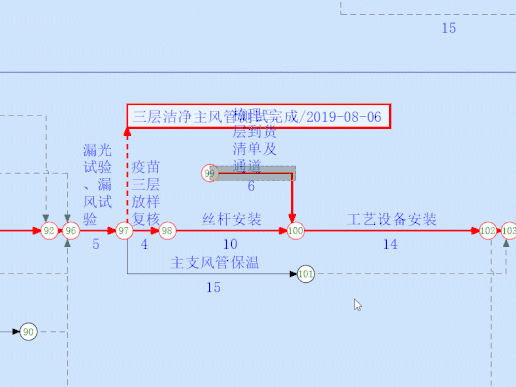
② 右键工作箭线打开工作信息卡,【网络图】页签下,勾选工作名称【自动撑开】(个别工作使用,如工作撑开比较多时不建议使用)
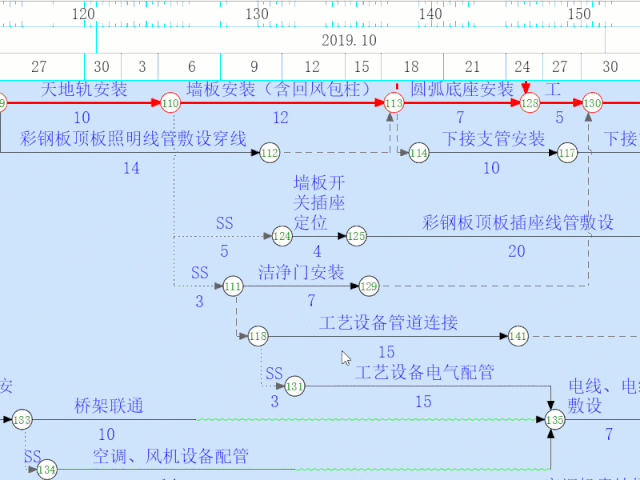
第三步完成效果实例


第四步:调整图幅横纵比例,使其与纸张横纵比例一致
1.通过以上三步,图幅纵向高度已经达到最小,通过上方工具栏的【横向撑长】或【横向压缩】按钮调整横向图幅长度,使其横纵比和纸张横纵比一致
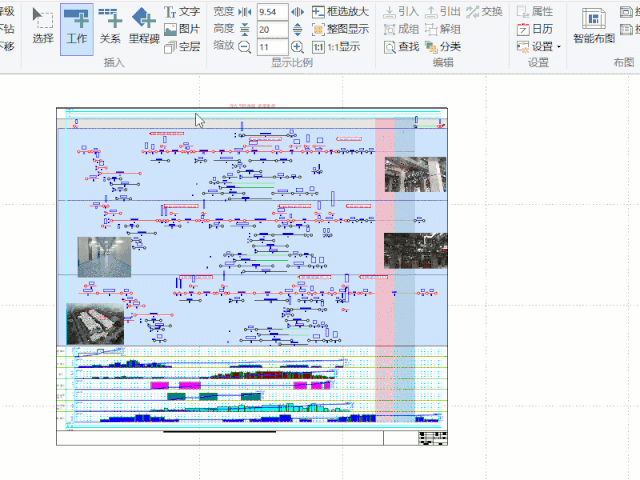
2. 局部日历压缩(个别工作持续时间很长或假期时间跨度比较大时,可以局部横向图幅)
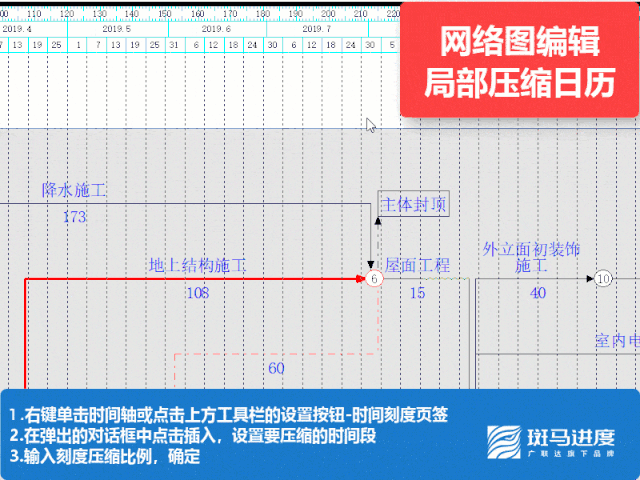
第四步完成效果实例

第五步:铺满纸张打印
点击软件左上方快捷工具栏的【打印】按钮,进入打印预览界面。点击【适应纸张】,选择【等比缩放】,横向1张,纵向1张,铺满纸张打印


检查无误或满足要求后,点击【打印】出图

最终PDF文件打印效果























