学习目标:
掌握Oculus环境配置
学习内容:
快速配置Oculus的开发环境
学习时间:
2022.1.25
学习产出:
1.创建Unity项目
首先我们的Unity版本必须满足以下条件:
要支持XR Interaction Toolkit(即VR功能),必须是2019.4或更高版本。
理想情况下,选择具有长期支持(LTS)的版本
其次我们的Unity编辑器必须需要选中“ Android Build Support”复选框(Quest在自定义版本的Android 7上运行,而Quest 2在Android 10上运行。)

现在,我们可以创建项目了

这里我们得指定使用Universal Render Pipeline来开发,因为“通用渲染管线”具有更优化的图形
2.在PackageManager里面导入所需插件
在左上角的下拉菜单中,找到“Window > Package Manager”,然后打开“Package Manager”。
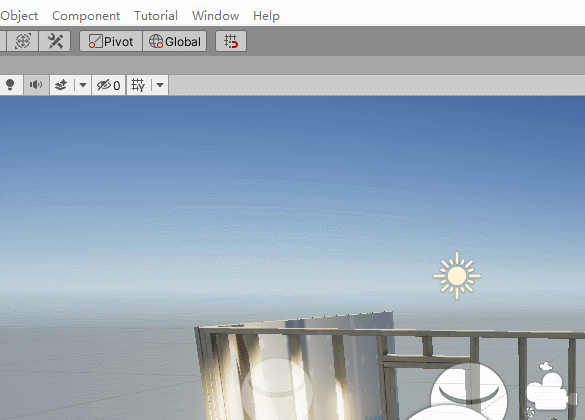
使用窗口右下角的“安装”按钮查找并安装这三个软件包:
“ XR Interaction Toolkit”软件包
“ XR Plugin Management”软件包
‘Oculus XR Plugin’
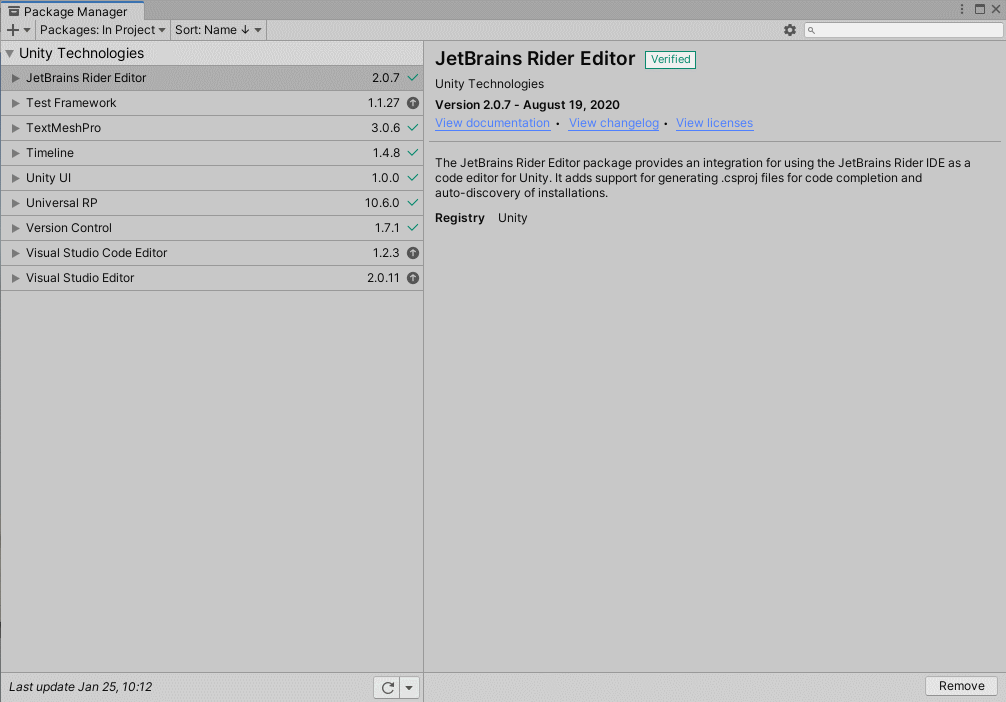
“ XR Interaction Toolkit”软件包在2020以后不能直接在PackageManage找到,我们进入PackageManager的设置页面,勾选显示Preview版本的插件,才能找到
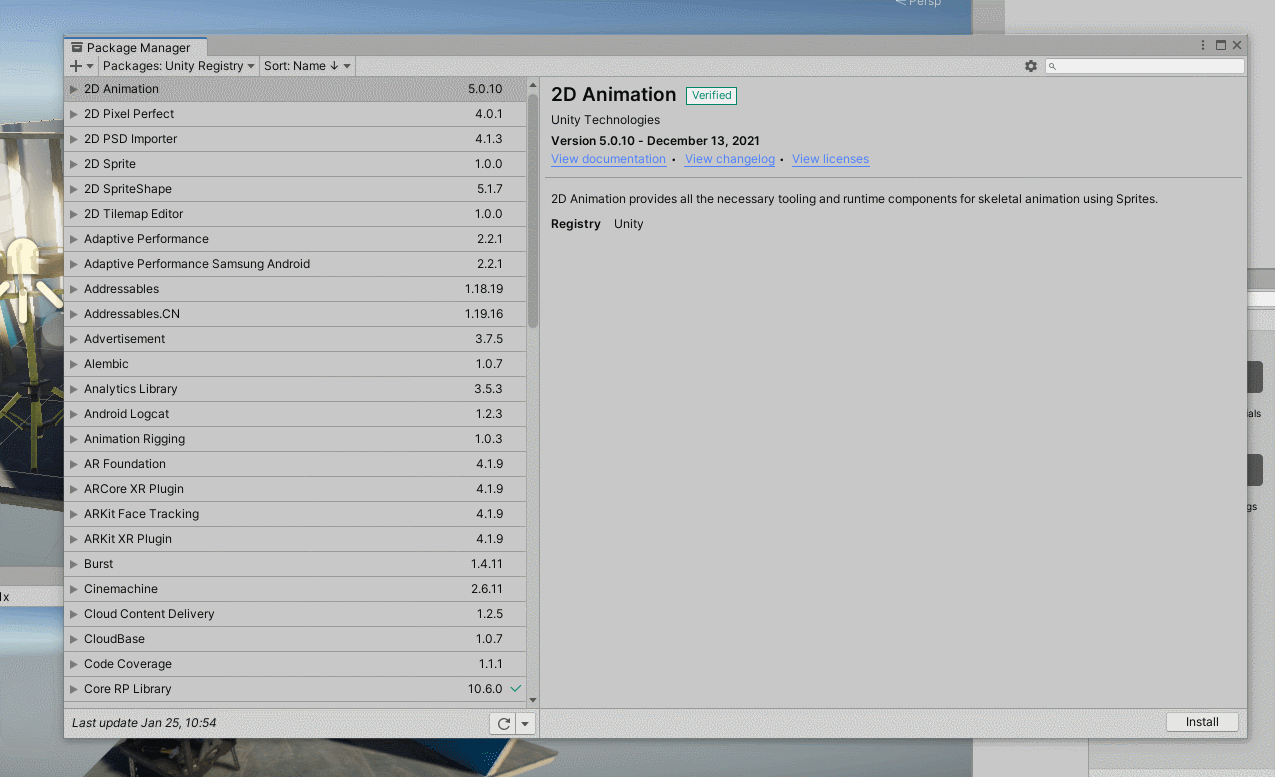
3.项目构建设置
在左上方的下拉菜单中,导航至“File > Build Settings”

从Build Settings中,您将需要将平台从PC切换到Android,因为技术上,Oculus Quest实际上是Android设备。(Quest在自定义版本的Android 7上运行,而Quest 2在Android 10上运行。)
为此,请在“平台”列表中选择“ Android”,然后单击窗口右下方的“切换平台”
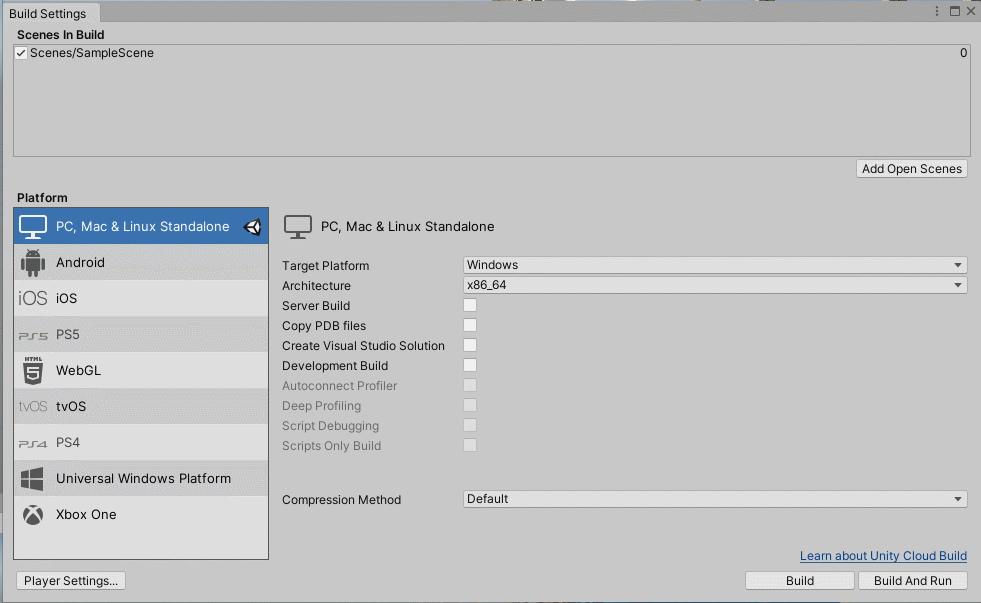
接下来,将“纹理压缩”下拉菜单更改为“ASTC”

现在,在Unity左上方的下拉菜单中,导航到“Edit > Project Settings”

窗口中选择“ XR Plugin Management”

单击右上角的“机器人图标(表示安卓)”以打开独立设备的插件,然后选中“ Oculus”旁边的框

现在需要调整“Player Settings”,请打开Player面板

然后向下滚动并找到“Minimum API Level”,并将其设置为至少23 (6.0 marshmallow)

4.快速搭建一个场景
我们就直接在默认的SampleScene下面添加一个XR Origin的组件

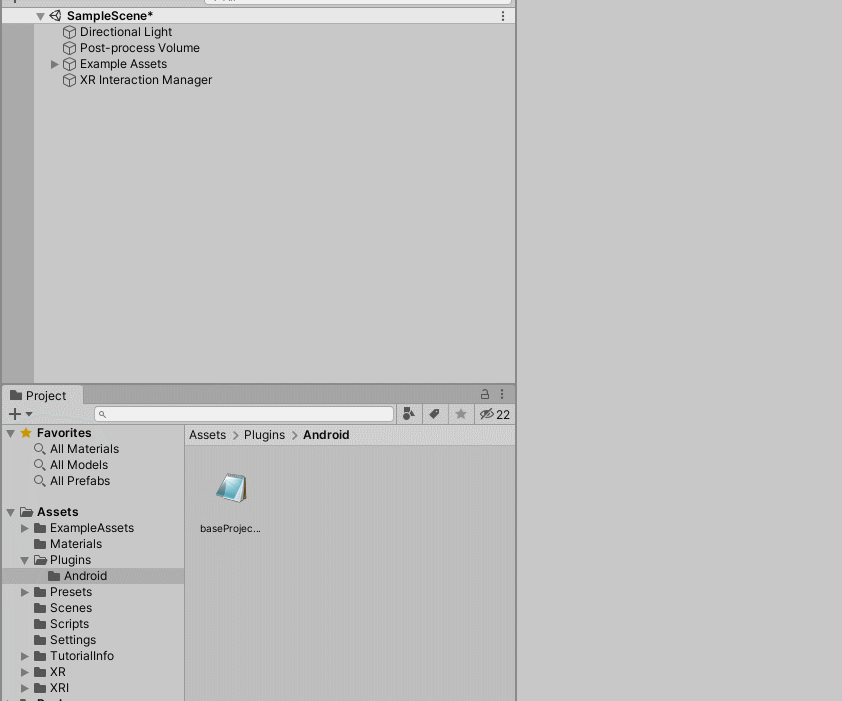
5.将Oculus设为开发者模式
打开Oculus手机软件
选择“更多设置”,单击“开发人员模式”,然后启用它。
可能会要求您创建开发者证书。接受。
现在,通过手机为Quest启用了开发人员模式,然后通过关闭和打开Oculus Quest来重新启动它。
重新启动后,使用USB线将Quest设备连接到计算机。(只要计算机具有USB 端口,附带的充电线就可以使用。)
现在您的Quest已插入计算机
请查看您的VR耳机内部。
可能会(或可能不会)出现一个弹出窗口,要求您“允许USB调试”。
请单击“确定”(使用Oculus Quest的控制器 或者使用双指捏合的方式)
如果以上操作都正确了
导航回到“File>BuildSetting”,然后在“运行设备”下查看您的设备是否被识别,没有的话刷新一下。

6.打包
直接点击Build And Run 就可以在Oculus里面运行我们的项目了
可能遇到的打包bug
1.Unity 打包APK 错误 The option ‘android.enableR8’ is deprecated and should not be used anymore.解决方案

解决方案:
1.进入Player的Build内勾选Custom Base Gradle Template

2.然后项目目录下面会生成一个文件,我们打开,然后修改它

打开文件找到’com.android.tools.build:gradle:4.0.1’修改为’com.android.tools.build:gradle:3.4.0’


即可完美解决
2.License for package Android SDK Build-Tools 29.0.2not accepted

我们进入Android Studio



勾选缺失的版本,然后点击OK即可下载





















