
PPT的核心用途之一就是用丰富的逻辑图表,将数据可视化。
我们常常会在腾讯、阿里发布的调查报告中看到类似这种可视化的信息图表,不但能吸引人的眼球,还能够帮助我们快速理解图想传达的内容。
那在PPT里面,这种信息图表怎么做呢?下面我们就这个案例,一步步来制作。
01.导入数据
我们从中国统计局获得数据:2018年,中国男性人口71351万人,女性人口68187万人。
接着将数据录入到PPT当中,选择插入—条形图(这里选择条形图,是因为相比竖型柱形图,横向图形在展现对比关系时更直观)

将数据录入到表格,这里记得在人口数量后面加上单位(万)

修改标题为:2018年中国男女人口对比图,我们算是初步完成了图表的制作。

但是,目前这个图表还存在几个问题:
一是层次不够分明,对比不够强烈;
二是这样的图表太普通,不够可视化。针对这两个问题,我们来做进一步的美化。
02.增加层次感
基于图表本身,我们可以通过不同颜色和图标对比来凸显层次感。
因为PPT自带的图表颜色比较丑,我们可以借助专业设计师调好的颜色,来美化我们的图表。这里,我在配色网站找到了一张色卡,通过取色器,对图表颜色进行了填充。

具体步骤:点击“女”的那根柱状图,连续点击两次,然后右键选择填充—取色器,在我们喜欢的颜色上面点击一下就ok。

来个动图演示(记住对要填充颜色的柱状图要点击两次)

这样,我们就得到了一张配色还不错的图表。

接着,我们来更进一步的可视化,这里考虑加入图标,可以先去阿里巴巴图标库网站找两枚一男一女的图标。

下载好后,用取色器填充成我们想要的颜色。

然后就是我们最关键的一步:任意选中我们的男、女其中一个图标,用快捷键Ctrl+C进行复制,再连续点击两次对应的柱状图,按下快捷键Ctrl+V,将图形复制到柱形图中。

来个动图展示,(记住对要填充的柱状图要点击两次)

但是你会发现,我们填充进去的图形是变形的,怎样才能让他不变形?我们以女生图标为例,我们单击两次后,在右面的填充栏找到红色方框中的界面。

我们将默认的伸展修改为层叠,就可以啦。
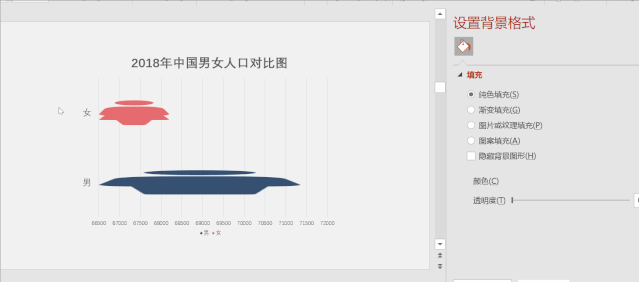
男生图标也同理哦,这个就是最终的效果图。

最后,我们再对图表进行微调,删除背后的网格线、图例,将标题加粗,这样我们的信息图表就美化完毕啦!

对比下最开始的,是不是觉得从视觉呈现上好很多了呢?

最后,我们来复习下信息化图表的制作步骤:






















