打印是我们学习与工作中需要经常用到的。
对于很多人来说,打印就是一件「放放纸张,点点打印机,没有什么技术含量」的事。

但 Excel 表格的打印可没有你想象的那么简单……
今天小管家就来教你如何打印Excel 表格的,解决你在 Excel 表格打印中的大部分问题!
为每页添加标题行
我们在打印的时候,第 1 页一般是设置好标题和表头的:
但是当打印第 2 页的时候,发现标题和表头没了:

你还在傻傻的为每一页复制粘贴标题吗?
小管家来教你
Step 1. 在【页面布局】选项卡中选择【打印标题】。

Step 2.在弹出窗口中点击【顶端标题行】右侧的小图标

。
Step 3.选中你的标题行后点击

再点击【确定】,打印出来每页都会有标题行啦~
动图演示如下:
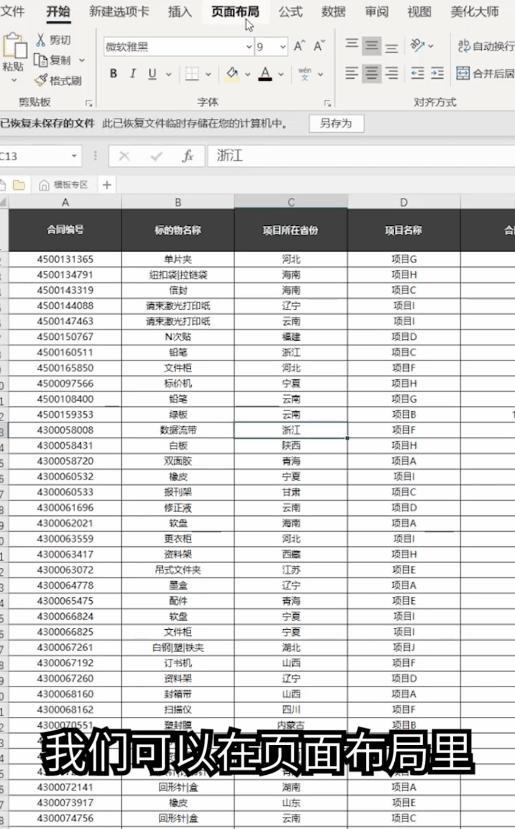
打印指定位置
不如试试:使用打印区域功能。
Step 1. 选中要打印的区域,如:本示例中为【A:H】列,如下图所示:

Step 2. 依次单击【页面布局】-【打印区域】-【设置打印区域】即可完成操作:

动图演示如下:
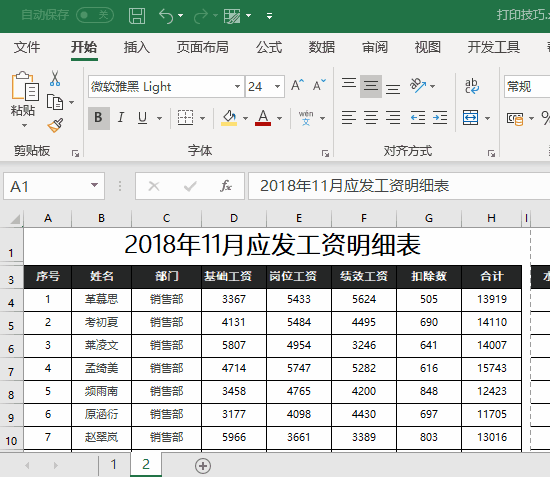
注:名称框显示的【Print _ Area】即为打印区域。
分页预览
1 页纸打印不完,第 2 页纸内容又很少
怎么办?
用手工调整页边距?
你可以这样做
Step 1. 依次单击【视图】-【分页预览】,使页面视图显示为分页预览模式:

Step 2. 当鼠标移动到蓝色虚线鼠标变为双向箭头时,该线条可以拖动来调整打印页面。
即可将原本 2 页的内容调整为 1 页:

动图演示如下:
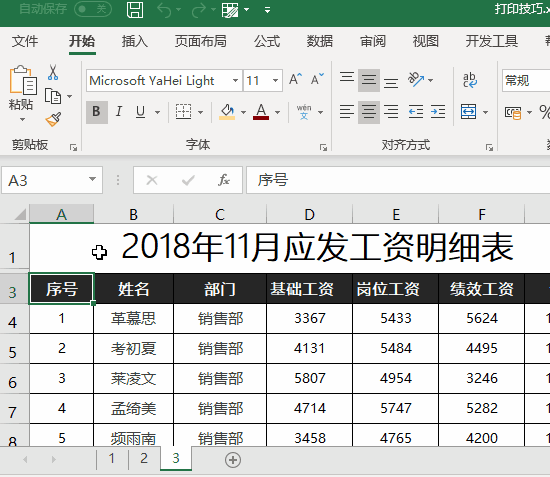
快调打印页数
Step 1. 单击【页面布局】选项卡—单击右下角的箭头:

Step 2. 在打开的【页面设置】窗口中,如下图所示进行操作:

注:在确定打印的页数时,在此直接设置页高,即大约多少页,直接设置页高多少。
比如如果是两页,页高设置为 2 就可以了。
操作动画演示如下:
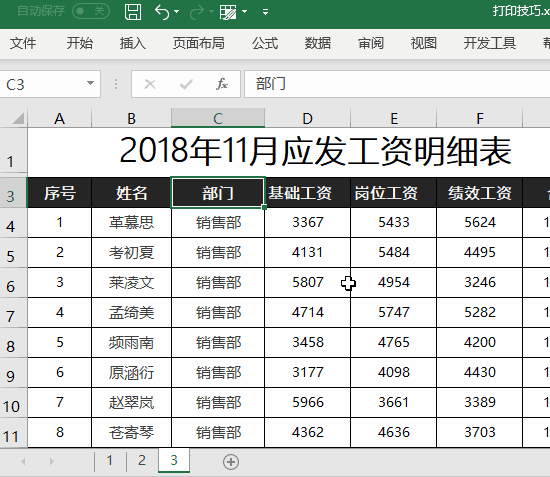
设置单色打印
如果工作表部分行对底色进行了标识,黑白打印机打出来后底色是灰色的,非常影响显示效果。
打印时不想显示这些底色,怎么办?

设置单色打印,方法如下:
Step 1. 如下图所示:

Step 2. 在打开的【页面设置】窗口,如下图所示进行操作:

动图演示如下:
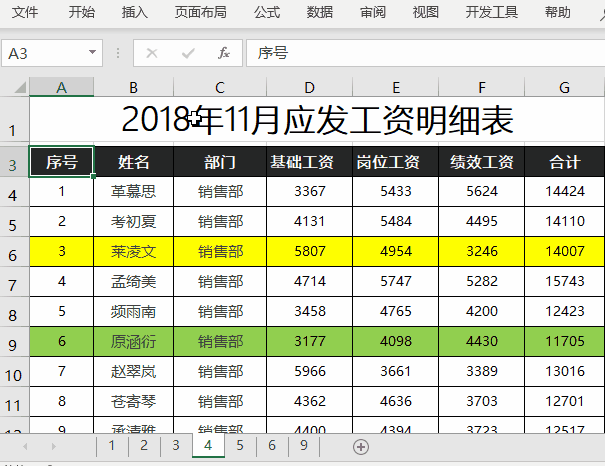
多工作表连续页码
当打印工作簿中有多张工作表时,页码需要连续编号,要怎么做?
其实,不需要设置起始页码,只需要在打印的时候选中要打印的工作表,打印输出时,页码就会自动连续。
在选中多工作表打印前,单个工作表设置页脚的页码是这样的:


注:为了显示方便,我在左下角设置了工作表名称。
多工作表选中以后,打印预览的页脚页码是这样的:


大家看到区别了吗?
所以,不需要特殊的设置,只需要打印的时候,先选中要打印的工作表,组成工作组就可以了
动图演示如下:
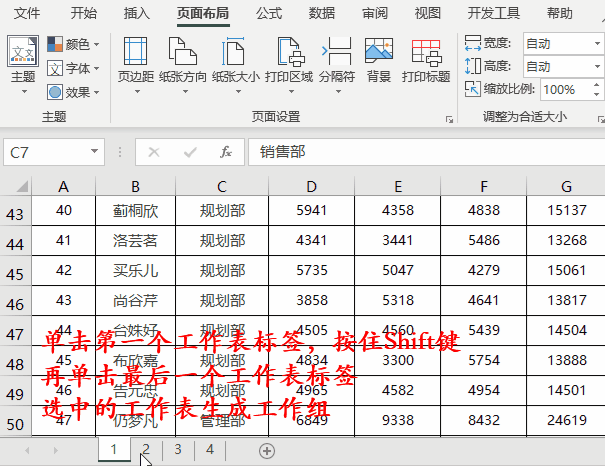
多工作表合并打印
如果把下图【工作表 5】和【工作表 6】要打印到 1 页纸上,要怎么操作呢?


因为两个表格的列宽不一致,所以直接复制到一个工作表内打印是不行的。
那么该如何操作呢?
Step 1. 选中其中一个表的数据区域,如工作表 6,快捷键【Ctrl + C】或右键菜单复制选中的数据区域:

Step 2. 选中要打印在同一页的另外一个工作表,单击右键,在【选择性粘贴】中选择【链接的图片】:

Step 3. 此时在工作表 5 中会出现一个带有链接的图片,图片的内容为刚才复制的数据区域。
而且图片内容会随着工作表 6 中的数据变化而自动变化,图片还可以按照自己的要求调整大小:

Step 4. 此时数据在同一个工作表了,直接点击打印即可打印到同一页纸上了。
表头自动编号
如 1/4、2/4、3/4、4/4 之类的

Step 1. 复制表头内容,然后将表头行隐藏,内容粘贴到页眉中:

Step 2. 单击【页面布局】,在打开的窗口中,单击【自定义页眉】:


Step 3. 将复制的表头内容,粘贴到页眉中部编辑栏中:

Step 4. 将编号中的 1 使用【插入页码】来替换,编号中的 4 使用【插入页数】替换:


Step 5. 设置文本字体及字号,单击【确定】:

这样在打印预览时,就可以看到表头的编号会自动变化了。
巧用分类汇总自动分页
动图演示如下:
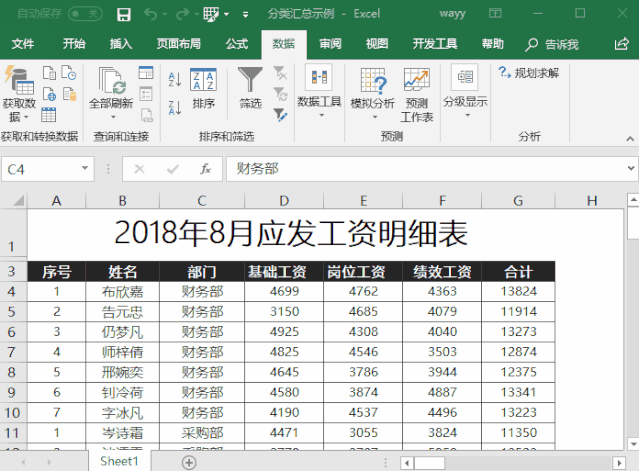
还有哪些打印难题呢?
评论区告诉小管家





















