参考资料网址:http://www.ni.com/getting-started/labview-basics/zhs/environment
LabVIEW开发环境入门
欢迎使用LabVIEW!本指南将帮助您快速掌握LabVIEW及图形化编程的一些基本概念。
LabVIEW程序又称虚拟仪器(virtual instruments),或VI,其外观和操作均模拟真实的物理仪器,如示波器和万用表等。LabVIEW拥有采集、分析、显示和存储数据的一整套工具,还有完备的调试工具来解决用户编写代码过程中遇到的问题。
创建一个VI后,您将看到两个窗口:前面板窗口和程序框图。
前面板
打开新VI或现有VI时,将显示VI的前面板窗口。 前面板窗口是VI的用户界面。图1是一个前面板窗口的示例。

(1)前面窗口 | (2)工具栏 | (3)控件选板
图1. 前面板示例
控件选板
控件选板包含输入控件和显示控件,用于创建前面板。在前面板窗口单击“查看»控件选板”,或右键单击空白处即可打开控件选板。控件选板包含各类控件,您可根据需要选择显示全部或部分类别。图2中,控件选板显示了所有控件类别,并展开显示了“Modern”(新式)类别。
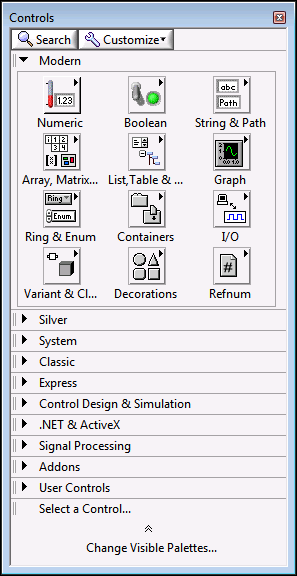
图2. 控件选板
如要显示或隐藏类别(子选板),请点击“自定义”按钮,选择“更改可见选板”。
输入控件和显示控件
每个VI都包含一个前面板。它可作为用户界面,可在其他程序框图调用该VI时作为传递输入及接收输出的途径。将输入控件和显示控件放置在VI前面板上即可创建一个用户界面。前面板用作用户界面交互时,可输入控件里修改输入值,然后在显示控件里查看结果。也就是说,输入控件决定输入,显示控件显示输出。
典型的输入控件有旋钮、按钮、转盘、滑块和字符串。输入控件模拟物理输入设备,为VI的程序框图提供数据。典型的显示控件有图形、图表、LED灯和状态字符串。显示控件模拟了物理仪器的输出装置,显示程序框图获取或生成的数据。
图1 中包含2个显示控件:“Number of Measurements”和“Delay (sec)”,以及一个显示控件:“Temperature Graph” XY坐标图。
用户可以更改“Number of Measurements”和“Delay (sec)”显示控件的输入值,然后在“Temperature Graph”显示控件中观察VI生成的值。显示控件中的值是程序框图代码运行的结果。
每个输入控件和显示控件均有特定的数据类型。上例中,“Delay (sec)”水平滑动杆延的数据类型是数值。最常用的数据类型有数值型、布尔型和字符串型。
数值输入控件和显示控件
数值型可表示各类数字,如整数和实数。LabVIEW中两个常见的数值型对象是数值输入控件和数值显示控件,如图3所示。此外,仪表、转盘等对象也可表示数值数据。
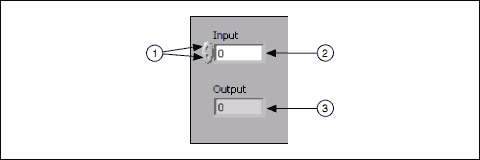
(1)增量/减量按钮 | (2) 数值输入控件 | (3) 数值显示控件
图3. 数值输入控件和显示控件
在数值控件中,单击增量/减量按钮改变数值;双击数字输入新值,然后按<Enter>键。
布尔输入控件和显示控件
布尔型表示只有两种状态的数据:真或假;ON或OFF。布尔输入控件和显示控件分别用于输入和显示布尔值。布尔型对象可模拟开关、按钮和LED灯。图4中的垂直摇杆开关和圆形LED灯就是布尔型对象。
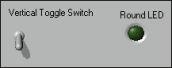
图4. 布尔输入控件和显示控件
字符串控件和显示控件
字符串型是一串ASCII字符。字符串输入控件用于从用户处接收文本,例如密码和用户名。字符串显示控件用于向用户显示文本。常见的字符串对象有表格和文本输入框,如图5所示。
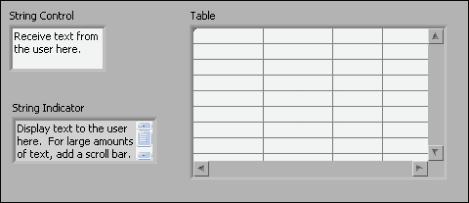
图5. 字符串输入控件和显示控件
程序框图
程序框图对象包括接线端、子VI、函数、常量、结构和连线。连线用于在程序框图对象间传递数据。

(1)显示控件接线端 | (2)连线 | (3)节点 | (4)输入控件接线端
图6. 程序框图及其前面板示例
创建前面板后,需要添加图形化函数代码来控制前面板对象。程序框图窗口中包含了图形化的源代码。

图7. 程序框图
接线端
前面板上的对象在程序框图中显示为接线端。接线端是前面板和程序框图交换信息的输入输出端口。接线端类似于文本编程语言的参数和常量。接线端的类型有输入/显示控件接线端和节点接线端。输入/显示控件接线端属于前面板上的输入控件和显示控件。用户在前面板控件中输入的数据通过输入控件接线端进入程序框图(如图6中a和b)。然后,数据进入加和减函数。加减运算结束后,输出新的数据值。新数据进入显示控件接线端,然后更新前面板上显示控件中的值(如图6中a+b和a-b所示)。
输入控件、显示控件和常量
输入控件、显示控件和常量用作程序框图算法的输入和输出。以计算三角形面积算法为例:
面积 =0.5 x 底 x 高
在图8的算法中,Base(底)和Height(高)是输入,Area(面积)是输出。
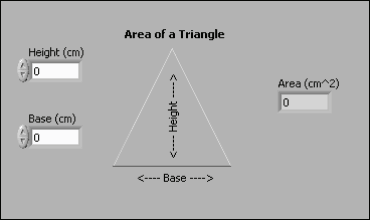
图8. 计算三角形面积VI的前面板
由于用户无需更改或访问常量0.5,因此不出现在前面板上。
图9是该算法在LabVIEW程序框图上的实现代码。程序框图中有4个接线端,分别由2个输入控件、1个常量和1个显示控件生成。
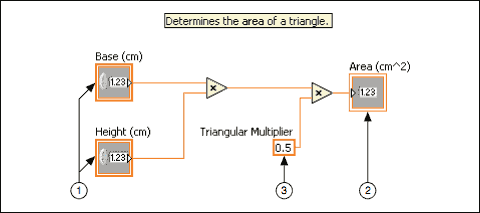
(1)输入控件 | (2)显示控件 | (3)常量
图9. 计算三角形面积算法的程序框图(接线端显示为图标)
注意,程序框图中Base (cm)和Height (cm)两个接线端的外观与Area (cm2)接线端不一样。输入控件和显示控件接线端有两个显著区别:第一,接线端上的数据流箭头不一样。输入控件箭头的方向显示数据流出接线端,而显示控件箭头的方向则显示数据流入接线端。第二,接线端的边框不一样。输入控件的边框较粗,而显示控件的边框较细。
接线端既可以显示为图标,也可以不显示为图标。图10是不显示为图标的同一个程序框图,其中输入控件和显示控件的区别特征不变。
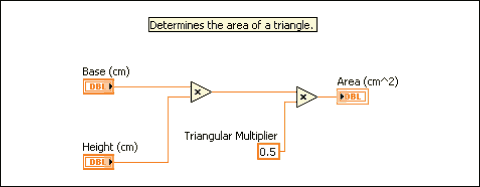
图10. 计算三角形面积算法的程序框图(接线端不显示为图标)
程序框图节点
节点是程序框图上拥有输入/输出并在VI运行时执行某些操作的对象。节点相当于文本编程语言中的语句、运算、函数和子程序。节点可以是函数、子VI、Express VI或结构。结构是指过程控制元素,例如条件结构、For循环和While循环。
函数
函数是LabVIEW的基本操作元素。在图6的例子中,“加”函数和“减”函数是函数节点。函数没有前面板或程序框图窗口,但有连线板。双击一个函数只能选择该函数。函数图标的背景为淡黄色。
子VI
一个VI创建好后可将它用在其他VI中,被其他VI调用的VI称为子VI。子VI可以重复调用。要创建一个子VI,首先要为子VI创建连线板和图标。
子VI节点类似于文本编程语言中的子程序调用。节点并非子VI本身,就如文本编程中的子程序调用指令并非程序本身一样。程序框图中相同的子VI出现了几次就表示该子VI被调用了几次。
子VI的控件从调用方VI的程序框图中接收和返回数据。双击程序框图中的子VI,可打开子VI的前面板窗口。前面板中包含输入控件和显示控件。程序框图中包含子VI的连线、图标、函数、子VI的子VI和其他LabVIEW对象。

每个VI的前面板和程序框图窗口右上角都有一个图标。上图是一个默认的VI图标。图标是VI的图形化表示。图标中可以同时包含文本和图像。如将一个VI用作另一VI的子VI,图标可帮助在程序框图上辨识该VI。默认图标中有一个数字,表示LabVIEW启动后打开新VI的个数。

如上图所示,要将一个VI用作子VI,必须为它创建连线板。连线板是一组与VI中的控件相对应的接线端,类似于文本编程语言中的函数调用参数列表。右键单击前面板窗口右上角的图标即可访问连线板,但程序框图窗口右上角的图标不能访问连线板。子VI图标的背景为白色。
Express VI
Express VI属性通过对话框配置,因此所需的连线最少。Express VI用于实现一些常规的测量任务。关于Express VI的详细信息,请参阅LabVIEW帮助中的Express VI主题。在程序框图上,Express VI显示为可扩展的节点,背景是蓝色。
函数选板
函数选板中包含创建程序框图所需的VI、函数和常量。在程序框图中选择“查看»函数选板”可打开函数选板。函数选板包含许多类别,可根据需要显示或隐藏。图11是一个包含全部类别的函数选板,其中的“Programming”(编程)类别展开显示。
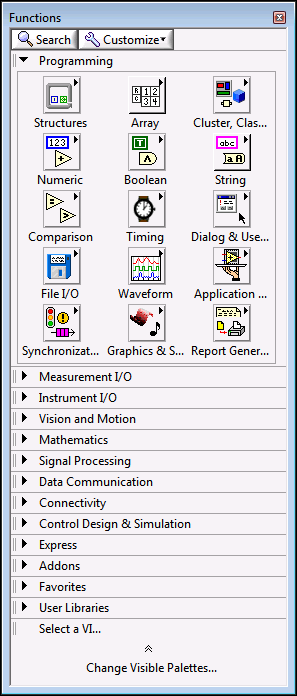
图11. 函数选板
要显示或隐藏类别,请点击“自定义”按钮,选择“更改可见选板”。
搜索控件、VI和函数
通过“查看»控件选板”或“查看»函数选板”打开控件或函数选板后,在顶部可以看见两个按钮:

搜索—将选板转换为搜索模式,根据输入的文字查找选板上的控件、VI或函数。选板处于搜索模式时,单击“返回”可退出搜索模式,返回选板。

自定义—更改当前选板的显示模式,例如显示或隐藏选板的类别,或在文本和树形模式下按字母顺序对选板上的项目排序。如点击快捷菜单中的“选项”,可打开选项对话框中的“控件/函数选板”页,为所有选板定义显示模式。该按钮只在选板左上角的图钉按钮按下时才显示。
在熟悉VI和函数的位置之前,可以使用搜索按钮搜索函数或VI。例如,如要查找“随机数”函数,可在函数选板工具条上单击搜索按钮,在顶部的文本框中键入“随机数”。LabVIEW将列出以文字开头或包含文字的所有匹配项。然后您可单击需要的搜索结果,将其拖进程序框图中(如图12所示)。
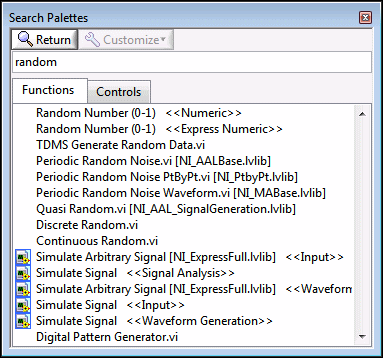
图12. 在函数选板中搜索对象
如双击搜索结果,可高亮显示其在选板中的位置。
快速放置
除上述方法外,还可通过“快速放置”对话框查找和放置VI。要打开快速放置对话框,请按<Ctrl-Shift-Space>键。
“快速放置”在寻找某一具体函数和操作时特别有用。在您键入的同时,“快速放置”将自动完成匹配函数的名称输入。双击高亮需要的函数,然后单击程序框图或前面板上的位置放置函数。





















