
ZoomIt是Mac系统屏幕放大镜,缩放它是一个简单的应用程序,可以完全控制您的屏幕。放大倍数,最多可达500%,而不会丢失任何功能。您可以继续输入,选择文本或设计图形图像。缩放它从来没有妨碍。
以下是Zoom It的所有功能以及如何使用它们的概述(单击每个数字以查看演示):
1、暂时显示放大镜。
如果您想稍微使用Zoom It放大镜,可以使用键盘快捷键暂时显示它。
默认快捷方式: Control-Z
只要按住Z键,放大镜就会保持在屏幕上。您可以在初始击键后释放Control键,这样您就可以在屏幕上放置临时放大镜时将其用于其他快捷方式。您只需使用临时放大镜即可突出显示文本,拖放,右键单击和命令单击。
要使临时放大镜消失,只需松开Z键即可
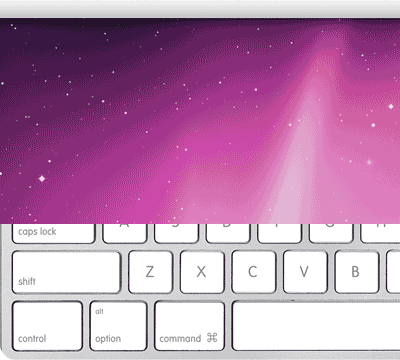
2、永久显示/隐藏放大镜。
要在屏幕上永久保持Zoom It放大镜,而无需按住键,您可以使用键盘快捷键或选择Zoom It菜单中的Show / Hide Loupe选项。
默认快捷方式: Option-Z
要使放大镜消失,请使用相同的菜单选项或键盘快捷键。
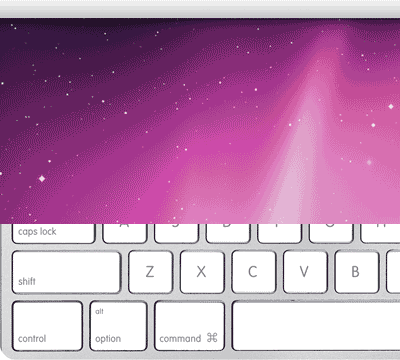
3、选择放大镜形状。
您可以使用矩形放大镜或圆形放大镜。要更改放大镜的形状,请使用键盘快捷键或选择“放大”菜单中的“放大形状”选项。Zoom它有一个放大镜形状的默认键盘快捷键,可以轻松地在矩形和圆形之间切换。
默认快捷方式:
Control-0
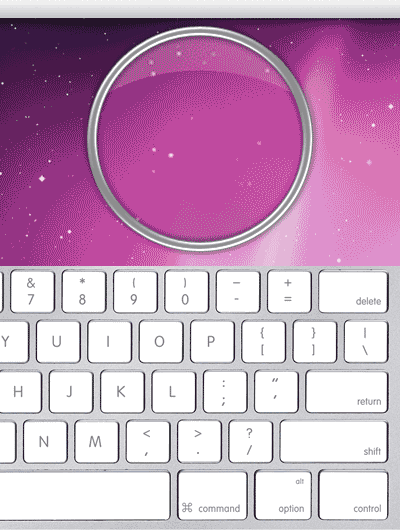
4、调整放大镜尺寸。
您可以以八个增量调整放大镜的大小,从小到大。要调整大小,请使用键盘快捷键或选择“缩放”菜单中的“放大镜大小”选项。
默认快捷方式:
增大尺寸:控制 - ]
减小尺寸:控制 - [
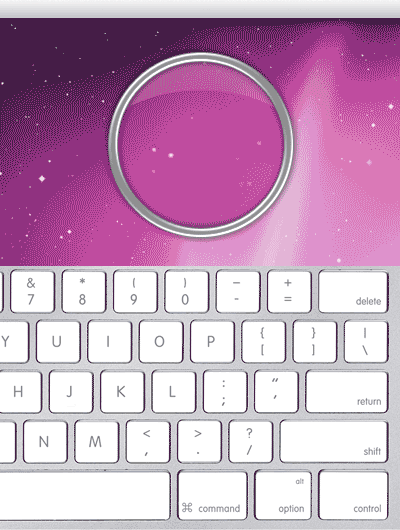
5、调整放大镜放大(缩放)级别。
当然,您可以使用Zoom It进行缩放。要调整放大镜应用的放大倍率,请使用键盘快捷键或选择“放大”菜单中的“放大倍率”选项。
默认快捷方式:
增加缩放级别: Control- =
降低缩放级别: Control--
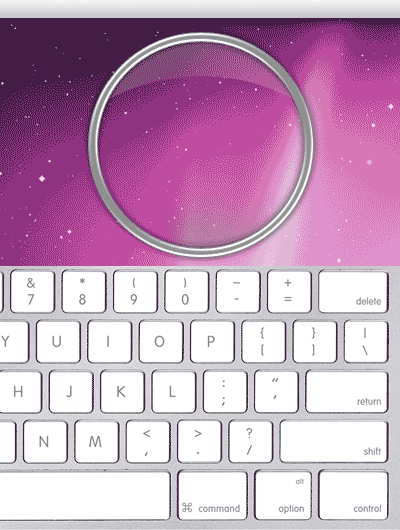
6、自定义Zoom It键盘快捷键。
Zoom它的默认键盘快捷键旨在快速高效地使用放大镜。但是,如果您想以不同的方式做事,您可以自定义快捷方式,以便Zoom It以您的方式工作。以下是如何操作:
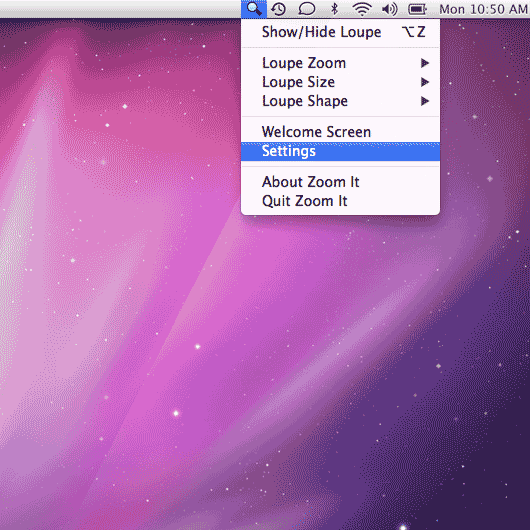
7、截取放大区域的屏幕截图。
要截取放大镜边框内显示的区域的屏幕截图,您可以使用简单的键盘快捷键。
默认快捷方式: Shift-Command-2
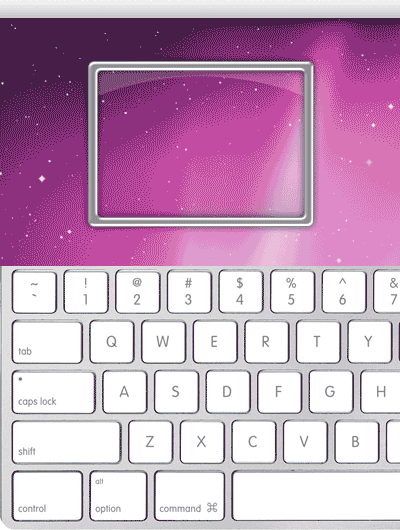
8、拍摄放大镜区域的屏幕截图,包括放大镜边框。
如果您希望屏幕截图包含放大镜边框,请使用以下一系列命令:
1。永久打开放大镜 2.按住:Shift-Command-4 3.按下并释放:Space 4.单击您的触控板或放在放大镜上的鼠标。
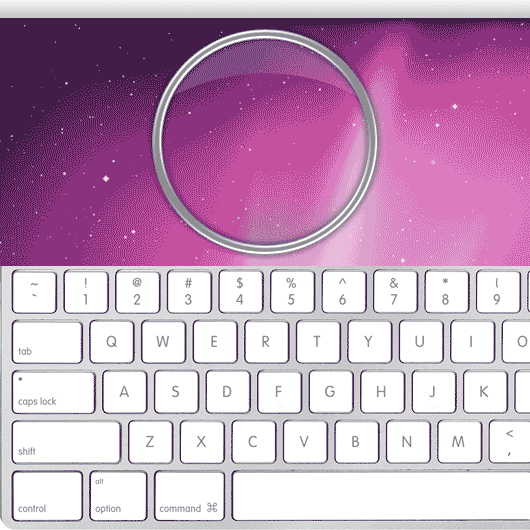
以上就是给大家带来的Mac电脑上有没有苹果放大工具?ZoomIt for Mac屏幕放大、屏幕标注放大倍数,最多可达500%






















