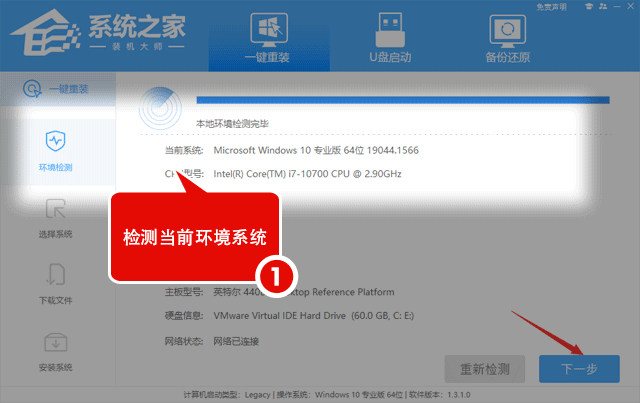最近有小伙伴们反映说电脑使用久了遇到很多问题,比如有部分Win11用户明明电脑里就是有这个文件夹,但就是怎么也搜索不到,十分令人纳闷。那么遇到这种问题应该怎么办呢?下面就和小编一起来看看有什么解决方法吧。
Win11搜索不到文件的解决方法
方法一:
1、首先,按键盘上的【 Win + X 】组合键,或右键点击任务栏上的【Windows开始徽标】,在打开的隐藏菜单项中,选择【运行】;

2、运行窗口,输入【control】命令,按确定或回车,可以打开控制面板;

3、所有控制面板项窗口,将查看方式调整为【大图标】,然后找到并点击调整计算机的设置下的【索引选项】;

4、索引选项窗口,点击底部的【对搜索和索引进行疑难解答】;

5、这时候会弹出正在检测问题窗口;

6、你注意到什么问题?勾选【结果中不显示文件、文件夹、应用或设置】;

7、其余修复操作需要具有管理员权限。已找到问题,Windows Search 无法正常工作,点击【尝试以管理员身份进行这些修复】。

方法二:
1、首先,按【Win】键,或点击任务栏上的【开始图标】,再点击【设置】打开;

2、系统设置窗口,点击【疑难解答(建议的疑难解答、首选项和历史记录)】;

3、当前路径为:系统 - 疑难解答,点击选项下的【其他疑难解答】;

4、再点击搜索和索引(查找并修复 Windows Search 问题)旁的【运行】,根据描述,这可以查找并修复 Windows Search 的问题;

5、运行搜索和索引修复功能,系统会弹出一个窗口,自动检查问题所在。之后,该窗口会显示你可能遇到的系统搜索相关问题,例如:无法启动搜索或查看结果等,按照实际情况选择即可。点击【下一页】,就可以确认以管理员身份对搜索相关问题进行修复,按照提示修复即可。

如果经过以上设置,电脑仍然还是搜索不到文件的话,说明系统可能存在问题,推荐使用系统之家装机大师一键重装Win11系统。