
今天,小汪老师来给大家分享一下,关于Excel排序的13种用法,看看你会几种?
01升序、降序排序
升序、降序排序,是最基本的排序方式,可将数据按高低进行排序。

将光标定位到需要排序的列中,点击「数据」-「排序和筛选」,选择「升序」是将数据从低到高排序,「降序」则相反。
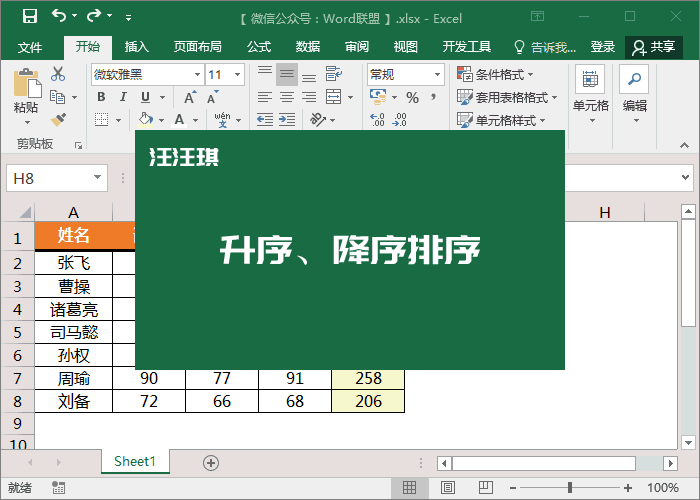
02多列数据排序
遇到多个相同数据进行排序时,哪个在前,哪个在后?如下图所示,有多个“总分”相同的数据,这时候,我们会考虑再增加一个条件,比如:将“语文”成绩高的优先排在前面。

在排序时,我们将“总分”设为“主要关键词”,将“次序”设为“降序”。将“语文”设为“次要关键词”将“次序”设为“降序”。

03按姓名笔画排序
按笔画排序规则说明:首字按笔画数量进行先后排序;笔画数量相同字按照横,竖,撇,捺,折的顺序进行排序;相同的字,按照第二个字进行排序;笔画数相同、起次笔顺序一致的,按字形结构,先左右,再上下,最后整体结构。

先将光标定位到“姓名”列,进入「数据」-「排序和筛选」-「排序」-将「主要关键词」设为“姓名”;「次序」设为「升序」;点击「选项」按钮,勾选「笔画排序」。
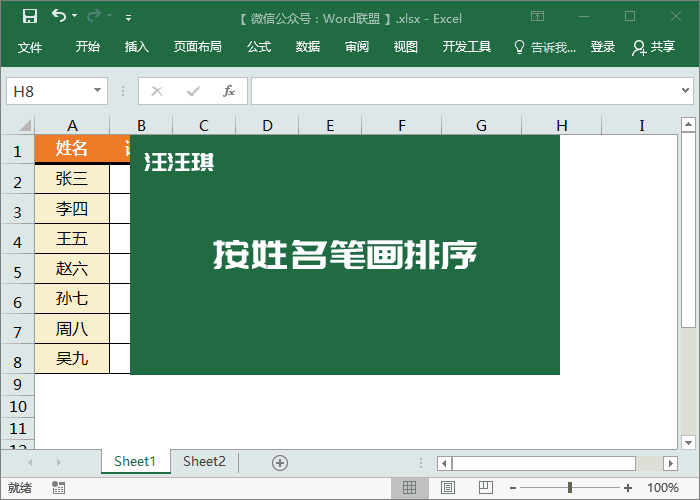
04按拼音字母进行排序
按拼音字母排序,首字拼音开头A、B、C、D......顺序排序。如下图中有张三、李四、王五、赵六、孙七、周八、吴九。那么他们开头字母应该是Z、L、W、Z、S、Z、W,按字母排的话也就是李四、孙七、王五、吴九、张三、赵六、周八。若首个拼音字母相同的,就按照第二个字母进行排序,以此类推。

主要关键词设为“姓名”,「次序」设为「升序」;点击「选项」按钮,勾选「字母排序」。

05按字体颜色排序
如果,在EXCEL表格中对字体设置了不同的颜色,那么,我们也可以通过排序来对不同颜色进行分类排序。

进入“排序”以后,我们将“主要关键词”设为有字体颜色的那一列,在「排序依据」中选择「字体颜色」,点击「次序」中“自动”旁边的下拉按钮,选择需排在最前面的字体颜色。接着,我们再「添加条件」,同样的操作设置排在第二的字体颜色。
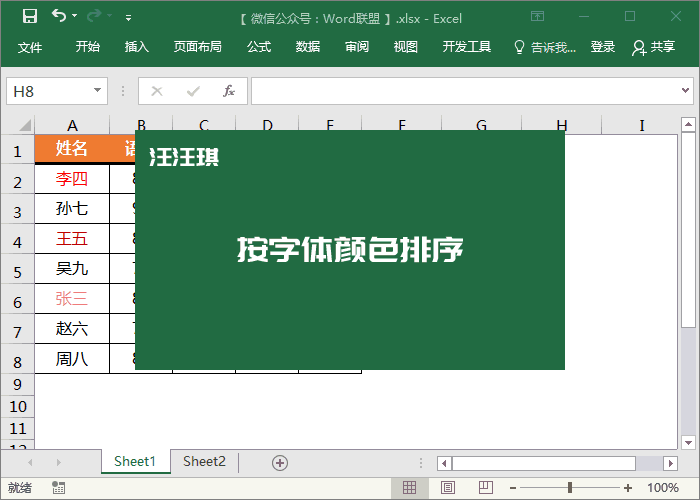
06按单元格颜色排序
按单元格颜色进行排序,与上面的按字体颜色是一样的。

操作也基本一样。
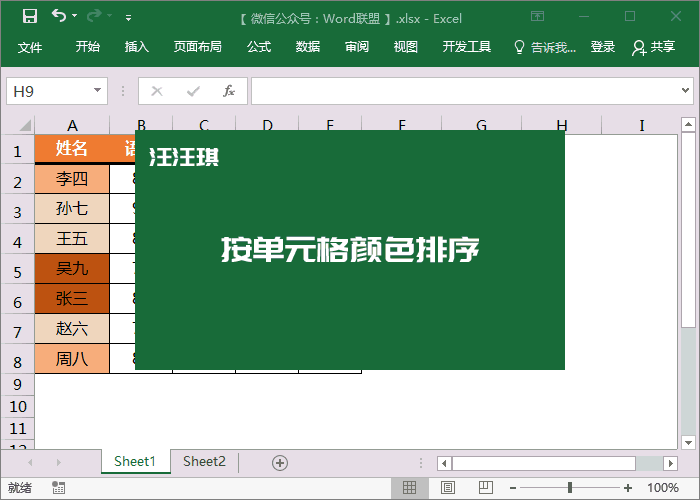
07按行对数据进行排序
上面说的几种排序,都是对数据的所在列进行排序,这里,我们也可以对数据所在的行进行升序、降序的排序。

在“排序”中进入「选项」,勾选「按行排序」,而后我们就能够在「主要关键词」中选择你所需要排序的“行”了。
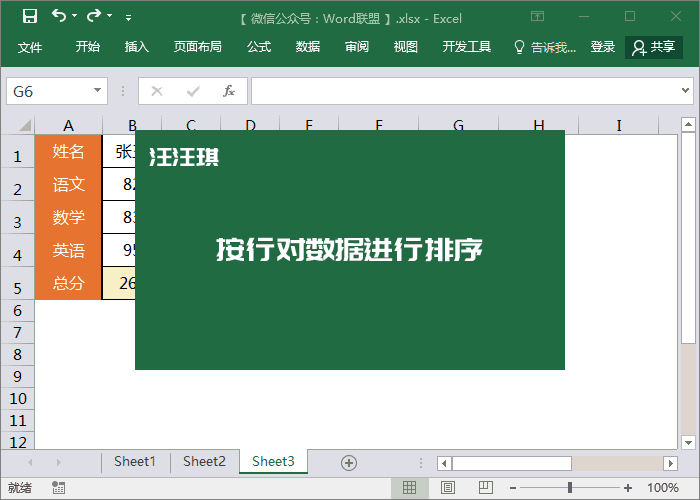
08按字符数量排序
根据单元格中的字数多少进行排序。我们可以利用LEN函数,获取文本串的字符数,然后根据字符的数量进行升、降序排序。

增加辅助列,输入公式:
=LEN(A2)填充到下面单元格,然后点击「排序」中“升序”或“降序”进行排序。
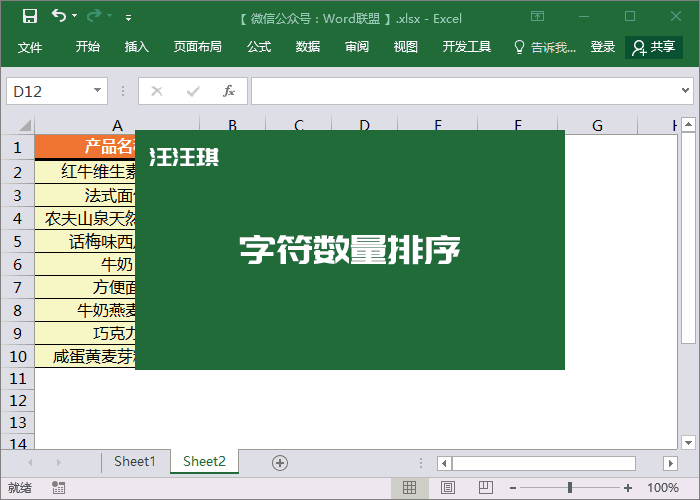
09随机排序
随机排序,一般在特定的情况下会用到,我们可能需要借用辅助列来搞定了。使用函数:rand() ,生成一个随机数,每次随着单元格或者表格变化而变化。
增加辅助列,输入公式
=RAND()填充到下面单元格,点击「排序」中“升序”或“降序”就能够完成随机排序。
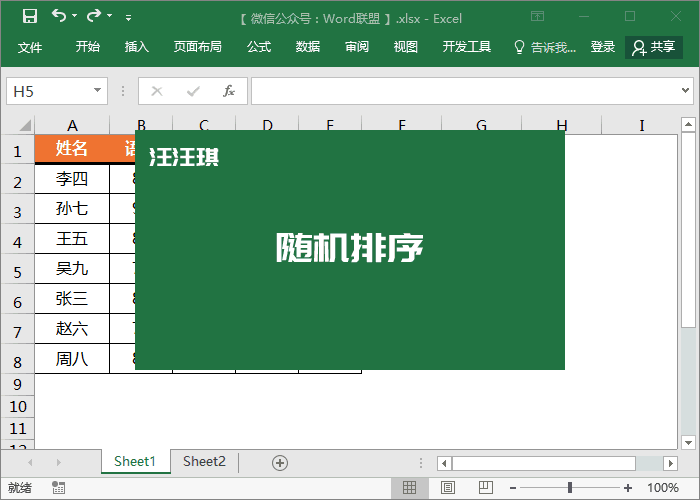
10合并单元格排序-降序
众所周知,合并单元格是无法进行排序的,真的没办法吗?

增加辅助列,输入公式:
=-COUNTA($A$2:A2)*10000+C2填充下面单元格,然后选中后面的三列单元格,不要选被合并的单元格,进入「数据」-「排序和筛选」-「排序」,「主要关键词」选择为「辅助列」,将「次序」设为「降序」即可。

10.2合并单元格排序-升序
上面说了降序,再来看看升序排序。

公式前面的负号去掉:
=COUNTA($A$2:A2)*10000+C2其他操作和上面差不多,只是将「次序」设为「升序」。

11自定义排序方式
自定义排序就是按照自己设定的排序方式,进行排序。例如,这里的职位。

如果要按照自己的思路进行排序,首先,我们要设定他们的排序方式。进入「文件」-「选项」-「高级」-「常规」-「编辑自定义列表」,在这里输入你的排序方式后,点击「添加」按钮。在使用时,我们可以进入「数据」-「排序和筛选」-「排序」,选择主要关键词,在「次序」中选择「自定义序列」,找到我们添加的排序方式,确定即可。

12分类排序
如下图所示,我希望将部门按照部门一、部门二、部门三,分类排序好,并且将“业绩”按照升序或降序排序。而部门一、部门二、部门三,这种排序,默认是没有的。所以,我们先要先增加自定义排序。

进入「文件」-「选项」-「高级」-「常规」-「编辑自定义列表」,在这里输入部门一、部门二、部门三,每输入一个就要换行,输入完成后点击「添加」按钮。

「数据」-「排序和筛选」-「排序」,选择主要关键词“部门”,在「次序」中选择「自定义序列」;再「添加条件」,将「次要关键词」设为「业绩」,「次序」设为「降序」。

13案例:工资条
使用排序功能,我们还可以轻松的制作工资条。

在表格中增加一个辅助列,填充序号1、2、3...,填充完成以后,我们复制序号,粘贴到下方单元格中。再来复制表头,将其粘贴到下面填充序号的所有空白单元格中。

将光标定位到“辅助列”,进入「数据」-「排序和筛选」-「升序」,然后,删除多余的辅助列与表头,我们的工资条就完成了。
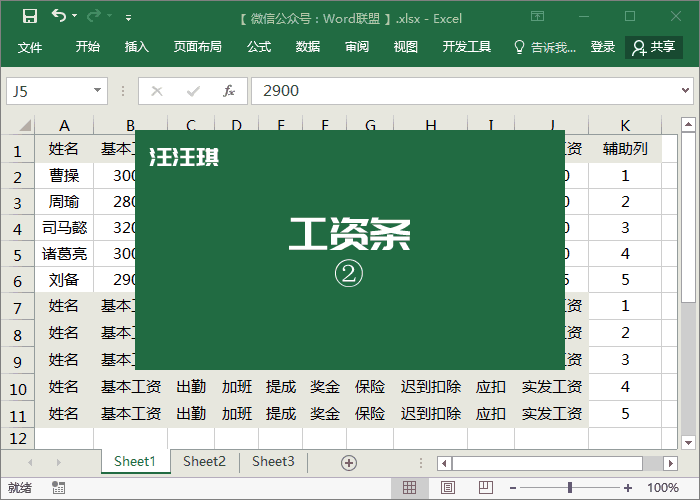
相关技巧

/ WORD技术联盟花2分钟,掌握这十个Excel技巧,让你长久受益!

/ WORD技术联盟原来高手都是这样排版的,太6了!





















