导读 上一期,我们介绍了《RStudio的安装》 ,这次我们来介绍一下RStudio的界面,不像R光秃秃的界面,RStudio的界面要丰富很多,这里我们简单介绍一下,以满足我们日常的使用,更加丰富的内容大家可以到RStudio的网站上看一看。如果R时咖啡,Rstudio就是咖啡伴侣,安装完R之后,我们都是通过Rstudio进行数据分析,而通常不会直接用R分析。
1.基本布局
RStudio软件的基本布局是:代码输入区和结果显示区,主要是这两大块。

1.1 代码输入区
代码输入区,也叫脚本区,就是script,位置通常在左上角,如果电脑屏幕足够大,放在右侧也会比较舒服。
在这里可以做2件事:输入代码和运行代码。这也是我们最常用的区域。
1.2 结果显示区
RStudio将结果显示区分成了2个部分:文字结果显示区和非文字结果显示区。
文字结果显示区其实就是R语言的控制台(console),这里既可以输入代码,也可以显示文字结果。
非文字输出区包括2个部分:结果保存区和图片、网页输出区。
结果输出区主要是数值在本地磁盘保存的名称和历史代码的保存。图片、网页输出区主要是输出图片和网页的结果。
此外,RStudio中还可以查看本地文件,文件操作,安装和查询包,查找函数和函数的帮助文档。
2.调整布局
上面四块布局并不是固定不变的,你可以调整他们的大小和布局。
你可以拖动分割线改变大小

也可以点击缩放按钮改变大小

还可以点解布局按钮,改变布局
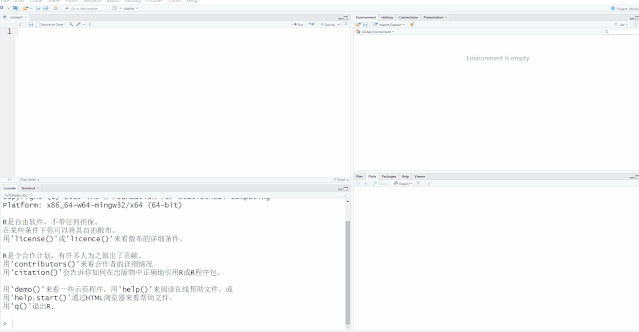
3.新建脚本
新建脚本可以使用快捷键Ctrl + Shift +N,也可以点击新建。

4.设置Rstudio工作目录
这是一个好习惯,这不至于你找不到文件输出的地址。
比如,我们将RStudio的默认工作模流设置为D盘下的RStudio文件。
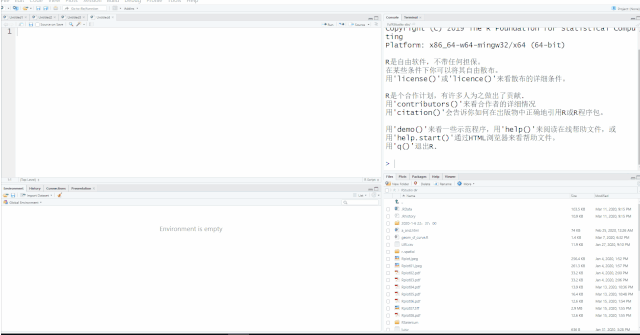
当我们再次打开RStudio的时候,就可以看到当前的工作目录了。

5.总结
此次和大家一起学习了RStudio的布局,并且介绍了一个使用RStudio的好习惯,今天就到这里。





















