
If you’ve ever thought it would be useful to save objects or entire slides from your PowerPoint presentation as images to use in another program, then you’re in luck! You can do precisely that in a few simple steps.
如果您曾经想过将PowerPoint演示文稿中的对象或整个幻灯片另存为图像以供其他程序使用会很有用,那么您真幸运! 您只需几个简单的步骤就可以做到。
Saving an object, or even multiple objects, from your PowerPoint presentation is extremely handy. The thing that makes this trick so useful is that the objects are saved, by default, as a transparent PNG file, meaning that you won’t have the invasive background that you would otherwise have if you just took a simple screenshot.
从PowerPoint演示文稿中保存一个对象甚至多个对象非常方便。 使这个技巧变得如此有用的是,默认情况下,对象被保存为透明的PNG文件,这意味着您将不会拥有如果只是简单截屏就可以拥有的侵入性背景。
We’re going to use the following slide as an example over the next few sections. In this slide, we have a total of four objects.
在接下来的几节中,我们将以以下幻灯片为例。 在此幻灯片中,我们总共有四个对象。
Image (“The Geek”)
Text box (Title)
Text box (Subtitle)
Shape (Line)
(Save a Single Object as an Image)
To save an object as an image, we first need to select the object to be saved. In this example, we’ll select our title.
要将对象保存为图像,我们首先需要选择要保存的对象。 在此示例中,我们将选择标题。

Right-click the object and select “Save as Picture” from the menu that appears.
右键单击对象,然后从出现的菜单中选择“另存为图片”。

Next, rename your file, select the file type you’d like to use, and then click “Save.”
接下来,重命名您的文件,选择您要使用的文件类型,然后单击“保存”。

Your object is now saved as an image! Pretty neat, right? Now, you may be wondering why you’d ever need to do this, and understandably so. As we mentioned before, the real benefit is when you want to save multiple objects from a slide as a single image.
您的对象现在已保存为图像! 很整洁吧? 现在,您可能想知道为什么需要这样做,并且可以理解地这样做。 如前所述,真正的好处是当您要将幻灯片中的多个对象保存为单个图像时。
(Save Multiple Objects as a Single Image)
Let’s head back to our example slide to see how it’s done.
让我们回到示例幻灯片,看看它是如何完成的。
First, we need to select the objects we want to save as an image. To select multiple objects in a slide, hold the Ctrl key while clicking each object. In this example slide, we have four objects, and we are going to select all four.
首先,我们需要选择要另存为图像的对象。 要在幻灯片中选择多个对象,请在单击每个对象的同时按住Ctrl键。 在此示例幻灯片中,我们有四个对象,我们将选择所有四个对象。
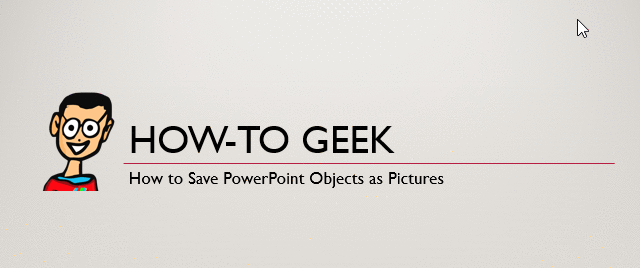
From here, the process of saving the objects as images is the same as before. Right-click any of the selected objects, select “Save as Picture” from the menu, give the file a name, select a file type, and then click “Save.” Now you have a single image of all the selected objects!
从这里开始,将对象另存为图像的过程与以前相同。 右键单击任何选定的对象,从菜单中选择“另存为图片”,为文件命名,选择文件类型,然后单击“保存”。 现在,您具有所有选定对象的单个图像!
As an example, let’s see what the image looks like when it’s used in Word.
作为示例,让我们看看在Word中使用图像时的外观。

This works well if you don’t want the background of the PowerPoint slide in the image, but in the case that you do, you can simply save the entire slide as an image.
如果您不希望PowerPoint幻灯片的背景出现在图像中,则此方法效果很好,但是如果您需要这样做,则可以将整个幻灯片另存为图像。
(Save an Entire Slide as an Image)
In “Normal View” mode, select the slide you want to save as an image from the left pane. We’ll select slide 1 in this example.
在“普通视图”模式下,从左窗格中选择要另存为图像的幻灯片。 在本示例中,我们将选择幻灯片1。

Now, select the “File” tab.
现在,选择“文件”选项卡。

Click “Save As.”
点击“另存为”。

Select the location you’d like to save the file, name your file, and then select the image file type. In this example, we’ll select .png format.
选择您要保存文件的位置,命名文件,然后选择图像文件类型。 在此示例中,我们将选择.png格式。
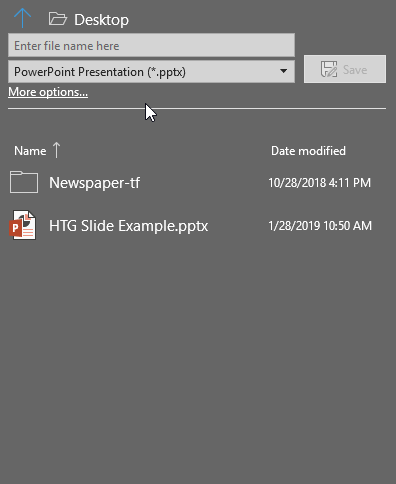
Once you’re ready, go ahead and click “Save” and a new window will appear. Here, you can choose to save all slides or just the one that you’ve selected as an image. We’ll choose “Just This One.”
准备就绪后,继续并单击“保存”,将出现一个新窗口。 在这里,您可以选择保存所有幻灯片,也可以仅保存选择为图像的幻灯片。 我们将选择“仅此一个”。

Now your selected slide is saved as an image! Here’s an example of what it would look like if we were to insert it in Word.
现在,您选择的幻灯片将另存为图像! 这是一个示例的示例,如果我们将其插入Word中。

Regardless of where you want to use the image, this method will keep your image looking clean and professional.
无论您要在哪里使用图像,此方法都可以使图像看起来干净,专业。
翻译自: https://www.howtogeek.com/403177/how-to-save-powerpoint-objects-as-pictures/






















