- 前言
- 【Unity ShaderGraph】| 快速制作一个 流体水球效果
- 一、效果展示
- 二、简易流体水球效果
- 三、进阶流体水球效果
- 四、应用实例

前言
本文将使用ShaderGraph制作一个 高级流体水球 ,可以直接拿到项目中使用。
- 对ShaderGraph还不了解的小伙伴可以参考这篇文章:【Unity ShaderGraph】| Shader Graph入门介绍 | 简介 | 配置环境 | 窗口介绍 | 简单案例
- 下面就开始看一下具体的制作流程,然后自己动手制作一个吧!
【Unity ShaderGraph】| 快速制作一个 流体水球效果
一、效果展示

二、简易流体水球效果
首先在Project下右键 Creat -> Shader Graph -> URP -> Lit Shader Graph创建一个Unlit Shader Graph。

双击打开该ShaderGraph,连接节点如下:

通过调节Slider可以控制水球大小。
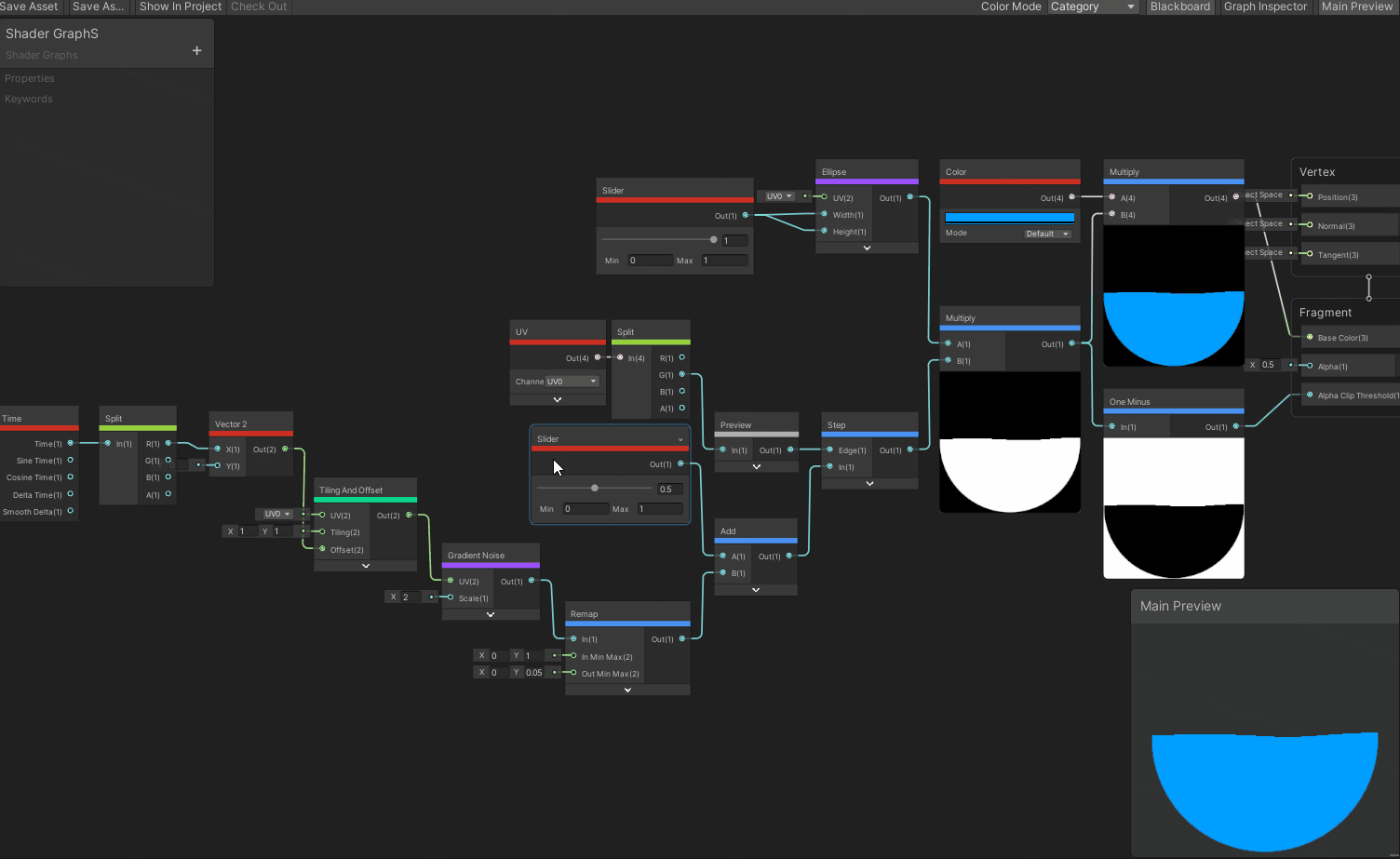
三、进阶流体水球效果
在上面的水球效果基础上再加一层用于显示水花效果,连接节点如下所示:

通过调节定义的外部Float节点progress可以调节水球的大小饱和度。

四、应用实例
创建完上述ShaderGraph之后在Project下创建一个材质球Material,然后将该ShaderGraph拖到该材质球上即可应用。
快捷方法是在Project下鼠标选中该ShaderGraph,然后右键Creat创建一个Material,这样我们创建出来的材质球,就自动使用这个Shader了。
然后我们在场景场景中新建一个Image和Text组件进行测试,编写一个测试脚本LoadingBallDemo.cs 如下:
using UnityEngine;
using UnityEngine.UI;
public class LoadingBallDemo : MonoBehaviour
{
[Range(0, 1)]
public float progress = 0.5f;
public Material mat;
public Text progressText;
private int propertyProgressID;
void Start()
{
propertyProgressID = Shader.PropertyToID("progress");
}
void Update()
{
progress += 0.001f;
mat.SetFloat(propertyProgressID, progress);
progressText.text = $"{Mathf.Floor(progress * 100)}%";
if (progress >= 1.01f)
{
progress = 0f;
}
}
}将脚本挂载到场景的Image组件中,并将刚才创建的材质球和Text组件拖到脚本中,如下图所示:

需要注意的是要将控制水球进度的Float数值节点改为Slider才可以,然后将Name和Reference改成progress,这个名字会在代码中读取使用的,如果场景中的Image图片没有正常显示那就随便找一张图片赋值到Image中进行测试。

此时运行Unity即可查看效果:






















