分列,顾名思义,就是把Excel工作表中的数据按照一定的规则分成两列或两列以上。分列还有一个很有用的特殊用途,就是用来转换数据类型。只要学会了分列,你就会发现处理数据原来如此简单。
1.将A列字符串按照逗号分成多列,如下图:

操作:
1. 选中A列,点击数据->分列
2. 在弹出的向导中选择分隔符号,点击下一步

3. 在第二步导向中选择逗号,点击下一步。当然也支持冒号:或者/等其他分隔符。你可以选择其他,在其他右边的输入框中输入分隔符(注意中英文)

3. 在第三步向导中我们可以选择分列后的数据格式,点击完成。

结果展示:

开始我们就讲到分列功能除了可以将字符串按分隔符分成多列,还有一个特殊用法:转换数据类型。下面我们一起来看看它有多好用.
2.文本转日期
在数据处理中,经常会遇到下图中的文本数据,年月日之间用“-”连接,并非日期格式,现在需要将之转化成日期格式,这里我们用分列处理,选中数据,选择分列,默认选择“分隔符号”分列,依次点击下一步,列数据格式采用“日期”,点击“完成”按钮,可以发现,数据已经被处理成我们常用的日期格式。

3、数字转日期
这种情况在工作中遇到的比较多,在输入日期的时候,直接输入了数字,分列即可将数字转换成日期(操作同文本转日期)

4、数字转文本
工作中有些情况不想数字参与计算,需要把数字转换成文本,下图中B2单元格为A列数据求和,这里用分列技术将数字转换成文本,可以发现B2单元格求和变成了0(求和文本、字符串等非数字会显示为0);同理,将文本类型的数据转换成数字,采用分列即可搞定,列数据格式采用“常规”,这里不再赘述。
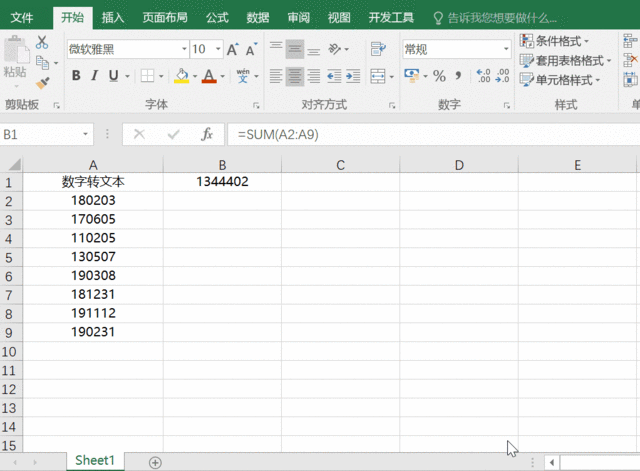
当我们做数据透视表的时后遇到数字不能求和,日期没法组合。但是数据源显示的格式也没有问题,这时候我们可以尝试使用分列,几乎都能解决。





















