文章目录
- 注意
- 1.备份系统SD卡
- 查看需要备份的SD卡的设备号
- 备份SD卡
- 2.将备份的镜像刷到新的SD卡中
- (1)Windows端烧录
- (2)Ubuntu端烧录
- 查看新SD卡的设备号(一般都一样)
- 烧录镜像到新SD卡
- 问题解决
- 4.SD卡的格式化
- 保存镜像
注意
对系统SD卡的备份和操作必须要在Linux的Host机上进行,这里我用的是Ubuntu虚拟机。
1.备份系统SD卡
查看需要备份的SD卡的设备号
这里我的SD卡设备号为/dev/sdb。

备份SD卡
将需要备份的SD卡插入到Ubuntu系统中,输入备份命令:
- 完整备份:
- 压缩备份:
-
bs:bs是写入和读取速度,在我电脑上16M最大可以达到60MB/s左右的速度,可以根据自己的情况扩大,减小没必要。
过程中不会显示进度,可以用命令查看:
2.将备份的镜像刷到新的SD卡中
(1)Windows端烧录
采用正常烧录软件即可。
以下两种都可以:

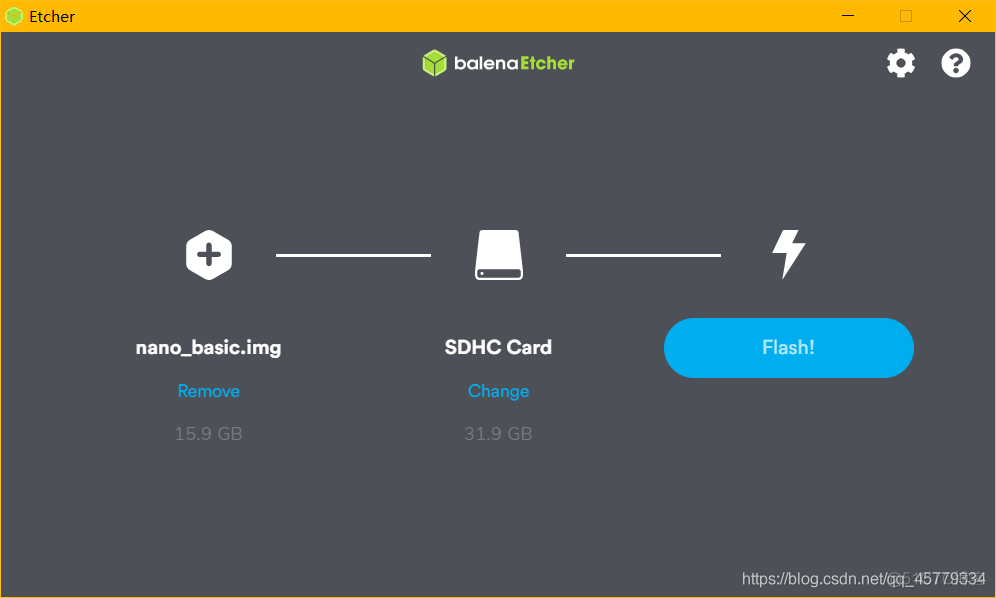
(2)Ubuntu端烧录
查看新SD卡的设备号(一般都一样)
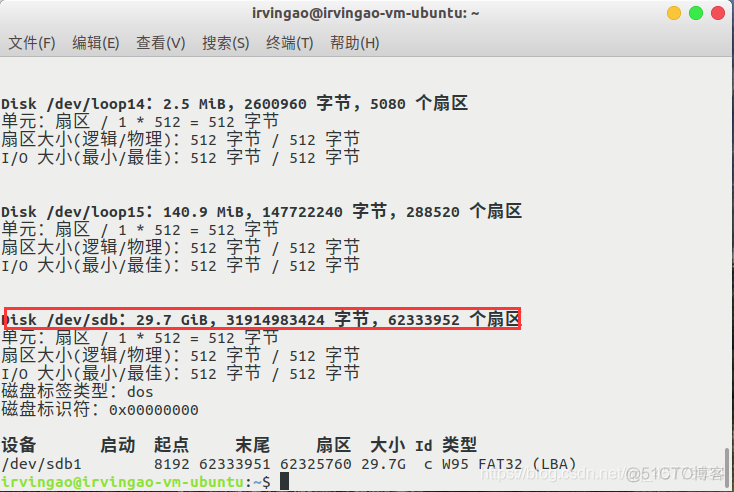
烧录镜像到新SD卡
将新的SD卡插入到Ubuntu系统中,输入刷镜像命令:
- 解压缩烧录:
问题解决
- 问题:
dd: 打开'/dev/sdb' 失败: 权限不够
直接赋权限即可:
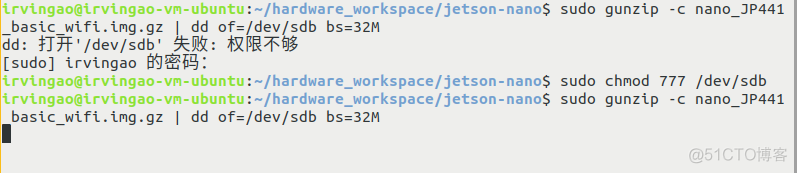
- 问题:
dd: 写入'/dev/sdb' 出错: 设备上没有空间 一般最后的空间都为空,不影响系统运行,所以忽略即可。
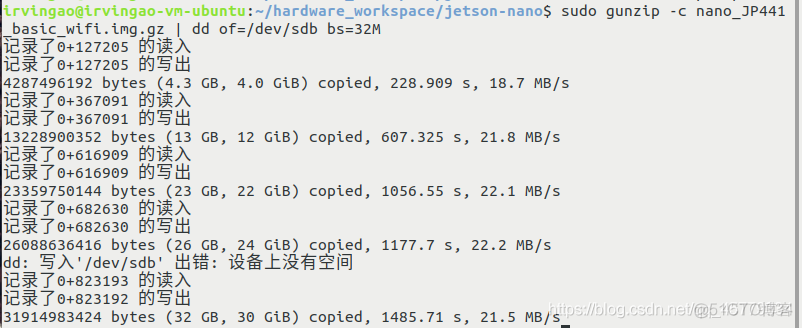
4.SD卡的格式化
在windows端可以通过Disk Genius软件实现对SD卡储存部分的格式化,然后通过SD Formatter实现SD卡整体的格式化即可。
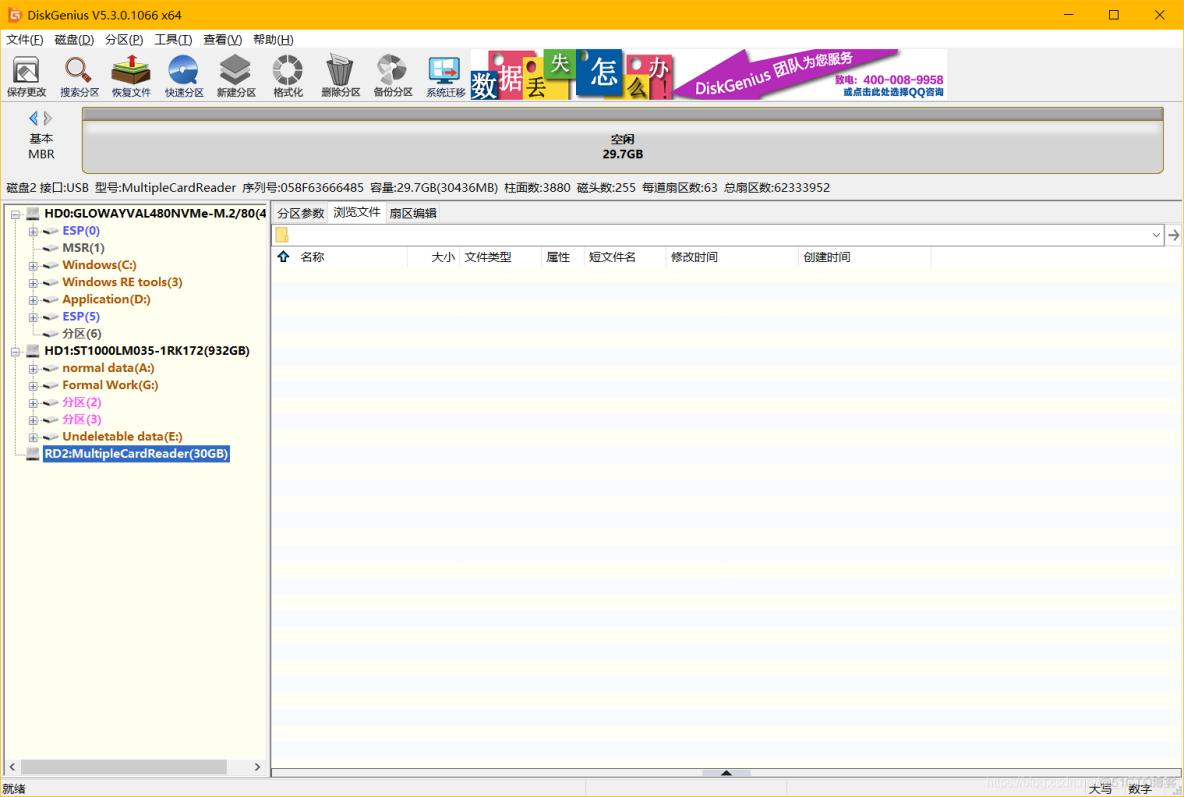
保存镜像
最后可以将镜像保存在Windows本地,用7z压缩,以便未来使用。
参考文章:
- 【Jetson-Nano】SD卡系统备份克隆
- jetson nano TF卡镜像复制





















