任务要求:将图片上面的Excel修改成下面的Excel表格样式。

功能拆解
根据我们刚刚的一番对比分析,需要调整的格式有:表格的列宽、单元格的颜色、对齐方式和边框。
你可能会猜,是不是就要分成这四个功能块?
其实不然,因为Python中的openpyxl库整合了一些“修改单元格样式”的功能,设置起来很有规律,所以无需分为四个功能分别实现。
所谓整合,其实跟用Excel软件的工具栏处理非常类似,比如下面这个动图中展示的就是,选中单元格后,选择样式工具栏如“填充颜色”,再确认所需样式内容如“红色”,最后“点击”,样式修改就完成了。
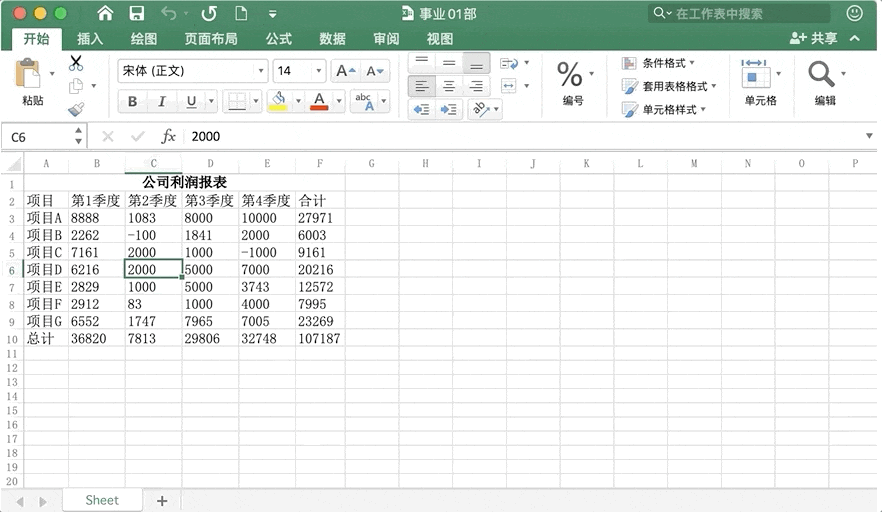
难道说也可以用openpyxl库选择样式类别,确认样式值并执行修改,来完成样式设置?
确实是这样,而且只需:选择样式属性,定义该属性的样式值 , 赋值修改(具体各个)单元格的样式值。
因此对于所有单元格样式的修改可以分为两个功能块:“定义单元格样式” 和 “循环修改单元格”。
再加上对于表格的操作——“打开工作表”和“保存工作簿”,以及“调整(工作表)列宽”的功能,共有五个功能块。

3. 设置Excel样式
3.1 打开工作表
复习题中,我们使用load_workbook()打开了一个工作簿,并使用工作簿对象.active获取到了工作簿中的活动工作表。那么如何打开文件夹下所有的工作簿和其中的活动工作表呢?
“各部门利润表汇总”文件夹中的52个工作簿——“事业01部.xlsx”、“事业02部.xlsx”等等,每次打开都要重复告诉load_workbook()函数它们的不同路径。
而工作簿的路径又有很强的规律性,都是文件夹路径 + 文件名。
那如果我们能用循环遍历取到不同的文件名,再一一拼接上前面的文件夹路径,问题就不大了。所以需要用到os.listdir()和for循环。
如果文件夹路径为:'./各部门利润表汇总/',那么当我们把这个路径传入os.listdir()函数后,就会得到一个包含了文件夹中所有文件或文件夹名字的列表。
再通过for循环去遍历返回的列表,我们就能获取到文件夹下的每一个文件名了。
先看获取所有文件路径的代码:
运行结果:

有了循环获取的路径,就可以去实现第一个功能块——打开工作表啦。
至此,功能块一就完成了。接下来就该对“打开的工作表”进行样式的修改了,比如功能二“调整列宽”啊,功能三“修改单元格样式”等。
但是为了方便后续讲解,后面会以单个工作表为例,让你先看到对一个工作表中样式修改的操作效果。最后在“程序实现与总结”中我们就能看到如何对所有工作表进行操作了。
3.2 调整列宽
调整工作表的列宽,需要用到Sheet.column_dimensions['列位置'].width。
这条语句可以确定列位置,并用 width 属性,对该列的列宽进行修改。
比如说我想让第2列的列宽为20个单位,那么我就可以用 ws.column_dimensions['B'] 先确定找到第2列。
然后使用ws.column_dimensions['B'].width = 20进行赋值。
接下来就让我们来体验一下这段代码的效果吧。
原本工作表中的列宽,基本上都为8个单位:

我们以修改material文件夹下的“事业01部_副本.xlsx”这个工作簿为例,给你看看调整列宽的效果。

代码:
运行效果:

根据体验结果,我们会发现上面的程序中使用
ws.column_dimensions['B'].width = 20 实现了将 第2列 的列宽修改为20。
到这里,我们就完成了“调整列宽”功能块。接下来我们将会学习如何去定义和修改单元格的样式属性。
还记得吗?前面划分功能块时,我们类比Excel软件的设置方法,先确认样式工具栏并选择需要的样式,点击修改后,单元格的颜色才会真正的改变。使用openpyxl库操作也是一样的,要先定义好样式,再来修改单元格样式。
3.3 定义单元格样式
要想实现这个功能块,我们得根据任务要求去确定,要对单元格的哪些样式进行调整,以及该如何定义具体的样式。先来看一下代码:

首先第 3 行从openpyxl库的styles模块中,导入了4个表示各类别的样式对象。
1)PatternFill 对象表示填充,可以用于填充颜色。所以第 6、8、10 三行代码分别定义了3种颜色样式;
2)Alignment 对象表示对齐方式,所以第 13 行代码定义了1种对齐样式;
3)Border 对象表示边框,所以第 18、20 行代码分别定义了2种边框样式;
4)第16行代码Side对象是作为Border对象的参数值,它的作用是定义边样式。
定义好样式之后,就可以去修改属性值,改变单元格的样式了。
单元格的样式属性
单元格有很多的属性,比如上一节课学过的Cell.value属性,表示单元格的值。而关于单元格的样式属性,今天我们会了解到三个,基本可以对应Excel中这三处工具栏:

)边框样式由Cell.border属性表示,2)颜色填充由Cell.fill属性表示,3)对齐方式由Cell.alignment属性表示。
以上就是本次需要用到的样式属性,接下来我们来看里面具体的样式如何定义,就能知道这些样式属性分别能存储什么样的样式效果了。
单元格样式的定义
Excel中的边框样式非常丰富,有上下左右不同位置,还有边框的线条形状粗细,这些效果在openpyxl中可以实现吗?
当然可以,边框样式由Border对象来定义,线条由Side对象定义,想要什么样的都可以。因为通过对类的不同参数设置不同的参数值,就可以定义出各种不同的样式效果。
例如,如何定义一个细线条的下边框样式?

先定义个细线条的边框线 —— side = Side('thin'),thin表示细的。再来定义下边为细线条的边框样式boder1 —— boder1 = Border(bottom=side),bottom表示底部。所以底部边框是细线条的样式就定义好了。
是不是并不像想象的那么难?我们直接来看“边框”、“填充”、“对齐”等不同属性该如何定义吧。

根据上面的图片,我们会发现:填充样式、对齐样式,与边框样式一样,都是由特定的类实例化得到的。
而具体的样式效果则由参数来确定。比如填充样式PatternFill类的fgColor参数表示前景颜色,如果将颜色的十六进制码传给该参数,就可以填充为该颜色。
例如fgColor = 'FFA500' 表示填充的颜色为橙色。下图是常用颜色的十六进制码:

如果你需要其它颜色,可以在 Excel 中的颜色填充中去查找对应颜色的 RGB 值,如下图:

再通过去网上搜索“RGB颜色值与十六进制颜色码转换工具”,将 RGB 值转化为十六进制码。
同理,对齐方式Alignment类的horizontal参数表示水平方向上的对齐,如果参数值是'center'则表示水平居中。
3.4 循环修改单元格
由于表头、表中、表尾的样式分别不同,所以我们把这个功能块分成这3部分,分别去完成。先来看如何取出表头的单元格,并进行样式修改。
修改“表头”的单元格样式
先来观察一下第一行,表头的单元格:

表头是第一行的单元格,如果要取出这一行很简单,用ws[1]就可以了。然后就可以用for cell in ws[1]取出每个单元格,再来对单元格的样式属性进行修改。
不过,你可能会问,第一行的表格已经合并了,它不就是一个单元格吗?为什么还要循环修改呢?
这是因为,对于这个大的合并单元格来说,它其实不是单元格(Cell)对象,而是合并单元格(MergedCell)对象,合并单元格对象没有这些样式的属性。所以不能直接对这个大的单元格进行样式修改。
来观察一下表中的单元格:

“表中”是中间2-9行的单元格,如果要取出这一行很简单,但是怎么取出这一个区域中的行,继而取出单元格呢?
不知道你还记不记得,我们之前接触过一个方法,可以取出工作表中一定范围的数据。
那就是工作表Sheet的iter_rows()方法,它有两个参数max_row和min_row,可以指定所取数据的行数范围(从min_row行取到max_row行为止)。
有了Sheet.iter_rows(),我们就可以根据其最大行参数值和最小行参数值,确定需要修改的范围了。
其实还有另一个问题,你可能忽略了。那就是:刚刚只是对“事业01部”进行处理,所以可以知道最大行参数是取到第9行,如果是其他工作表,表中区域可能就不是从第2-第9行了,而是从第2行到倒数第2行。
那应该如何取出不同工作表的倒数第二行的行号呢?这时候我们需要一个新知识:Sheet.max_row。
max_row是工作表Sheet的一个属性,返回的属性值是一个整数。这个整数值代表了工作表的最大行数。如果工作表共有9行,那Sheet.max_row 返回的就是整数9。
Sheet.max_row的功能:

但是我们要想调整“表中”的单元格样式,还需要能够取到每一个单元格。这里我们需要用到for循环的嵌套:
在上一段代码for循环读取“表中”每一行的基础上,循环体中增加一个for循环,去遍历这一行row中的单元格cell。这样就能用for循环的嵌套,来取出“表中”的所有单元格了。
终于取出了单元格,可以正式进入主题:修改“表中”单元格的样式。
修改“表尾”的单元格样式
由于表尾只有一行,我们只需要循环遍历这一行的所有单元格,并对其属性进行赋值即可。
完整代码:
运行结果:

3.5 保存工作簿
实现了对于单元格样式的修改,项目任务就算完成了,但是我们可不能忘记了保存工作簿,不然对于该工作簿中所有的修改可都不会保存。
4. 程序实现与总结
4.1 功能块合并
接下来我们会进入程序实现与总结。先来回顾一下我们之前的目标:将52个事业部的利润表修改为统一的样式,需要修改的样式有以下四个:

对于这些样式修改,我们主要分为三个功能块去实现:功能块二:调整列宽、功能块三:定义单元格样式、功能块四:循环修改单元格。
1.调整列宽用到的语句是Sheet.column_dimensions['列位置'].width = 列宽。对于这52个工作表,所有列都需要修改,我们使用的代码是这样的:

2.定义单元格样式中,我们知道了这次需要修改的填充颜色、边框、对齐方式,分别对应单元格Cell的fill、border、alignment三个属性。而这三个属性需要的值,分别是PatternFill、Border、Alignment对象。
对于单元格样式的定义,是这样实现的:

3.循环修改单元格,本来上面已经定义好的单元格样式,修改样式时对所有单元格的样式属性进行赋值即可。
但复杂的是,表头、表中、表尾的单元格样式各不相同,这时候要分别用3个for循环,对各行的单元格进行不同样式的修改。
那么具体如何循环修改单元格,可以使用以下代码:

最终的项目代码整体上是这样的:
先导入模块 ➡️ 定义单元格样式 ➡️ 打开工作表 ➡️ 调整列宽 ➡️ 修改单元格样式 ➡️ 保存工作簿。
这里要注意两点大的变化:1)调整列宽、循环修改单元格、保存工作簿都相对功能一中的for循环缩进了一层,表明这些是功能一中for循环的循环体。
主要的新知识集中在openpyxl库的styles模块,里面有PatternFill、Border、Alignment三个对象分别可以用于定义“填充”样式、“边框”样式、“对齐方式”样式。这些对象分别有不同的参数,不同的参数值设置会有不同的样式效果。
将定义好的样式对象,分别赋值给对应的单元格Cell的fill、border、alignment属性,就可以修改单元格的这三个样式。
另外我们还学习了如何调整列宽,一条语句即可:Sheet.column_dimensions['列位置'].width = 列宽
还有一个新知识是:工作表的max_row属性,用它可以知道工作表对象的最大行数(最后一行的行号)。
























