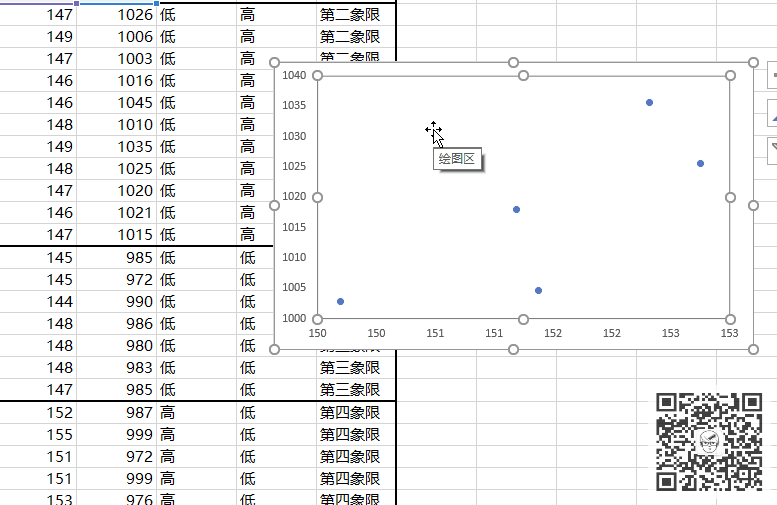按常规做法,需要一个一个点的设置颜色,如果点少的话,还好,遇到点多的就要奔溃了。需要绘制的分类矩阵图效果如下图所示

那有没有快捷的方法呢?答案当然有啦,不然就没这篇文章啦。绘图思路:就是将四个象限的数据分四个数据系列进行添加、绘制,第一个图是一个数据系列绘制的,也就是一类,分四个数据系列绘制,也就是四类,这样就可以分类设置点的颜色了,也就是第二个图。首先绘制矩阵图的数据要做下处理,增加象限分组,并按象限排序,让同一个象限数据排放在一起,各个象限之间的数据边框设置下粗宽线,方便选数据用。如下图所示。
长按识别下方二维码,并关注公众号
回复“FLJZ”获取案例数据
那我们就开始绘制分类矩阵图啦。
SETP1:绘制第一象限的散点图,所以只选择C2:D6单元格范围数据,然后点击菜单插入--图表--散点图,绘制过程的动图如下:

SETP2:绘制第二象限的散点图,这个时候在绘制第一象限散点图的基础上,对着图表点鼠标右键,点击 选择数据,在弹出的【选择数据源】对话框中,添加第二象限的X轴值、Y轴值,绘制过程的动图如下:

当然系列名称你可以添加为第二象限,我这偷懒就不加了。SETP3:绘制第三、四象限的散点图,按SETP2方法,依次添加第三、四象限数据系列。这个时候四个象限的点都已经添加、绘制完毕。剩下的操作就跟绘制矩阵图是一样的啦,这里就不在重复了。最后就是这样的效果。