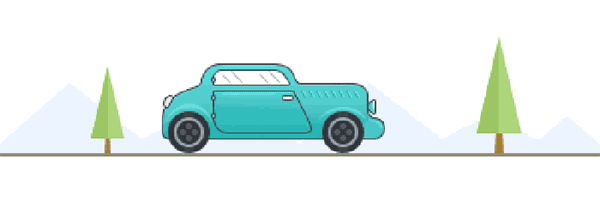
一、创建虚拟机
选择【创建新虚拟机】→ 点击下一页

填写虚机名称,并选择操作系统及版本等 → 点击下一页

点击下一页

设置CPU等硬件的值,注意这里磁盘设备选择【后置备,置零】规格(磁盘设备规格的选择请参考文章:VMware创建虚机时三种磁盘规格(厚置备延迟置零\厚置备置零\Thin Provision)介绍)。

点击红框标示部分

此处选择【数据存储ISO文件】(根据实际情况不同,也可以选择【主机设备】)

点择Windows Server 2016的ISO文件 → 点击选择

点击下一页

点击完成

至此已完成虚拟机的创建,接下来需要安装操作系统。
二、安装操作系统
将虚拟机的电源打开,打开控制台

如果出现如下界面,点击Enter回车

回车

接下来会出现如下界面

安装程序启动后第一步是选择要安装语言,这里按默认选项即可,点击下一步

提示现在安装,点击现在安装

程序正在安装,可能会有短暂的等待

启动完以后进入版本选择。
- Standard版本则针对服务密度较低,或是不部署虚拟化的企业用户,提供完整功能,但虚拟机安装授权数有限制,仅提供2台虚拟机的授权。
- Datacenter版本为完整旗舰版,主要针对运行高度虚拟化以及混合云的企业用户,可以大规模部署虚拟化服务,可安装的虚拟机授权数量没有限制,同时也是成本最高的版本。
- 服务器核心安装可减少所需的磁盘空间、潜在的攻击面,尤其是服务要求,因此建议选择服务器核心安装。
- 图形用户界面(GUI)包含附加用户界面元素和图形管理工具。
这里选择Standard版本,由于是学习用的,所以选择用户界面(GUI),因此选择第二个选项 → 点击下一步

进入协议提示,勾选【我接受许可条款】→ 点击下一步

选择自定义安装

点击新建,对硬盘进行分区

此处想分出一个100G的C盘,故将大小设置为102400(1024*100)MB → 点击应用

点击确定

新建以后,系统把磁盘划成4个分区,有部分估计是隐藏系统,主分区是我们系统盘的分区 → 点击下一步开始安装

下面的全部是系统自动完成了!不用再动鼠标了。

输入用户名密码,用户名密码必须有大小写字母和数字 → 点击完成

至此完成了操作系统的安装,可以登录系统了。点击有上角的【操作】

依次选择【客户机操作系统】→ 【发送键值】→ 【Ctrl-Alt-Delete】

输入正确密码后点击回车登录虚拟机

接下来会登录进来


三、磁盘分区
可以看到,当前只有前面分出的约100G的C盘,现在想把剩余的400G存储分出D盘和E盘。

右键【此电脑】→选择【管理】

弹出【服务管理器】窗口,依次选择【工具】→【计算机管理】

在【计算机管理】窗口中点击【磁盘管理】
发现有400G 空间可供分配

由于CD-ROM 0 默认占用了 D 盘,所以先修改CD-ROM 路径。
右击CD-ROM 0 区域 → 选择【更改驱动器号和路径】

点击更改

将驱动器号设置为F → 点击确定

点击是

可以看到,CD-ROM 0的磁盘号已经变成了F

接下来对未分配空间进行分区
右击箭头所指区域,选择【新建简单卷】

点击下一步

这里给D盘份200G,故卷大小设为204800MB → 点击下一步

驱动器号设为D → 点击下一步

保留默认设置 → 点击下一步

点击完成,完成D盘的分区

现在可以看到,已经完成了D盘的分区,大小为200G

继续进行分区,把剩下的200G分给E盘
右击箭头所指区域,选择【新建简单卷】

点击下一步

把剩下的空间全分给E盘,所以卷大小的值不需要修改 → 点击下一步

将驱动器号设为E → 点击下一步

保留默认设置,点击下一步

点击完成,完成E盘的划分

可以看到,已经完成了E盘的划分

如下,已经完成了磁盘分区,现在有3块磁盘(C:100D D:200G E:200G)

至此,已完成磁盘分区工作。
四、配置IP
右击箭头所指位置

点击【打开网络和共享中心】

点击【Ethernet0】

点击属性

去掉对“Internet协议版本 6(TCP/IPv6)”的勾选 → 点击“Internet协议版本 4(TCP/IPv4)” → 点击属性

对【IP地址】、【子网掩码】、【默认网关】进行配置后,点击确定

点击关闭

点击关闭

IP配置完成后,在虚拟机上执行ipconfig可显示刚分配的IP地址等信息

五、其他配置
1、关闭防火墙
点击左下角【Windows防火墙】

点击【启动或关闭Windows防火墙】

勾选关闭防火墙

2、允许远程登录配置
为了能够远程登陆该虚拟机,需允许远程连接
右击【此电脑】,选择【属性】

选择【远程登录】

点选“允许远程连接到此计算机”

如果出现如下对话框,点击确定

点击确定

就讲到这里啦,希望对大家有所帮助。

图片来源于网络





















