


processing界面简洁,上手容易,这让我们可以专注于使用代码创作。
但创作过程中,你总会遇上一些不愉快的体验:比如想要使用某种颜色,却不知道它的代码;或者加个线条,需要精确计算位置。。
因此我要来介绍一下processing中你可能没有注意到的工具,包括软件本身的以及第三方提供的。(当然不要把processing理解为一个软件,本质上它是Java语言的延伸)
通过这些工具,可以大大增加你的创作效率,你可以在菜单栏的工具》添加工具中找到第三方工具列表。

下载后的工具都可以在工具列表中找到

1颜色选择器
颜色选择器可以让你快速创建一个颜色,而不用通过给各个颜色通道添加数值的方式添加颜色,这让你在选择颜色的时候可以清楚地看到选中的是哪一种颜色。
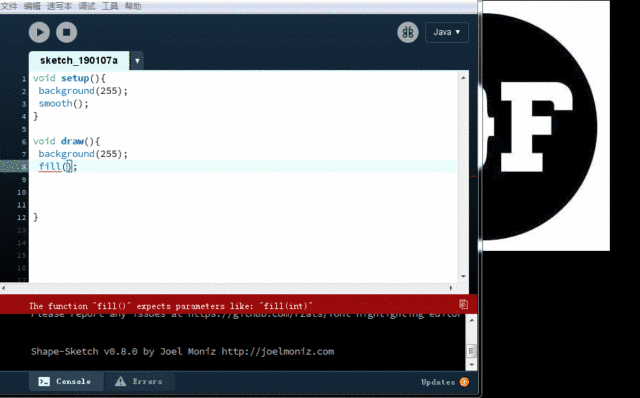
颜色选择器
2References Tool
这是一个方便使用者查询processing中各类基本元素的工具,相当于将官网中references的重要信息收集在了这里,你可以快速查询你需要的各类reference.

3Shape-Skech
在刚接触processing的时,许多同学需要精确的计算点的位置来画图。有人使用的是数学中的小技巧算点;有人是因为AI中画完图后,得到了点的数据记录;也有人使用tweak模式一步步推导出了你想要的图形。
如果你是我描述的方式,你或许应该了解下Shape-Skech.
它提供给使用者一个画图板,提供了基本的几何图形,可进行颜色选择,笔画调节,画布大小调节。更方便的是,当你完成了图形,只需要点击转移代码按钮,就可以将图形自动转化为代码,processing会把你画的图形自动整合成一个方法供你调用。
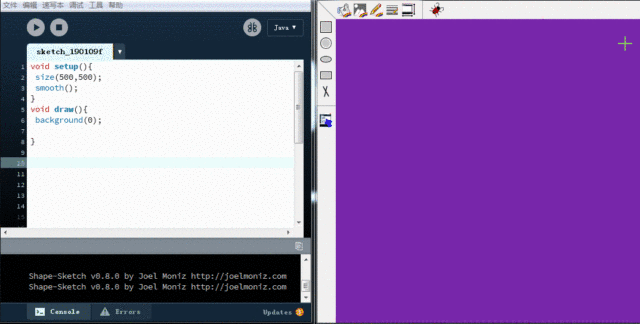
shapesketch
似乎运行以后的图形会经过自动平滑处理

4showuseage
这个功能可以在选择一段代码后右键找到,在useage列表里,会列出使用到你选中的代码的那一行的代码,单击可以跳转到那一行,这样想知道这段代码在哪里有使用到就很方便了。
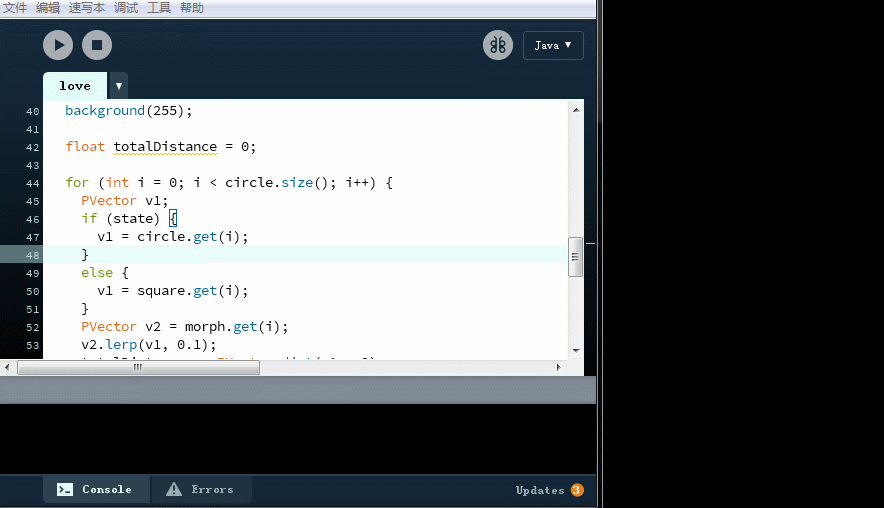
showuseage
5变量名称更改
当你想要改变某个在程序中已经出现过很多次的变量的时候,你可以用两种方式快速地改变。一种是调出查找,编辑》查找(ctrl+f),填入你需要替换的变量名即可。

或者通过选择变量右击Rename

填入需要修改的名字就可以将你所用到到circle变量全部改为pop

6Font Highlighting Editor
如果你看厌倦了processing的变量颜色,你可以在工具列表中下载一个FontHighlighting Editor 来自定义变量的颜色。


其实这些都是用代码开发出来的,这是用代码创作的好处之一,你不会被模块化的东西所局限。
7Debug 模式
这是个抓bug的好工具。
你可以用这个按钮打开debug模式

在这个模式下,你可以任意设置断点,断点可以让程序分步执行。
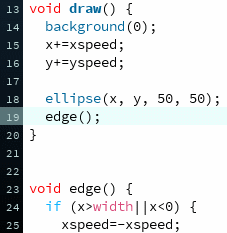
debug步骤
在Debug模式下运行程序,可进行单步和继续两种模式的调试。
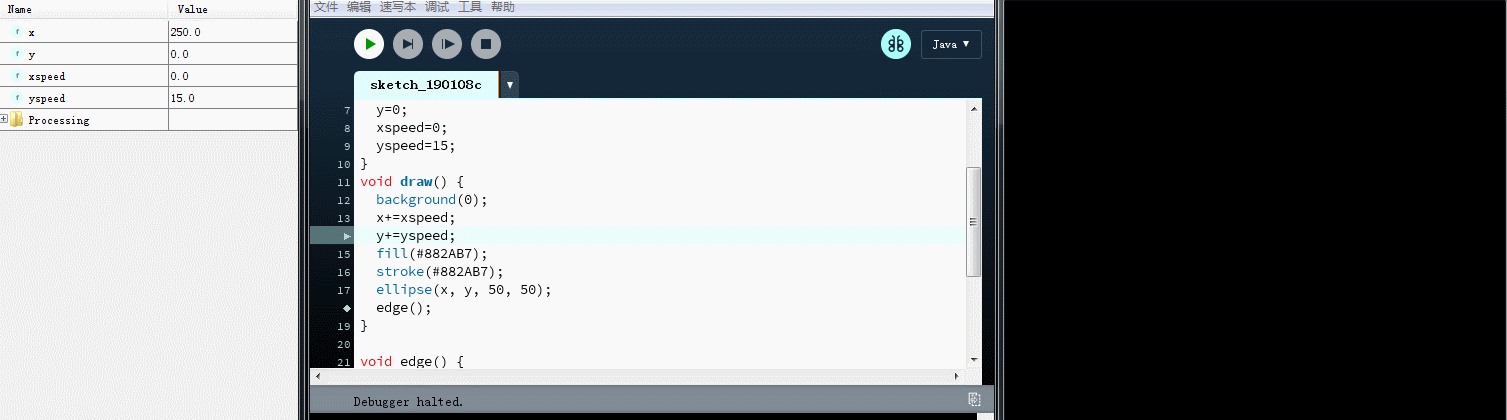
单步调试
单步调试可以让程序一行一行地执行,左侧的Variables列表显示了当前变量步进变化的值。
你可以观察到变量的实时变化。
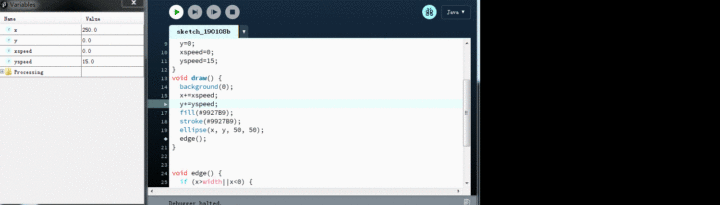
连贯调试
连贯调试可以在断点之间切换,程序会从一个断点执行到下一个断点。同样,你也可以在Variables观察变量的数值变化。
另外,当你在一个方法中调用另一个方法的时候,比如这里在draw()中调用edge()

调试的时候到了edge();这一行会直接将edge()中的内容全部执行,如果你想更仔细地查看edge方法中发生了什么,你可以使用
StepInto跳入方法中进行更细致的调试,当然也可以通过Stepout跳出方法。

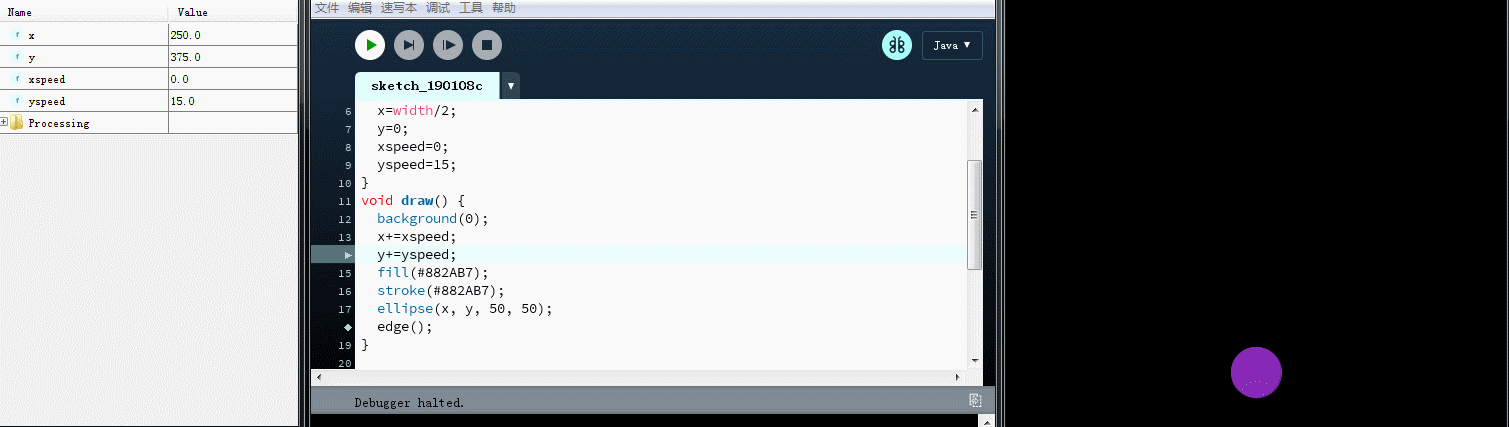
stepInto and Out
这就像是processing的慢动作,当一切放慢下来的时候,会比较有助你洞悉到程序中发生的细节。






















