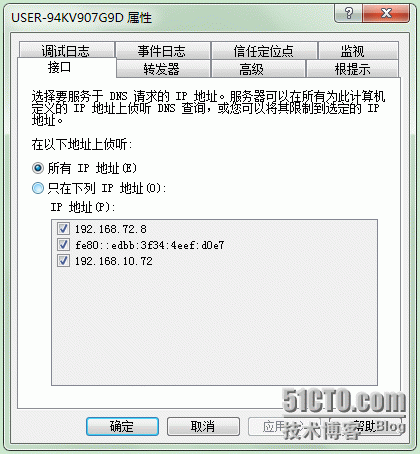良的博客Windows Server2008服务器教程(二)
Windows Server 2008 DNS安装与配置
1.打开控制面板》网络和Internet》网络连接(如图1)
2.在”本地连接“上右击,在打开的快捷菜单中单击“属性”以打开本地连接属性窗口(如图2)
3.配置本地连接参数 ,固定IP地址和固定DNS服务器地址 图3,4
4.配置宽带连接的参数。配置固定DNS地址,其中首选DNS是本机 本地连接IP的地址,备用DNS是其他DNS地址(例如本例中是谷歌的DNS,也可以是网络服务提供商[ISP]提供的DNS地址)图5,6
5.断开宽带连接后重新连接,使更改生效
6.依次单击 开始》管理工具》服务器管理器 以打开服务器管理器窗口,如图7所示
7.双击角色,运行添加角色向导,图8-图13
8.安装完成后,依次展开DNS服务器树,如图14
9.在图14的“正向查找区域”右击,在弹出的快捷菜单中单击“新建区域”打开新建区域向导,如图15,16
10.选择“主要区域”,单击“下一步”
11.区域名称中输入本组织申请到的域名,为达到测试DNS的效果,本例输入的是著名的hao123.com,接下来按默认即可,图17-图20

图19

图20
12.在图14的“正向查找区域”右击,在弹出的快捷菜单中单击“新建区域”打开新建区域向导,如图21-图24
13.在网络ID中输入本机本地连接的IP地址的前三位,例如:如果本地连接IP地址为192.168.10.72则输入192.168.10,接下来按默认即可,如图25
14.在新建的正向查找区域sale.hao123.com上右击,在弹出的快捷菜单中选择“新建主机(A或AAAA)”,图26
15.在名称中输入www,IP地址中输入 192.168.10.72(即本地连接IP地址)如图27

图27
16.接下来还有一部分操作,请转到以下链接查看另一篇博文的内容
http://lddxfs.blog.51cto.com/4151130/1303014
17.在IE地址栏输入http://www.sale.hao123.com就可以访问新建网站目录“C:\MyProgram\www”里内容了,我们可以在该目录放本企业的网站
18.下面配置DNS转发器,转发DNS查询,这一步是很有必要的,因为转发可以将在不在 本DNS服务器正向区域中的域名转到ISP的DNS服务器来查询,从而可以解析到更多的IP地址。如图28,右击DNS下的USER-94KV...(本地主机名),在弹出的快捷菜单单击“属性”。
18.转到选项卡“转发器”,如图29,30
20.单击图30 “编辑”,如图31 在IP地址中输入8.8.8.8 和114.114.114.114 其他的在网络连到Internet情况下会自动补全,不必手动输入。然后单击应用,如果不能联网请确认你完成了以上步骤,容易忽略的:修改完本地连接和宽带连接后忘记重新连接宽带连接。如图31
21.单击应用即可。图32
21.单击“角色”》“DNS服务器”》“DNS”,右击主机名,按F1打开帮助文件,图33
帮助文件路径 C:\Windows\Help\mui\0804\dnsmgr.CHM,本文附件提供下载
22.今天出现了一个事件,原来本计算机要加入域,图34,35
23.单击开始》右击计算机,在弹出的快捷菜单中单击属性,如图36
24.单击“更改设置”,如图37,在弹出的窗体中单击更改,如图38
25 单击“更改”,在 域 中输入域名称 sale.hao123.com,单击确定,结果如图39。在此步操作前需要配置Active Dictory域服务。域控制器的安装将会在后续教程中介绍
转载于:https://blog.51cto.com/lddxfs/1303383