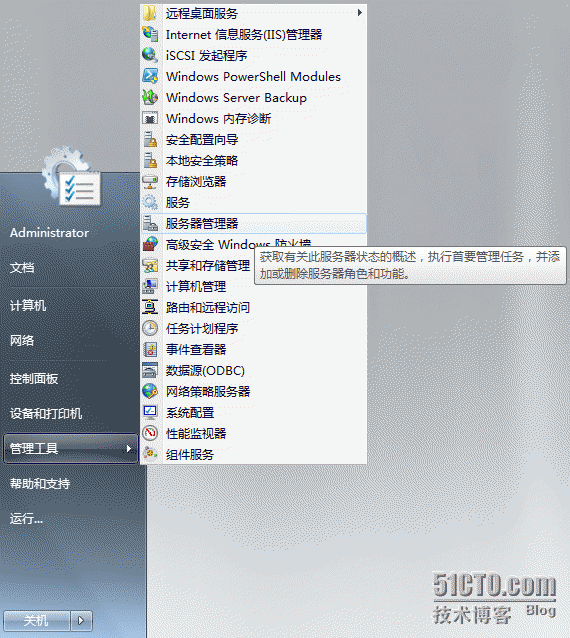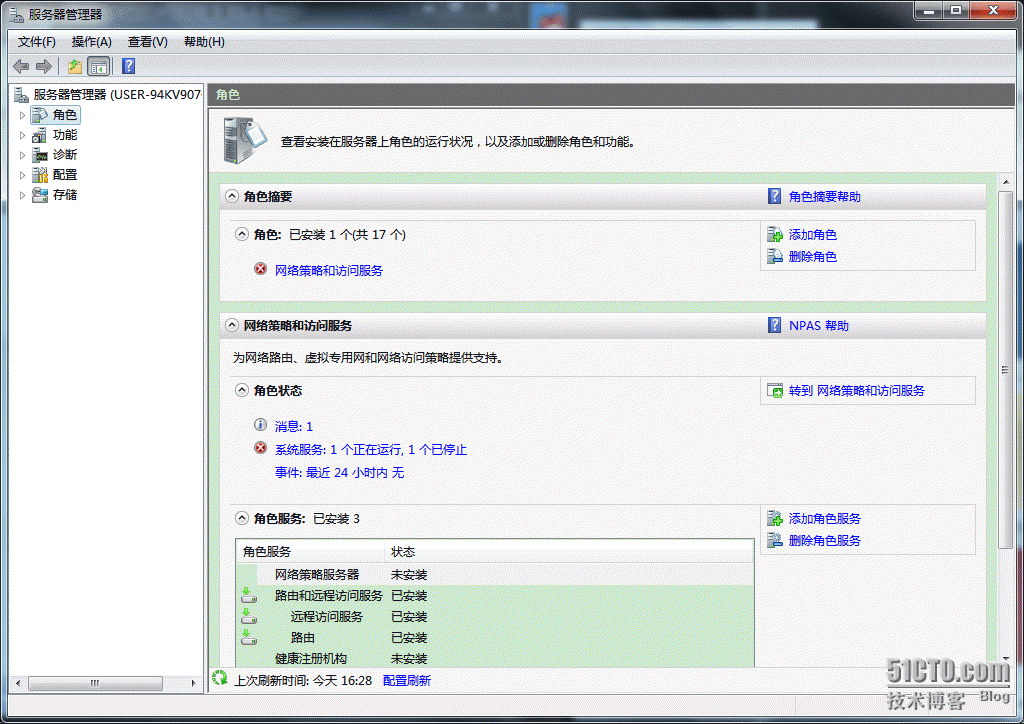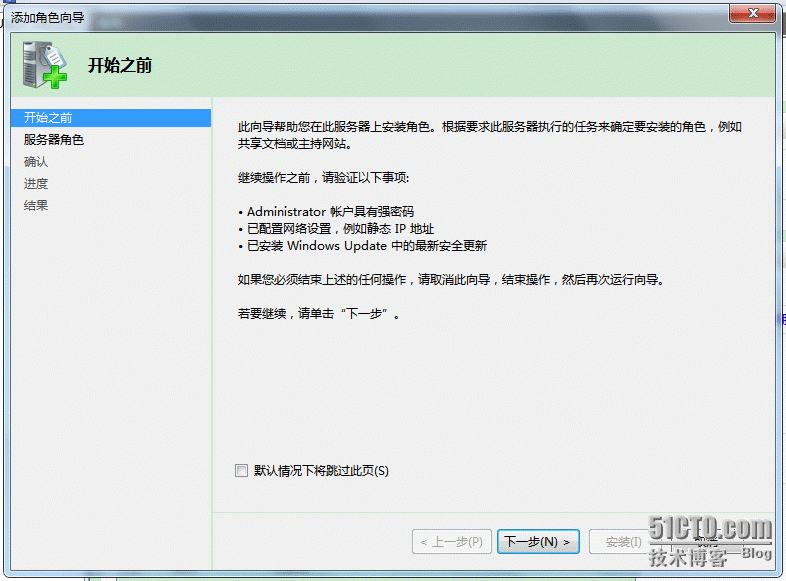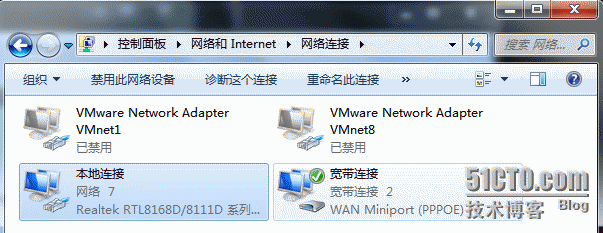Winsdows Server 2008 IIS的安装
1.依次单击 开始》管理工具》服务器管理器 以打开服务器管理器窗口,如图0,1所示
2.在“角色”上右击,在打开的快捷菜单中单击“添加角色”(图2),以打开添加角色向导(如图3)
3.此时,我们需要检查本地连接的设置,打开控制面板》网络和Internet》网络连接(如图4)
4.在”本地连接“上右击,在打开的快捷菜单中单击“属性”以打开本地连接属性窗口(如图6)

图6
5.单击图6中Inernet协议版本4(TCP/IPv4) 》属性,打开如下窗口,设置固定的IP地址和DNS服务器,单击 确定
6.在图3中单击 下一步。勾选Web服务器(IIS),单击下一步,如图8,9
7.在角色服务中根据需要勾选需要的项目(如图11,12,13),右侧有关于该项目的描述,如图10
8.勾选完成后,单击下一步,显示如图14,单击安装。安装过程如图15,16
9.在服务管理器依次展开角色、 Web服务器(IIS)、单击Internet信息服务(IIS)管理器,显示结果如图17,
10.在栏2上右击 ,显示如图18快捷菜单,在此可以连接到其他主机IIS,管理站点
11.在栏2单击主机名USER-94KV...,也就是本地主机名,显示如图18,在栏3中,双击各图标可以查看服务器相应的状态或修改服务器的设置
12.右击栏2 网站,在快捷菜单中可以添加网站,如图19。单击添加网站,按图20填好
13将网站的源文件添加到新建网站的目录,本例为C:\MyProgram\www\ 如图21
14.根据需要将默认网站停止,操作过程如图22
15.在IE浏览器输入 http://192.168.10.72 就可以访问 C:\MyProgram\www\ 里的网页
16.Winsdows Server 2008 IIS的安装.单击栏2或栏3的任意位置后按F1打开帮助文件,帮助文件默认路径为C:\Windows\Help\mui\0804\inetsrvmmc.CHM,内容如图23,24
可见,帮助文件的叙述很详细,大家可以查阅帮助文件
转载于:https://blog.51cto.com/lddxfs/1303014