
聚光灯效果

活动单元格所在的整行整列,均突出显示为其他颜色
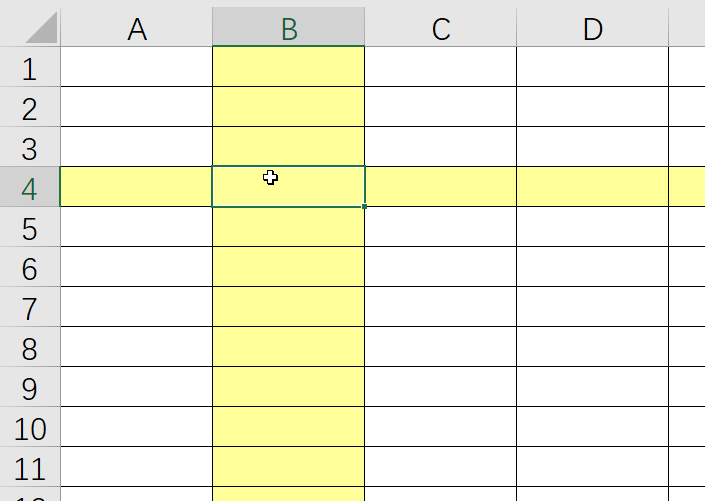
这种效果在WPS中称为“阅读模式”,只需在视图选项卡中,切换到“阅读模式”即可。
但是在Excel中,没有这个功能,解决方法如下。
关注公众号“大猫计算机二级”,回复“聚光灯效果”,可下载素材。

第1种解决方案

该方法通过VBA代码实现,针对该工作簿中的全部工作表生效。
1. 打开Excel工作簿,右击任意一张工作表的名字,点击“查看代码”(或者按快捷键 “alt + F11”)

2. 双击

3.复制下列代码,粘贴到右侧空白位置
Private Sub Workbook_SheetSelectionChange(ByVal Sh As Object, ByVal Target As Range)
Application.ScreenUpdating = False
Cells.Interior.ColorIndex = -4142
Rows(Target.Row).Interior.ColorIndex = 36
Columns(Target.Column).Interior.ColorIndex = 36
Application.ScreenUpdating = False
End Sub

4. 关闭该窗口,返回到工作表中。即可看到效果

若要保存该效果,可将文档保存为“启用宏的工作簿”,即“.xlsm”格式。

第2种解决方案

通过条件格式实现聚光灯效果。只针对选中的单元格生效。
1. 选中需要实现聚光灯效果的单元格,点击条件格式,新建规则

2. 点击“使用公式确定单元格”,复制下列公式,粘贴到其中。然后点击“格式”
=OR(CELL("ROW")=ROW(),CELL("COL")=COLUMN())

3. 点击“填充”,设置自己喜欢的单元格背景颜色即可,点击“确定。”

4. 点击“确定”即可。

5. 选择该区域中的任意单元格,按“F9”键刷新即可看到效果。

也可以通过VBA代码,设置自动刷新。方法如下:
右击工作表标签,点击“查看代码”,

复制下列代码,粘贴到空白位置。然后关闭窗口,返回至工作表中。即可实现自动刷新。
Private Sub Worksheet_SelectionChange(ByVal Target As Range)
Sheet1.Calculate
End Sub























