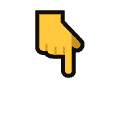作者:虚坏叔叔
博客:https://xuhss.com
早餐店不会开到晚上,想吃的人早就来了!😄
Windows操作系统Jenkins下载安装及配置
![[外链图片转存失败,源站可能有防盗链机制,建议将图片保存下来直接上传(img-Gi2EeP2t-1657840782881)(C:\Users\Administrator\Desktop\1.png)] Windows操作系统Jenkins下载安装及配置_windows](https://s2.51cto.com/images/blog/202207/16040436_62d1c854093d265729.png?x-oss-process=image/watermark,size_16,text_QDUxQ1RP5Y2a5a6i,color_FFFFFF,t_30,g_se,x_10,y_10,shadow_20,type_ZmFuZ3poZW5naGVpdGk=/resize,m_fixed,w_1184)
一、Jenkins下载
官网地址(英文版):https://www.jenkins.io/
官网地址(中文版):https://www.jenkins.io/zh/


二、jenkins安装
2.1 准备java环境
前期准备:java环境,安装JDK。(注意jekins2.309只支持jdk1.8和jdk11)
2.2 windows环境下安装jenkins:
解压下载的jenkins包,点击jenkins.msi直接安装。

安装步骤如下:








2.3 初始化配置jenkins
安装成功点击Finish,会跳转http://localhost:8080/login?from=%2F页面,

在给出的路径下打开文件,将本地密码帖到输入框中即解锁了jenkins。
下次启动时,在浏览器中输入http://localhost:8080,点击回车即可。
2.4 jenkins插件安装
进入jenkins页面,安装插件,可选择安装推荐的插件也可以选择自己需要的插件进行安装:

这里点击-安装推荐插件

安装好后,配置用户名、密码、URL访问地址,就可以使用了:



2.5 jenkins配置
进入首页后,点击系统管理,进入页面,可进行系统设置、全局工具配置、管理插件等:


进入插件管理,可查看可更新插件、可使用插件、己安装插件:

2.6 创建项目
回到主界面,创建新的项目,输入项目名称、选择项目类型,点击确定:




刚刚创建的名字

任务构建,可以在主界面或项目的详情页点击立即构建,来执行构建:

在这里遇到一个问题,构建失败
原因:jenkins执行命令,会把命令生成一个批处理文件执行,而pybot命令对于批处理来说是外部命令,所以要加call表示调用。而jenkins执行windows命令,若退出代码不为0 ,则jenkins会将构建标记为失败,所以需要加上exit 0表示执行完成退出
解决方法:构建命令在pybot前面加上call,最后加上exit 0


重新建了一个项目,加上构建成功了。
构建任务后,可在控制台查看某次构建的输出结果:


以上是windows系统下jenkins的本地安装及简单配置使用。
三、总结
- 本文介绍了Windows操作系统Jenkins下载安装及配置 。
- 如果觉得文章对你有用处,记得
点赞收藏转发 一波哦,博主也支持为铁粉丝制作专属动态壁纸哦~
🚀 优质教程分享 🚀
- 🎄如果感觉文章看完了不过瘾,可以来我的其他 专栏 看一下哦~
- 🎄比如以下几个专栏:Python实战微信订餐小程序、Python量化交易实战、C++ QT实战类项目 和 算法学习专栏
- 🎄可以学习更多的关于C++/Python的相关内容哦!直接点击下面颜色字体就可以跳转啦!
学习路线指引(点击解锁) | 知识定位 | 人群定位 |
🧡 Python实战微信订餐小程序 🧡 | 进阶级 | 本课程是python flask+微信小程序的完美结合,从项目搭建到腾讯云部署上线,打造一个全栈订餐系统。 |
💛Python量化交易实战 💛 | 入门级 | 手把手带你打造一个易扩展、更安全、效率更高的量化交易系统 |
❤️ C++ QT结合FFmpeg实战开发视频播放器❤️ | 难度偏高 | 分享学习QT成品的视频播放器源码,需要有扎实的C++知识! |
💚 游戏爱好者九万人社区💚 | 互助/吹水 | 九万人游戏爱好者社区,聊天互助,白嫖奖品 |
💙 Python零基础到入门 💙 | Python初学者 | 针对没有经过系统学习的小伙伴,核心目的就是让我们能够快速学习Python的知识以达到入门 |