Although the command line option to upgrade is preferred in some cases, here is the option to upgrade your ESX/ESXi hosts from the vCenter .
First we have to import the correct upgrade file, which you downloaded from the VMware site. Depending on your current installation you can download different files.
To upgrade ESXi 4.0 to 4.1 download ‘upgrade-from-ESXi4.0-to-4.1.0-0.0.260247-release.zip‘
To upgrade ESX 4.0 to 4.1 download ‘pre-upgrade-from-ESX4.0-to-4.1.0-0.0.260247-release.zip‘
and ‘upgrade-from-ESX4.0-to-4.1.0-0.0.260247-release.zip‘
!!!!IMPORTANT NOTE!!!! : Run the Pre-upgrade package for ESX 4.0 to ESX 4.1 before you upgrade from ESX 4.0 to ESX 4.1 using esxupdate or vihostupdate. Unfortunately the pre-upgrade is only available through those. ![]()
To upgrade ESX3.5 to 4.1 download ‘upgrade-from-ESXi3.5-to-4.1.0-0.0.260247-release.zip‘
I’m upgrading vSphere 4.0 to 4.1 so in my case I had to import ‘upgrade-from-ESXi4.0-to-4.1.0-0.0.260247-release.zip‘
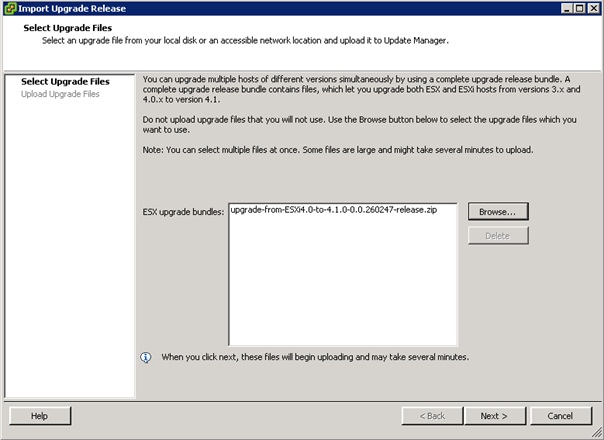 |
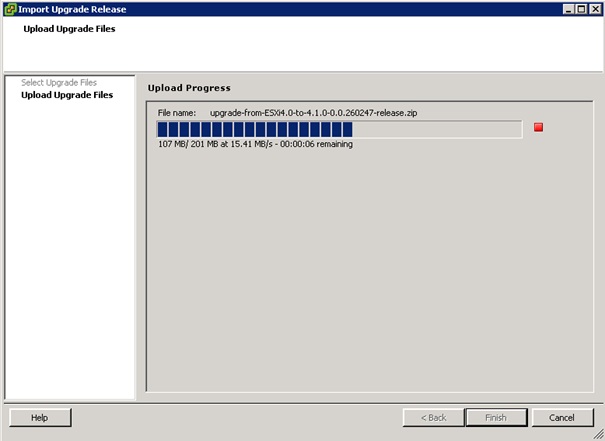 |
Now we can use this update file to create a new Host Upgrade baseline. I created a new baseline named ‘Upgrade to vSphere 4.1‘.
 |
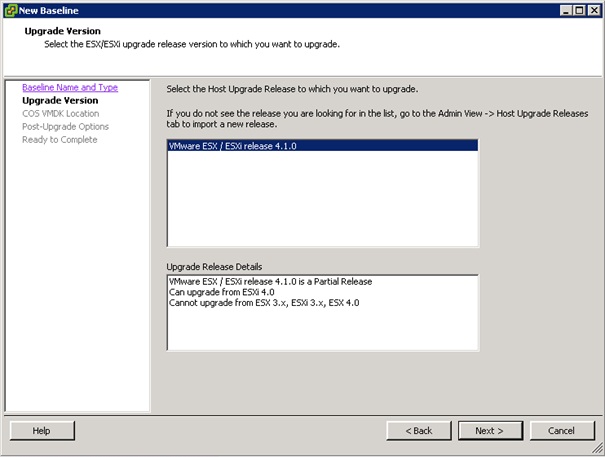 |
If you’re upgrading ESX 3.x, you now can select the vmdk file location for the Service Console VM. The recommended action is to place the Service Console VM vmdk files on local storage.
Because I’m upgrading ESXi, which has no Service Console, the option is greyed out.
Next, you can specify optional post-upgrade script to be run. In my case there are none.
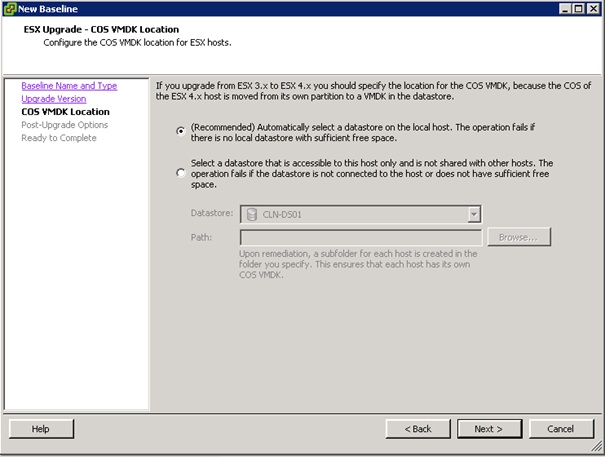 |
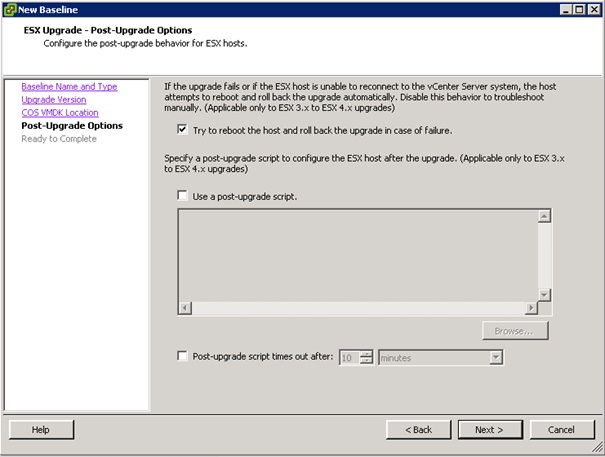 |
When the new baseline is created we can attach this baseline to a Datacenter, Cluster or Host. I attached the baseline at the Datacenter level.
Next action is to scan all hosts for compliance with the new baseline and of course none of the hosts are compliant.
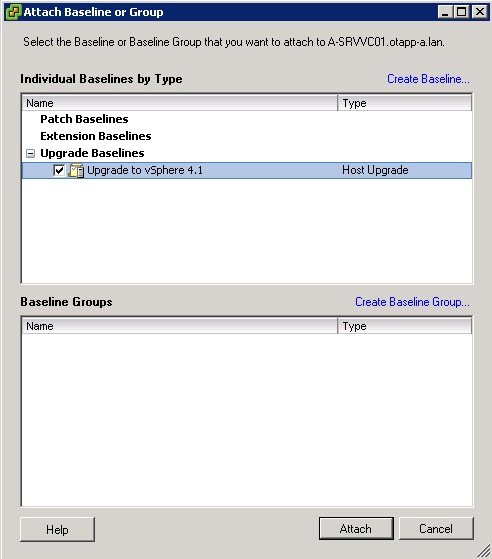 |
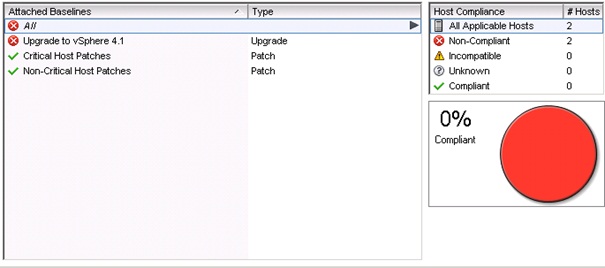 |
The final action before sitting back and letting Update Manager to do it’s job, is to remediate the hosts, making them compliant with the new attached Host Upgrade baseline you have created.
Select Upgrade baselines and select the ‘Upgrade to vSphere 4.1‘ baseline you have created and select the hosts you want to remediate.
Next, specify if you want to disable VMware HA, FT and/or DPM during the upgrade. In my case none of these features have been enabled yet so I will go for the default settings.
 |
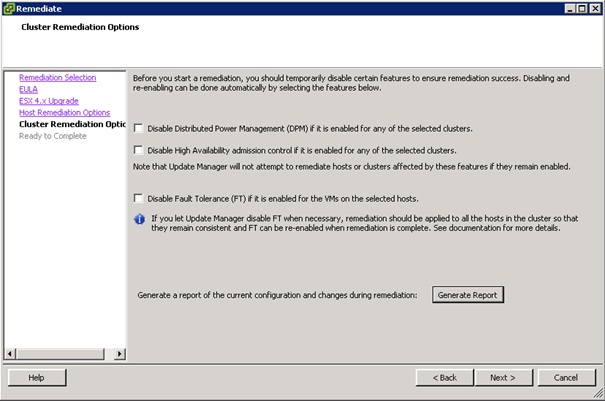 |
Update Manager will now put the hosts in maintenance mode one by one and automatically upgrade the ESX(i) host to vSphere 4.1 until they are all compliant with the attached baseline.
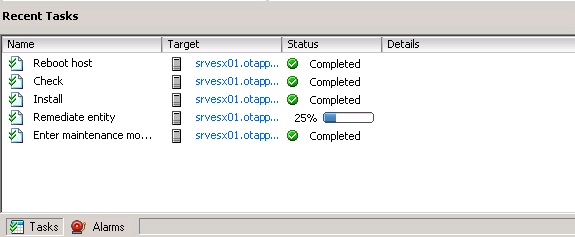 |
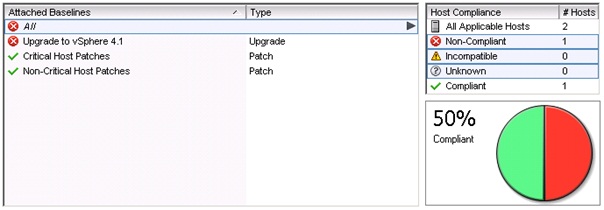 |
When finished all host should be compliant/upgraded to vSphere 4.1, showing the new 4.1.0 version and 260247 build number.
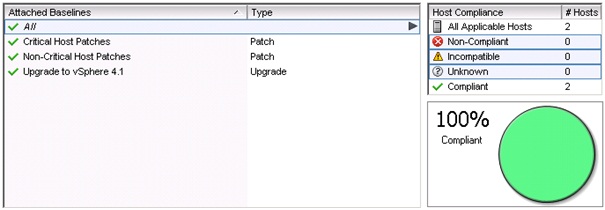 |
The complete upgrade process is now complete. When you go through all these pages and setting it may look like a lengthy process but it’s actually not. The complete upgrade took me no more than one hour! OK, I have only 2 hosts, when you have more it takes a bit longer but the actual work is in the upgrade of vCenter Server and Update Manager and creating the baseline. When that’s completed it doesn’t matter if you have 2 hosts or 200, Upgrade Manager does all the work for you, upgrading all hosts automatically, putting them in maintenance mode and rebooting them. It’s like a walk in the park!























