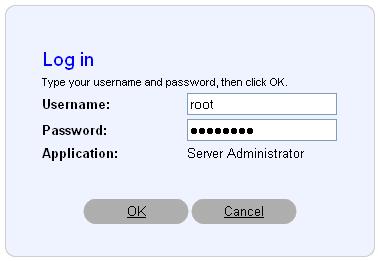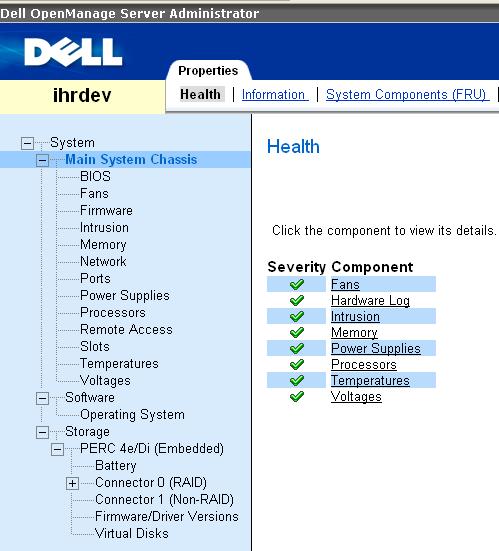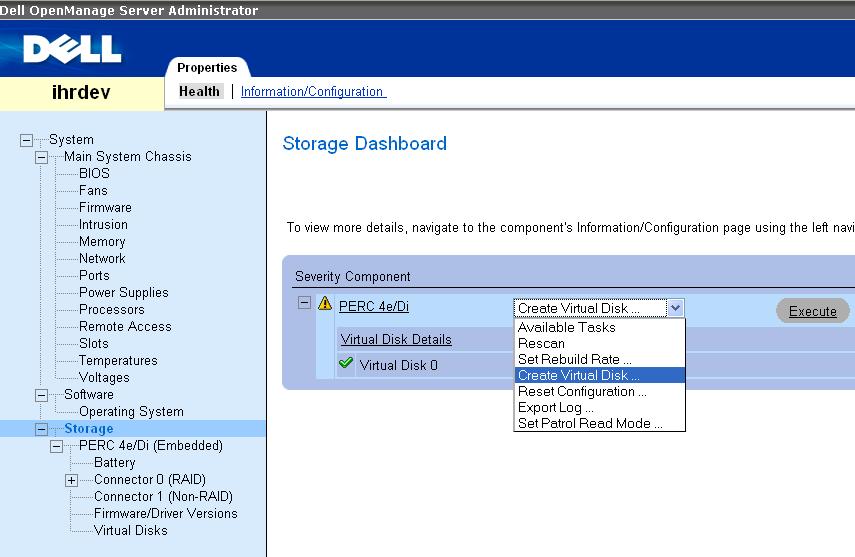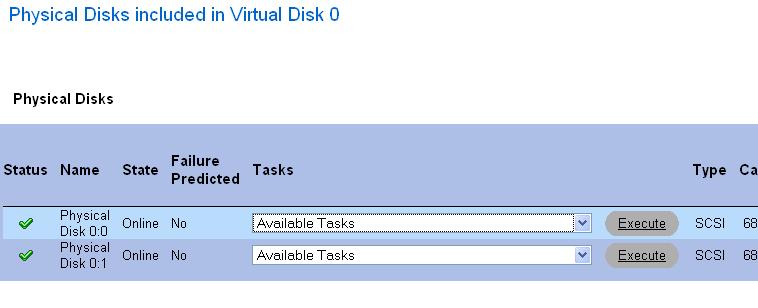OMSA is a web based application to manage DELL PowerEdge Servers. Using OMSA you can perform proactive system monitoring, system diagnosis, troubleshoot hardware issues and configure RAID etc., You can also view and manage hardware’s embedded system management (ESM) log using OMSA.
This is an jumpstart guide that explains how to install Dell OMSA on Linux. I have also provided few screenshots of DELL OMSA web application.
1. Download DELL OMSA
Go to DELL support website -> click on “Drivers & Downloads” -> choose your server model (in my case, I selected PowerEdge 2850) -> choose the operating system -> scroll-down and expand ‘Systems Management’ -> Click on ‘OpenManage Server Administrator Managed Node’ -> Click on OM_5.5.0_ManNode_A00.tar.gz to download it. You can directly download it to your Linux server as shown below.
# mkdir -p /usr/local/omsa # cd /usr/local/omsa # wget http://ftp.us.dell.com/sysman/OM_5.5.0_ManNode_A00.tar.gz
2. Install DELL OMSA
Perform an express OMSA installation as shown below. After the installation, check /var/log/srvadmin.log for any installation errors.
# gzip -d OM_5.5.0_ManNode_A00.tar.gz
# tar xvf OM_5.5.0_ManNode_A00.tar
# sh linux/supportscripts/srvadmin-install.sh --express
Installing the selected packages.
Preparing... ###################################### [100%]
1:srvadmin-omilcore ###################################### [ 8%]
To start all installed services without a reboot,
enter the following command: srvadmin-services.sh start
2:srvadmin-syscheck ###################################### [ 15%]
3:srvadmin-deng ###################################### [ 23%]
4:srvadmin-omauth ###################################### [ 31%]
5:srvadmin-omacore ###################################### [ 38%]
6:srvadmin-jre ###################################### [ 46%]
7:srvadmin-ipmi ###################################### [ 54%]
8:srvadmin-hapi ###################################### [ 62%]
9:srvadmin-isvc ###################################### [ 69%]
10:srvadmin-cm ###################################### [ 77%]
11:srvadmin-iws ###################################### [ 85%]
12:srvadmin-omhip ###################################### [ 92%]
13:srvadmin-storage ###################################### [100%]3. Start DELL OMSA Services
Invoke the srvadmin-services.sh script to start the OMSA services as shown below.
# sh linux/supportscripts/srvadmin-services.sh start Starting Systems Management Device Drivers: Starting dell_rbu: [ OK ] Starting ipmi driver: [ OK ] Starting Systems Management Data Engine: Starting dsm_sa_datamgr32d: [ OK ] Starting dsm_sa_eventmgr32d: [ OK ] Starting DSM SA Shared Services: [ OK ] Starting DSM SA Connection Service: [ OK ]
4. Access OMSA from web browser
By default, OMSA web application runs on Port 1311 . Login to OMSA from web using the URL: https://{omsa-server-ip-address}:1311 using root as shown below. Please note that you can login only using HTTPS.
5. Check overall system health of the server
To check the overall system health of various hardware components, expand system menu and click on ‘Main System Chassis’, which will display the health of Memory, CPU etc., as shown below.
6. Clear System Event Log on DELL PowerEdge Servers
Sometimes you will see hardware error messages on the front side of the server even after the problem is fixed. To clear this false alarm, you have to clear the hardware’s Embedded System Management (ESM) Log. To clear hardware event logs, login to DELL OMSA -> Click on Logs TAB -> click on Clear Log.
7. Create RAID (Virtual Disk) group using OMSA
To create a new raid group, click on Storage -> select “Create Virtual Disk” from the drop-down menu next to “PERC 4e/Di”, as shown below. -> Click on Execute -> and follow the on-screen instructions to create a new RAID group.
You can also create RAID using PERC/CERC Bios Configuration Utility as explained in Step-by-Step Guide to Configure Hardware RAID on DELL servers with Screenshots.
Once the RAID group is created, to view the RAID, click on Storage -> “PERC 4e/Di (Embedded)” -> Click on “Virtual Disks” -> Click on “Virtual Disks 0″ -> This will display the details of the physical disks of that particular RAID group as shown below.