esxi及vcenter管理端及主机模板安装与配置
下面将进行ESXi主机的安装以及配置,请准备好安装光盘:“VMware-VMvisor-Installer-5.1.0.update01-1065491.x86_64.iso”
Step 1:插入ESXi安装光盘,服务器BIOS设置从光盘启动,选择“ESXi-5.1.0-20130402001-standard Installer”
Step 2:按下(Enter)
Step 3:按下(F11)同意并继续
Step 4:选择本地磁盘,按下(Enter)
Step 5:按下(Enter)
Step 6:输入Root密码,按下(Enter)
Step 7:按下(F11)开始安装
Step 8:ESXi主机安装完毕,Enter重启刀片服务器。
1.2. 配置ESXi 5.1
Step 1:按下F2,进入配置模式
Step 2:输入root 密码后按【Enter】
Step 3:选择“Configure Managenent Network”选项
Step 4:选择“IP Configration”
Step 5:选择“Set static IP address and network configuration:”选项,输入IP、掩码、网关信息,选择(Enter)
Step 6:选择”Yes”选项,保存配置;
2. VMware vsphere client 的安装
Step 1:双击安装文件VMware-viclient.exe或者在vCenter Server 安装弹出界面中
点击vSphere Client ,在点击安装。
Step 2:选择“简体中文”,点击“确定”
Step 3:点击“下一步”
Step 4:点击“下一步”
Step 5:选择“我同意许可协议中的条款”,点击 “下一步”
Step 6:选择安装路径,点击“下一步”
Step 7:点击“安装”
Step 8:“VMware vSphere Client 5.1”安装完成
3. vCenter Server Appliance 5.1安装
Step 1:登陆其中一台ESXi主机,点击“文件”,点击“部署OVF模板”
Step 2:点击“浏览”,选择“vCenter Server Appliance 5.1.0”,点击“下一步”
Step 3:点击“下一步”
Step 4:点击“下一步”
Step 5:点击“下一步”
Step 6:点击“下一步”
Step 7:点击“下一步”
Step 8:选择该虚拟机放置的存储,点击“下一步”
Step 9:使用“Thin Provision”,点击“下一步”,导入完成后开启虚拟机。
Step 10:没有DHCP的环境中,需要先配置IP地址,选择“Login”
用户名:root,密码:********
Step 11:使用命令配置IP地址:ifconfig eth0 **********。再使用ifconfig检验IP地址,输入exit退出。
Step 12:查看访问的IP地址及端口,在浏览器中输出该地址。
Step 13:输入用户名及密码,点击“Login”
Step 14:勾上“Accept license agreement”,点击“Next”。
Step 15:选择“Configure with default settings”,点击“Next”。
Step 16:点击“Start”。
Step 17:选择“Network”,选择“Address”,将DHCP下拉选择静态。
Step 18:更改IP地址信息,点击“Save Settings”进行保存。
4. 创建数据中心
Step 1:运行“VMware vSphere Client”,输入vCenter IP、用户名、密码,点击“登录”
Step 2:右键选择“新建数据中心”
Step 3:改名为“SCC DataCenter”
Step 4:在““SCC DataCenter”右键“新建群集”
Step 5:名称改为“SCC_HA”,勾选“打开vShpere HA”以及“打开vShpere DRS”,点击“下一步”
Step 6:选择“全自动”选项,点击“下一步”
Step 7:选择“关闭”选项,点击“下一步”
Step 8:选择“启用主机监控”等选项,点击“下一步”
Step 9:优先级选择“中等”,主机响应选择“保持打开电源”,点击“下一步”
Step 10:虚拟机监控选择“仅虚拟机监控”,点击“下一步”
Step 11:勾选“禁用EVC”选项,点击“下一步”
Step 12:选择“将交换文件存储相同目录中”,点击“下一步”
Step 13:点击“完成”
Step 14:右键选择“添加主机”选项
Step 15:输入要添加的主机IP(或者域名),输入用户名、密码,点击“下一步”
Step 16:点击“是”
Step 17:点击“下一步”
Step 18:更换产品密钥,点击“下一步”
Step 19:点击“下一步”
Step 20:勾选“将此主机所有虚拟机置于根目录资源池中”,点击“下一步”
Step 21:点击“完成”
5. Windows 2008 R2 系统安装
Step 1:打开“VMware vSphere Client”,输入ESXi主机的IP,点击“登录”
Step 2:登录后,进入ESXi 5.1管理界面。
Step 3:右键选择“新建虚拟机”
Step 4:选择“典型”,点击“下一步”
Step 5:输入虚拟机名称“windows 2008 R2”,点击“下一步”
(其它选项,根据需要输入、设置相应的值即可)
Step 6:虚拟机创建完成后,勾选“完成前编辑虚拟机设置”,点击完成。
Step 7:右键新创建的虚拟机,选择“打开控制台”
Step 8:点击”CD/DVD驱动器1”->选择“连接到本地磁盘上的ISO映象”->从本机选择“windows 2008 R2”镜像文件 -> (此处省略windows 2008 R2 安装过程)
6. 网络配置
6.1. 开启vmotion
Step 1:点击主机->选择“配置”菜单->选择“网络”->选择“属性选项”
Step 2: 单击“Mangemet NET…”选项,点击下方“编辑”选项
Step 3:勾选“vMotion”选项,启用vmotion
6.2. 使用端口组
Step 1:点击左侧列表中虚拟机,右键选择“编辑设置”
Step 2:点击左侧“网络适配器”,右侧网络标签下拉框中,选择“VM Network”,点击“确定”
7. 创建系统模板:
7.1. 创建模板
Step 1:点击需要创建模板的虚拟机,右键选择“模板”-> “转换为模板”
7.2. 从模板部署虚拟机
Step 1:进入“虚拟机和模版”清单,点击系统模板,选择“从该模板布署虚拟机”
Step 2:在弹出的向导中,输入名称“Windows2003”,点击“下一步”
Step 3:虚拟磁盘格式,选择“与源格式相同”,选择存放路径为EMC存储,点击“下一步”
Step 4:选择模板存储路径为群集,点击“下一步”
Step 5:选择“不自定义”,点击“下一步”
Step 6:点击“完成”
最基本已经安装完成










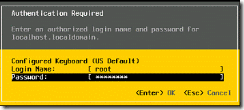
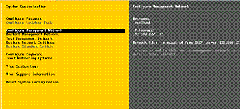


















































![clip_p_w_picpath082[1] vmware服务器虚拟化项目实施文档(1)_target_62](https://s2.51cto.com/attachment/201310/30/1517492_1383119019lbz0.jpg?x-oss-process=image/resize,m_fixed,w_1184)








































