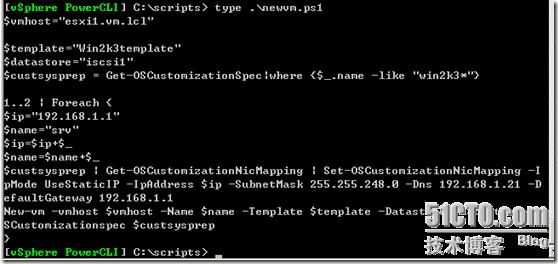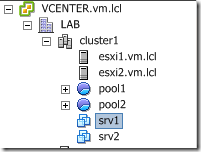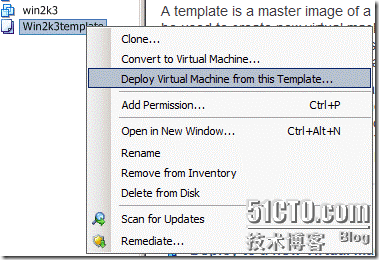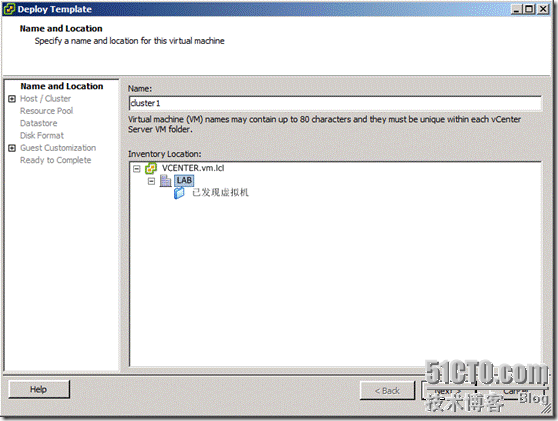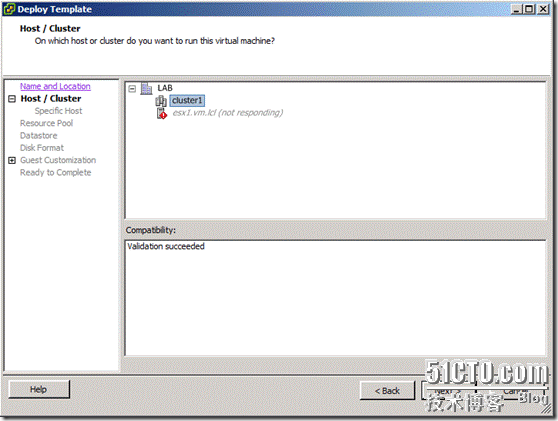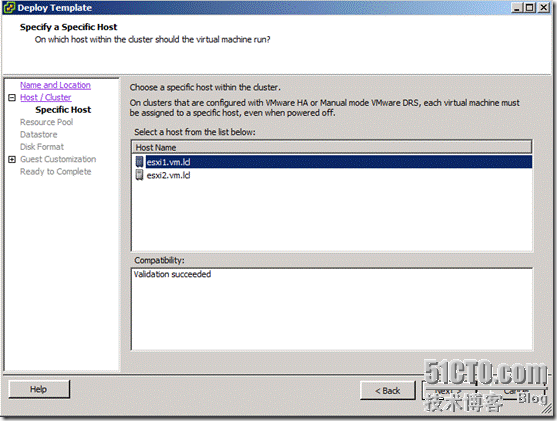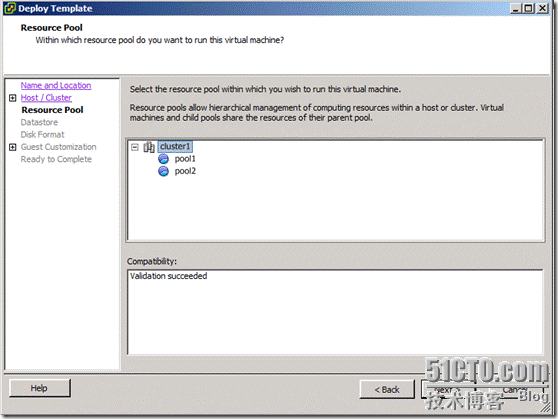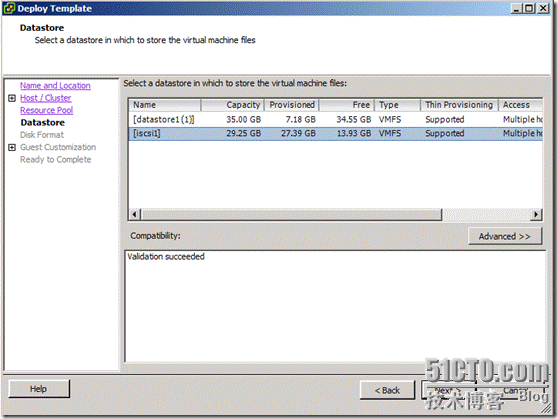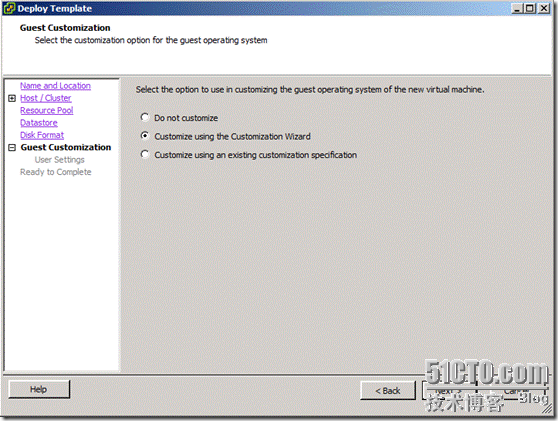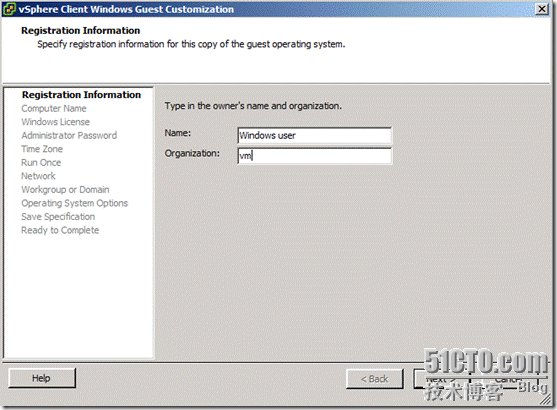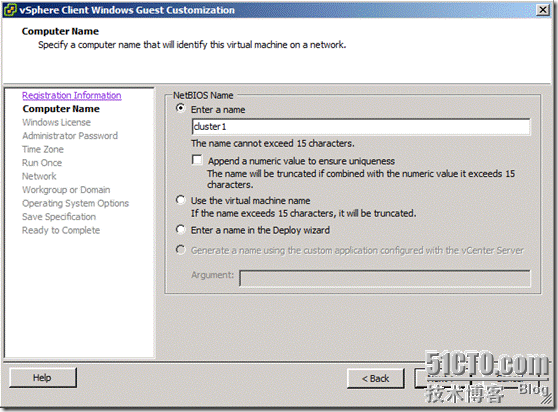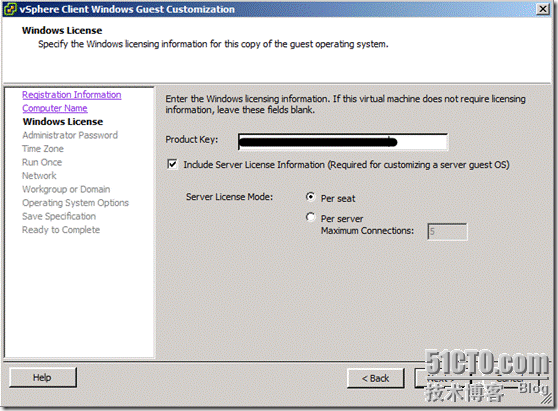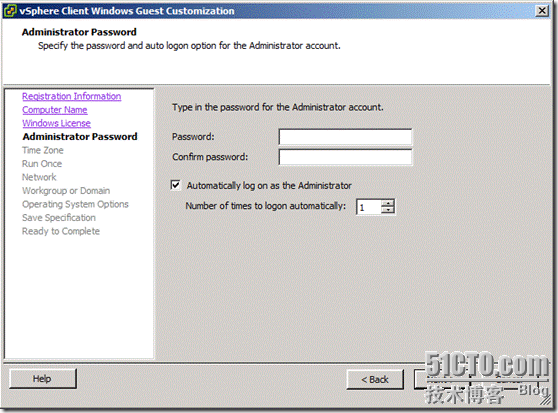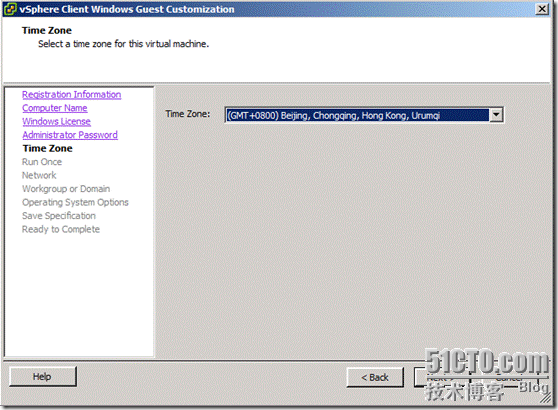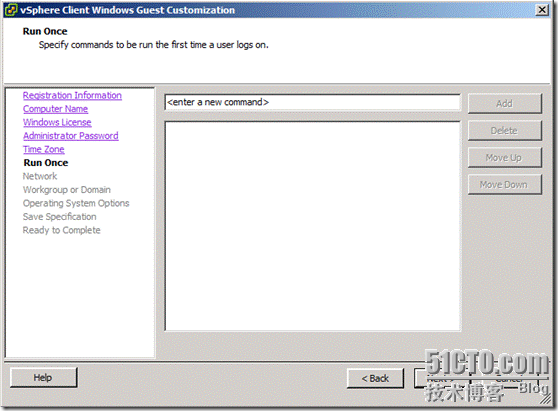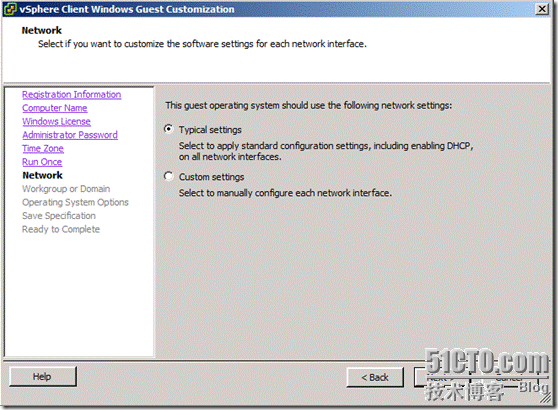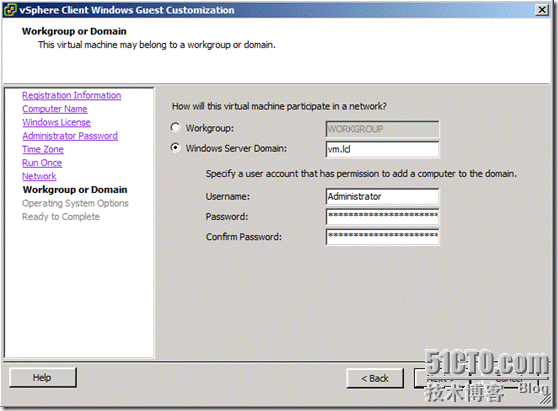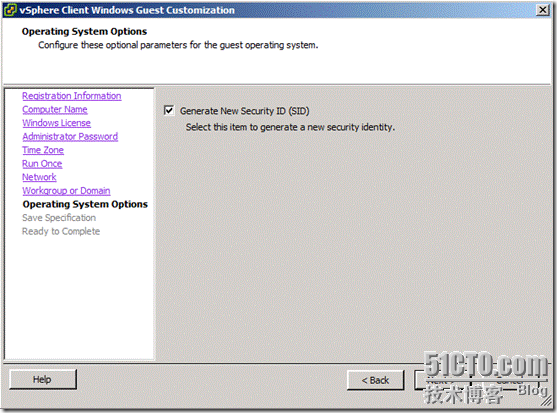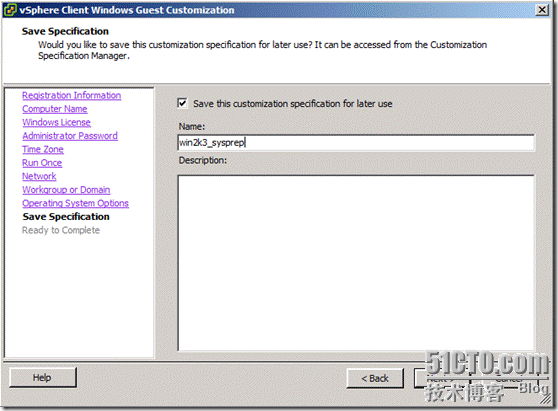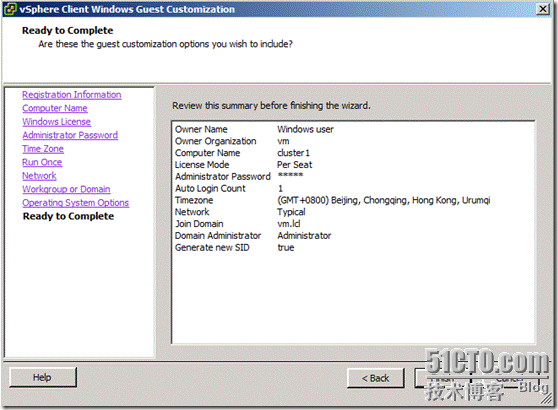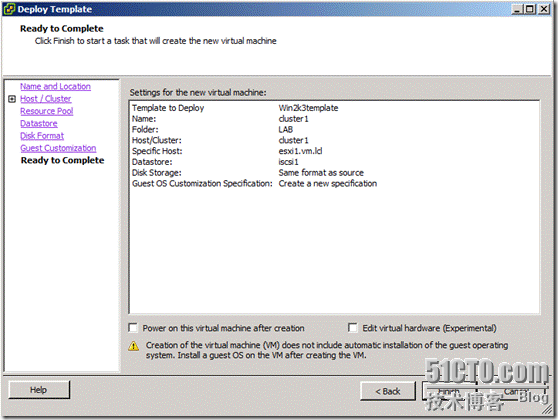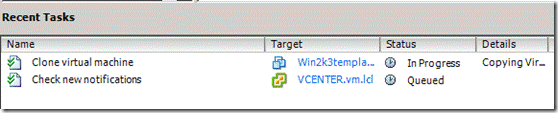摘要:
使用PowerCLI批量部署虚拟机
使用GUI部署虚拟机
使用PowerCLI批量部署虚拟机
对于批量部署虚拟机的需求,建议使用PowerCLI,减轻繁重的重复工作
首先将配置好的windows 2003虚拟机转化成为模板文件
使用New-OSCustomizationSpec或者GUI创建操作系统定制文件
上述两步,很简单,无需多说.
接下来是Powershell脚本内容,将其存为newvm.ps1文件,在PowerCLI环境里执行
#############################################
$vmhost="esxi1.vm.lcl"
$name="srv"
$template="Win2k3template"
$datastore="iscsi1"
$custsysprep = Get-OSCustomizationSpec|where {$_.name -like "win2k3*"}
$ip="192.168.1.1"
1..2 | Foreach {
$ip=$ip+$_
$name=$name+$_
$custsysprep | Get-OSCustomizationNicMapping | Set-OSCustomizationNicMapping -IpMode UseStaticIP -IpAddress $ip -SubnetMask 255.255.255.0 -Dns 192.168.1.21 -DefaultGateway 192.168.1.1
New-vm -vmhost $vmhost -Name $name -Template $template -Datastore $datastore -OSCustomizationspec $custsysprep
}
#############################################
脚本执行完毕,在VC里看到新创建两台虚拟机
使用vClient部署虚拟机
与PowerCLI相比较,该方法过程繁琐,不适合批量部署
在清单中选中要部署的模板文件,接下来的过程就是step by step了,没什么可说的.