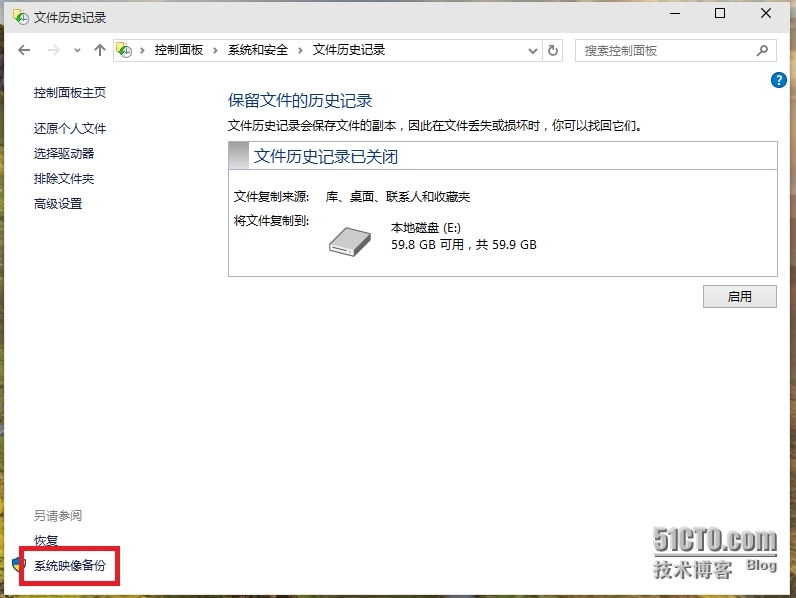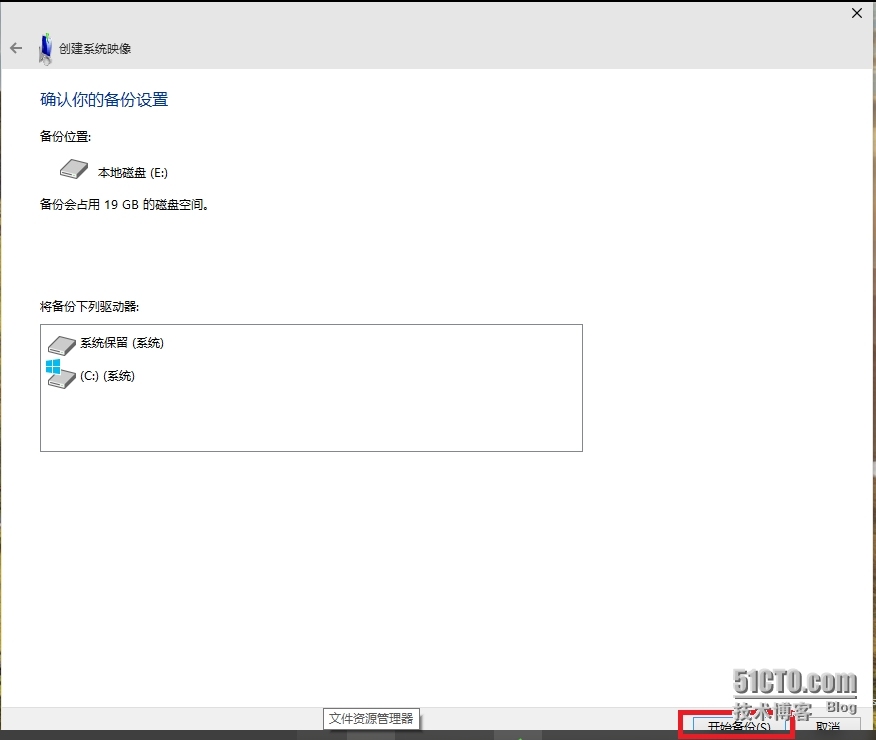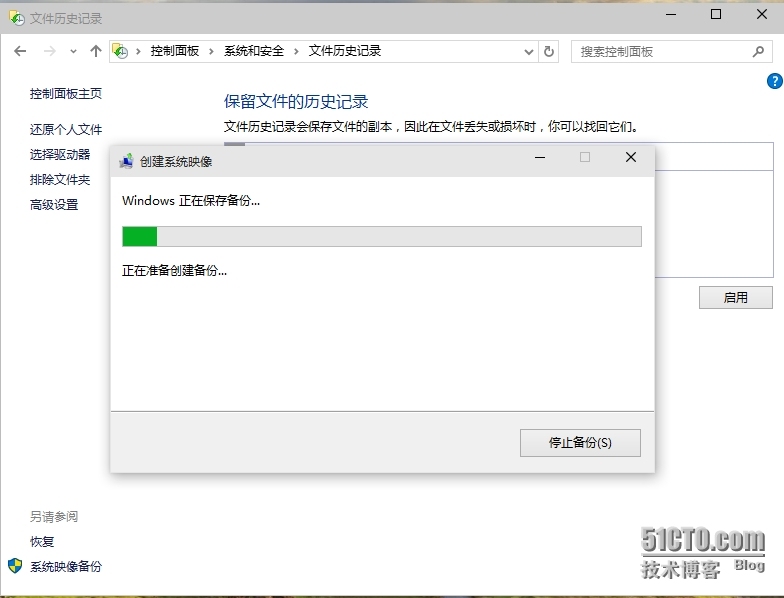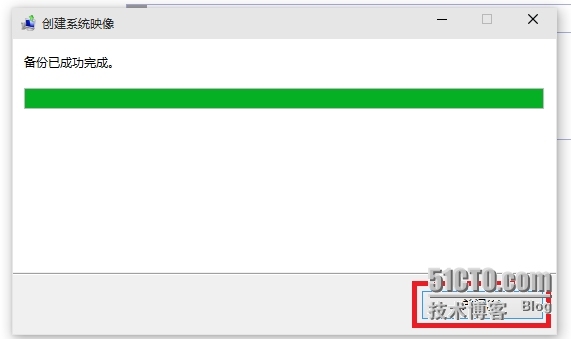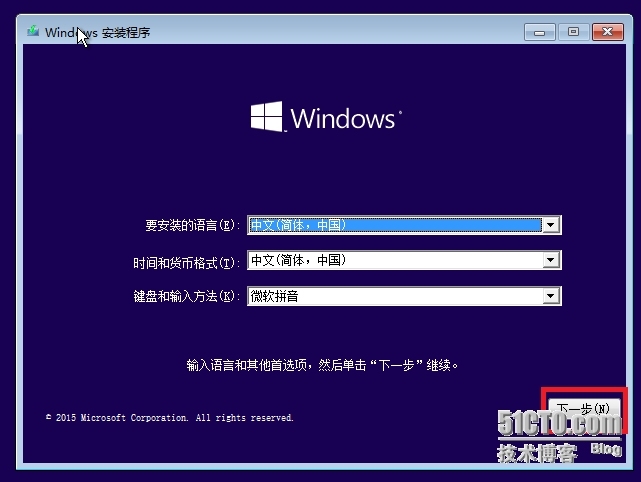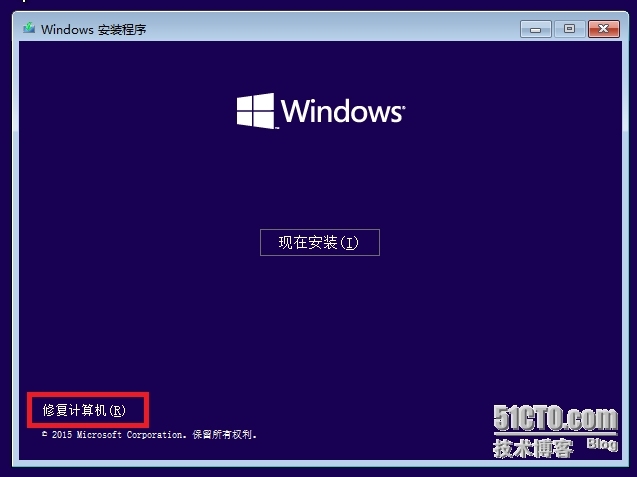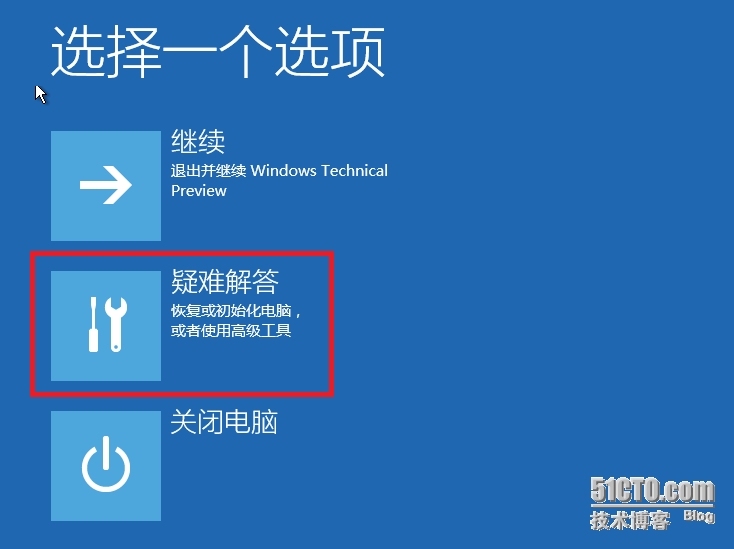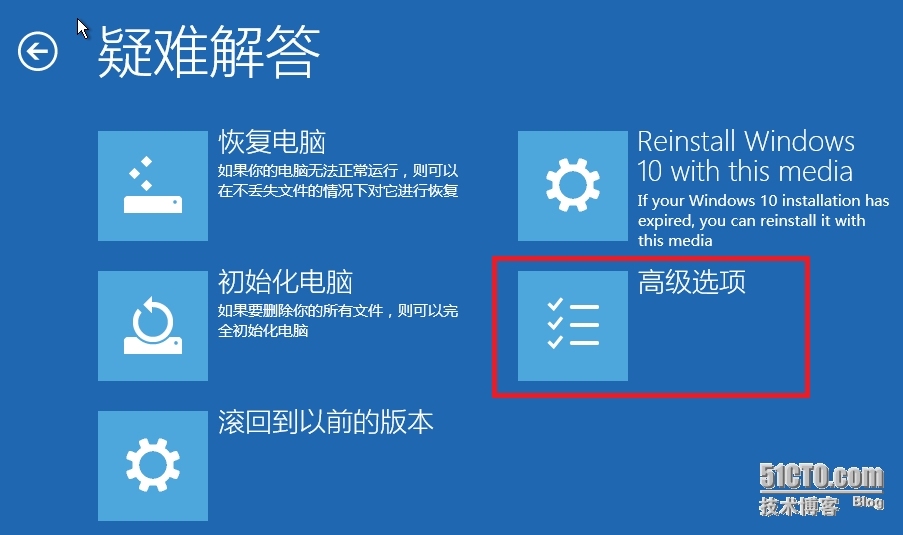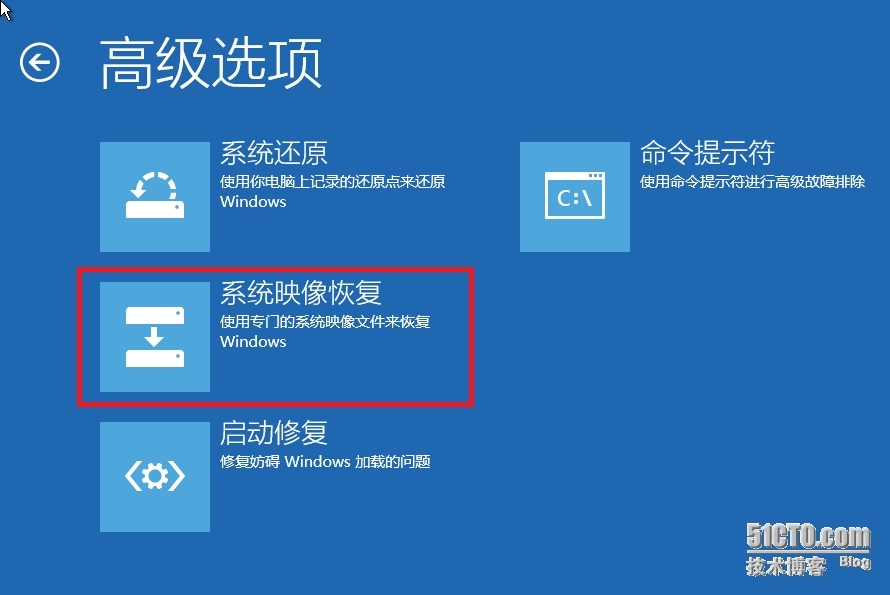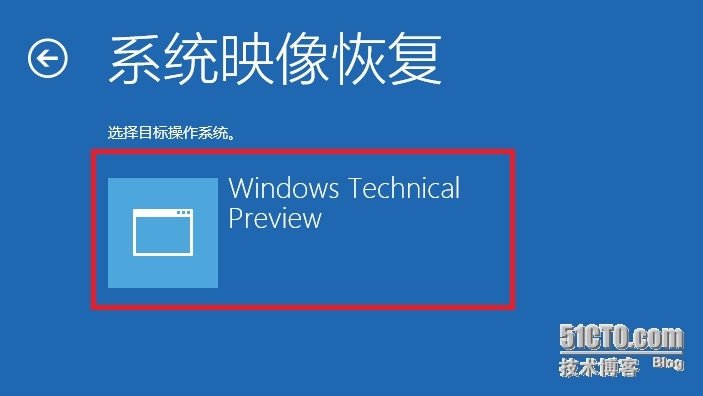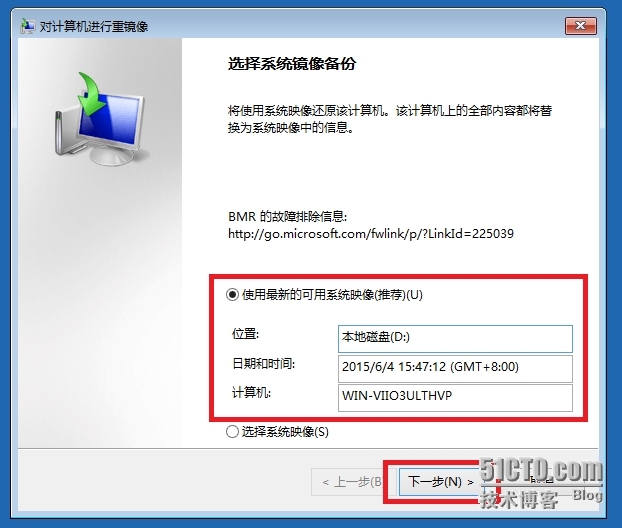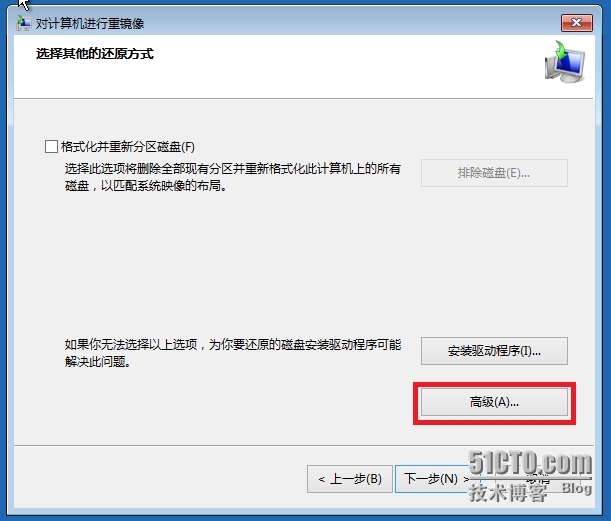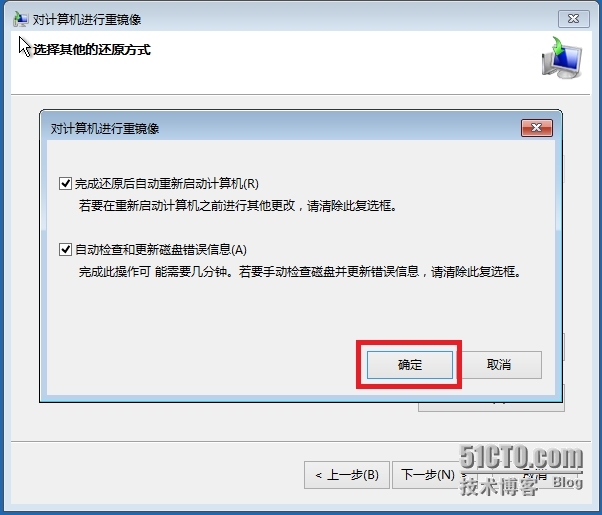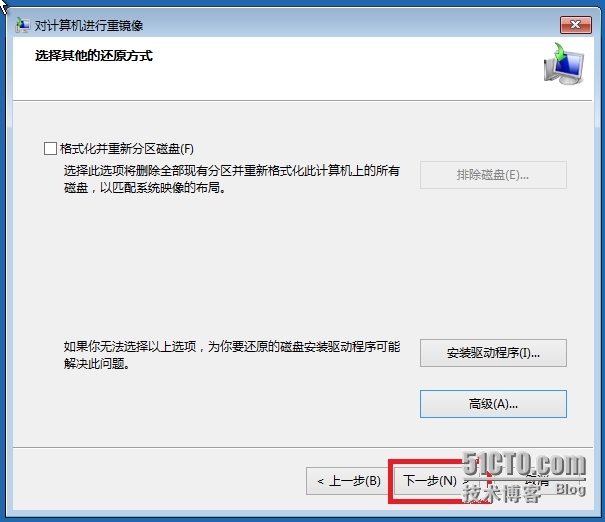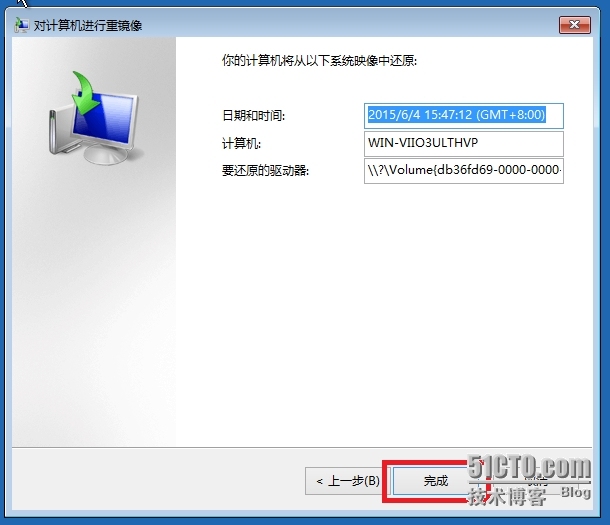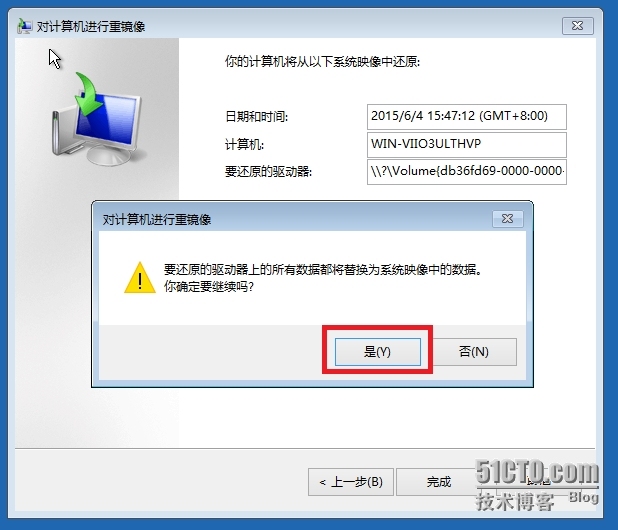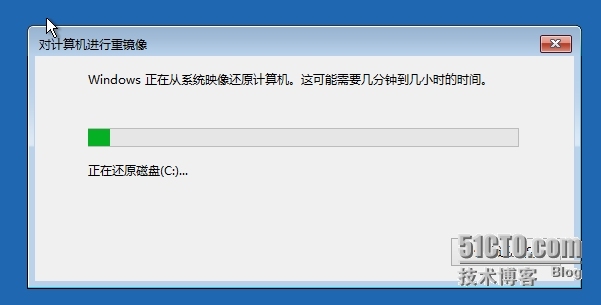什么是系统映像?
系统映像是整个系统的副本,如果系统里面有文件损坏或丢失,导致电脑系统出现故障停止工作的时候,可以通过该映像还原系统到故障前的状态。系统映像包含Windows的系统文件、系统设置、程序和个人文件。系统映像的内容将取代目前所有的程序、系统设置和文件。
备份Windows 10 系统镜像:
1、右击开始菜单,选择“控制面板——系统和安全——文件历史记录”,选择“系统映像备份”;
2、选择您需要备份的路径(建议备份在硬盘上面,不要备份在光驱上面,因为系统映像太大,光盘刻录的话,太费光盘。),然后选择“下一步”;
3、备份的内容(系统盘和系统保留);然后选择“开始备份”;
4、正在备份,备份映像需要一段时间的等待,等待完成即可;
5、备份完成后,选择“关闭”;
利用系统镜像还原Windows 10 系统:
1、将Windows 10 系统盘放入光驱启动,选择“下一步”;
2、选择“修复计算机”;
3、选择“疑难解答”;
4、选择“高级选项”;
5、选择“系统映像恢复”;
6、选择目标操作系统;
7、选择合适的映像,系统会自动查找硬盘里面最新的可用映像,然后选择“下一步”;
8、根据情况选择是否要重新分区,然后选择“高级”;
9、这里面的两个选项默认是打钩的,根据实际情况,选择并选择“确定”;
10、然后选择“下一步”;
11、选择“完成”;
12、在是否继续对话框选择“是”;
13、正在还原,还原完成后,系统会自动重启并完成。