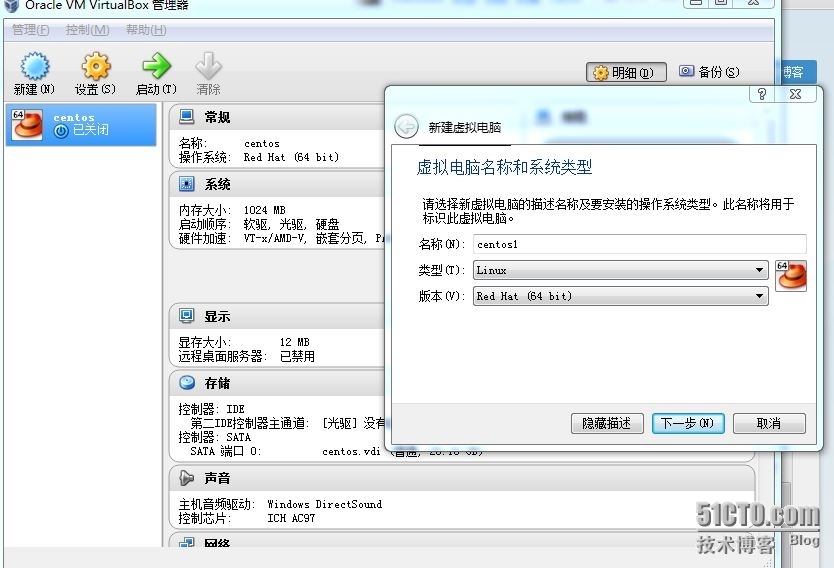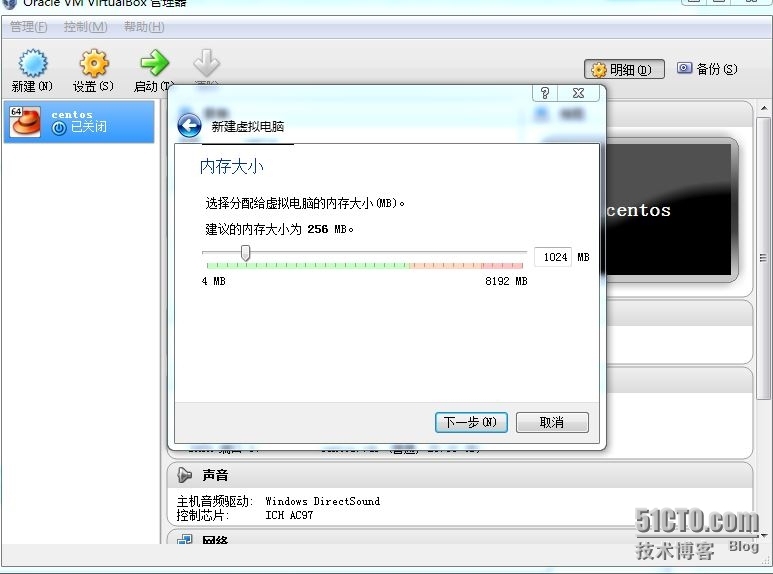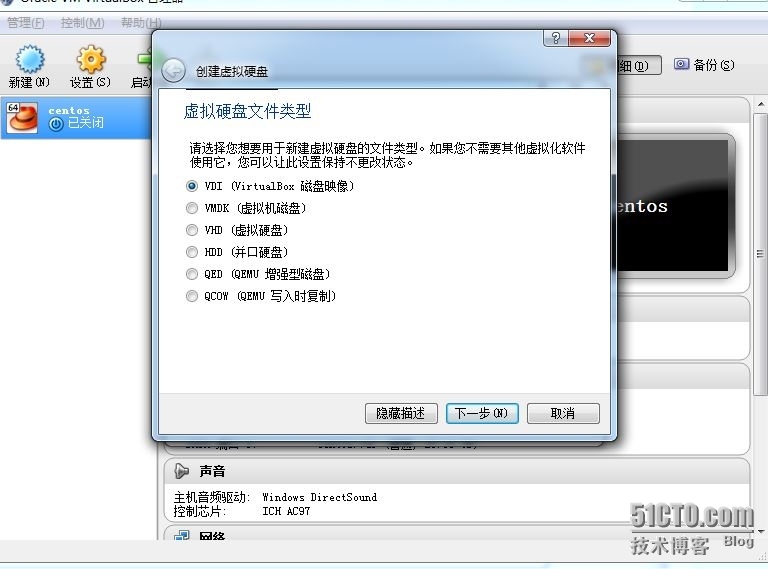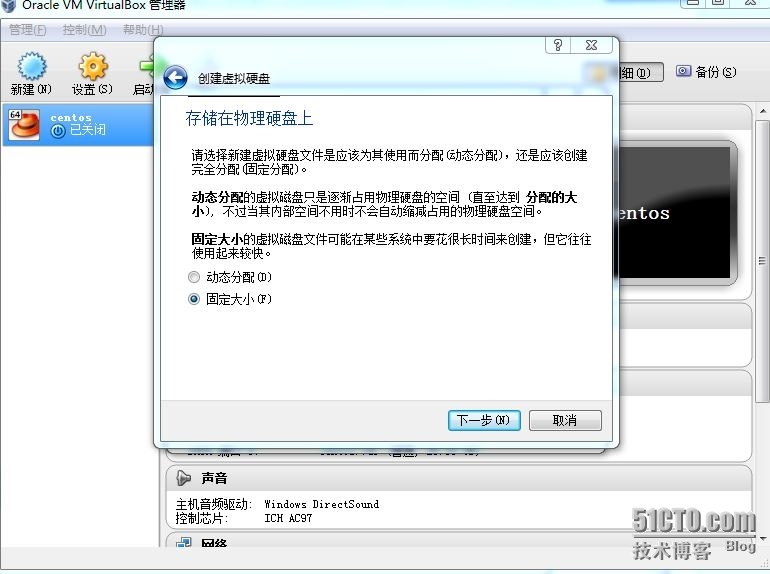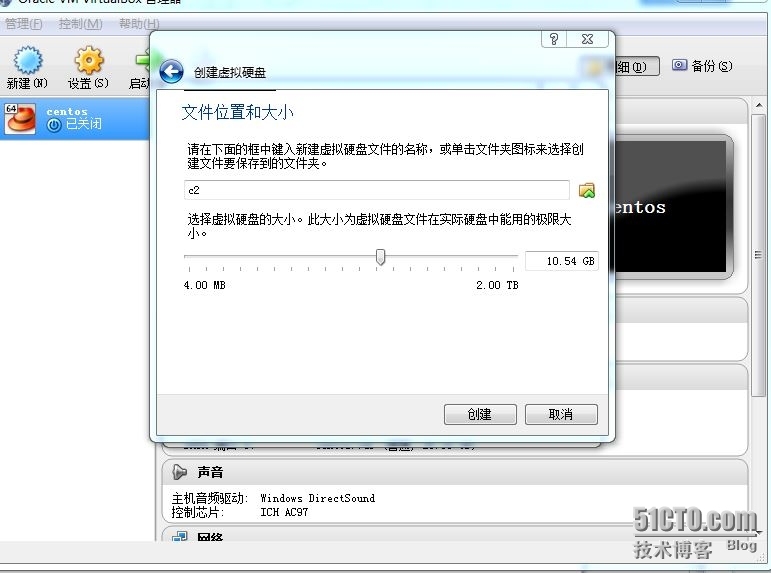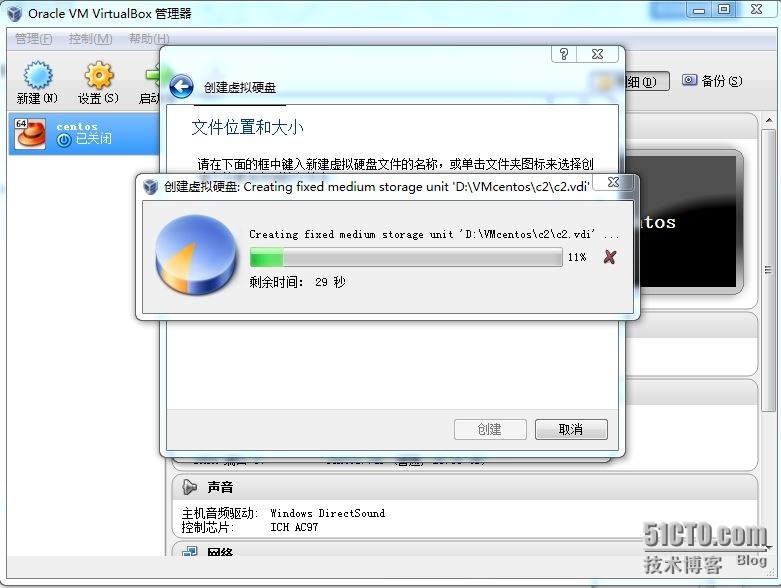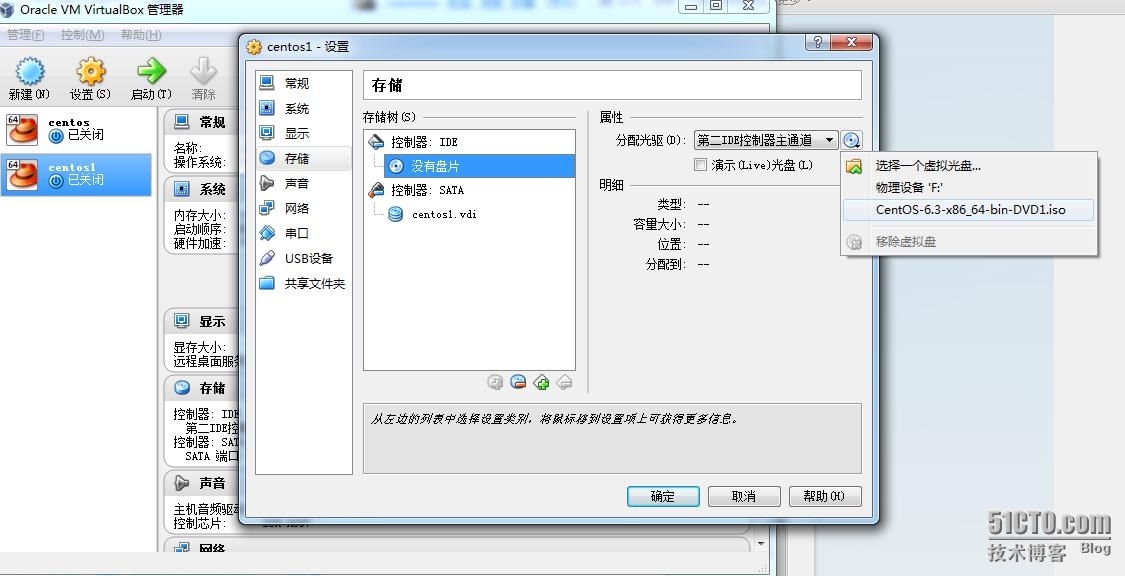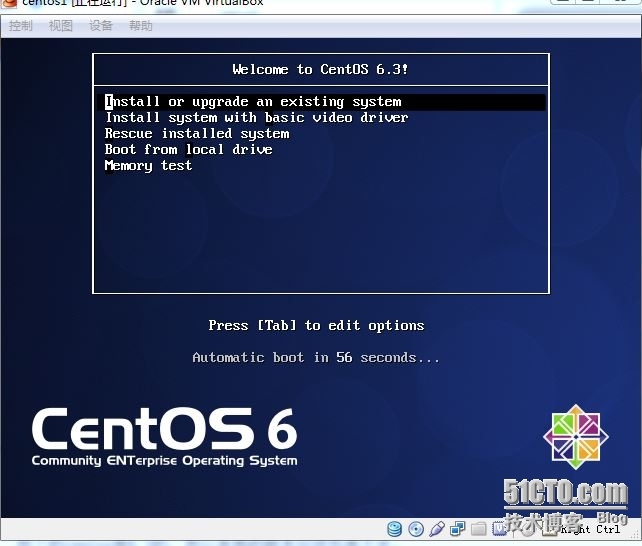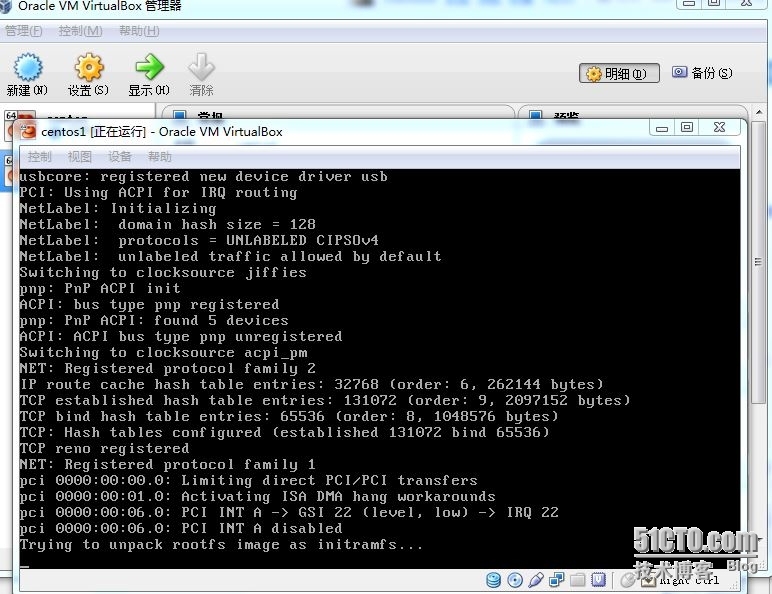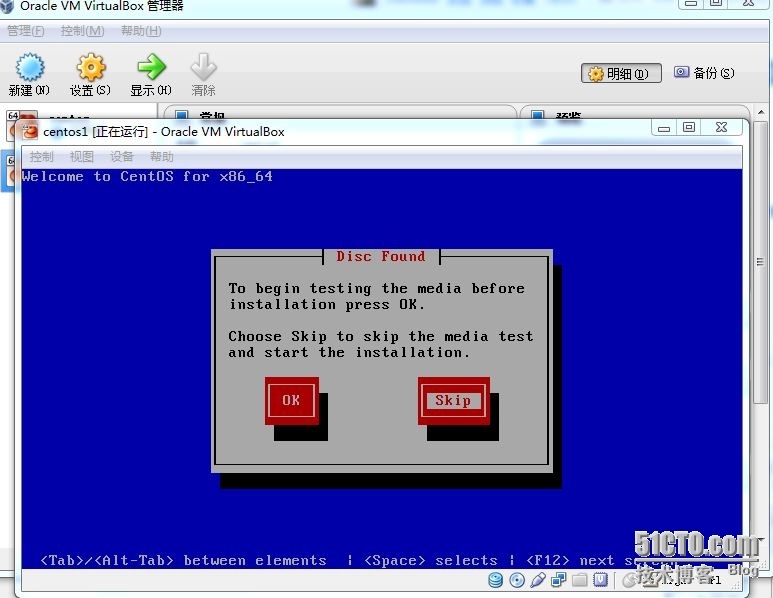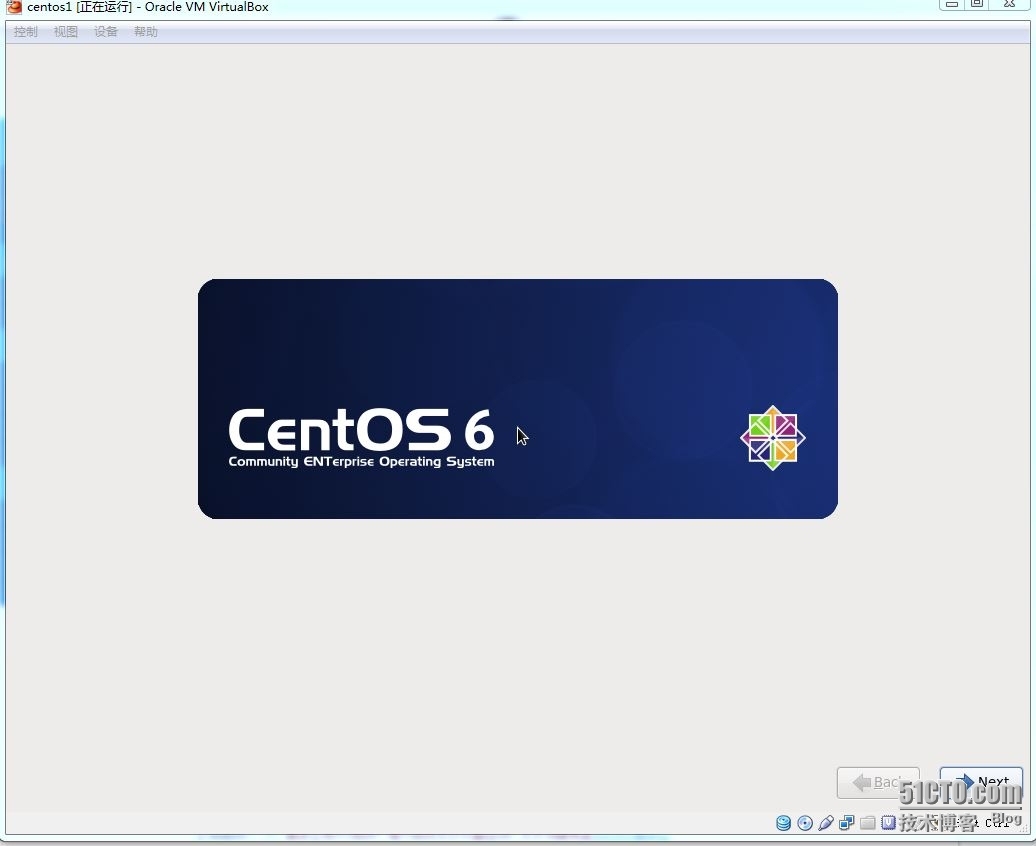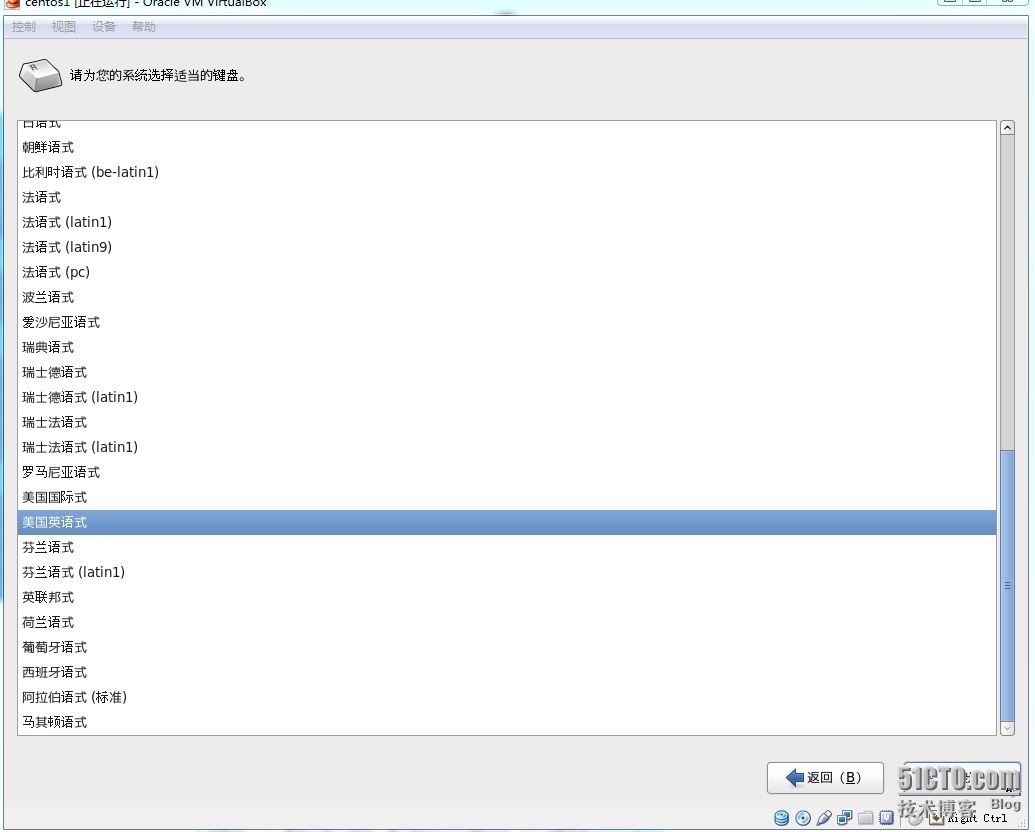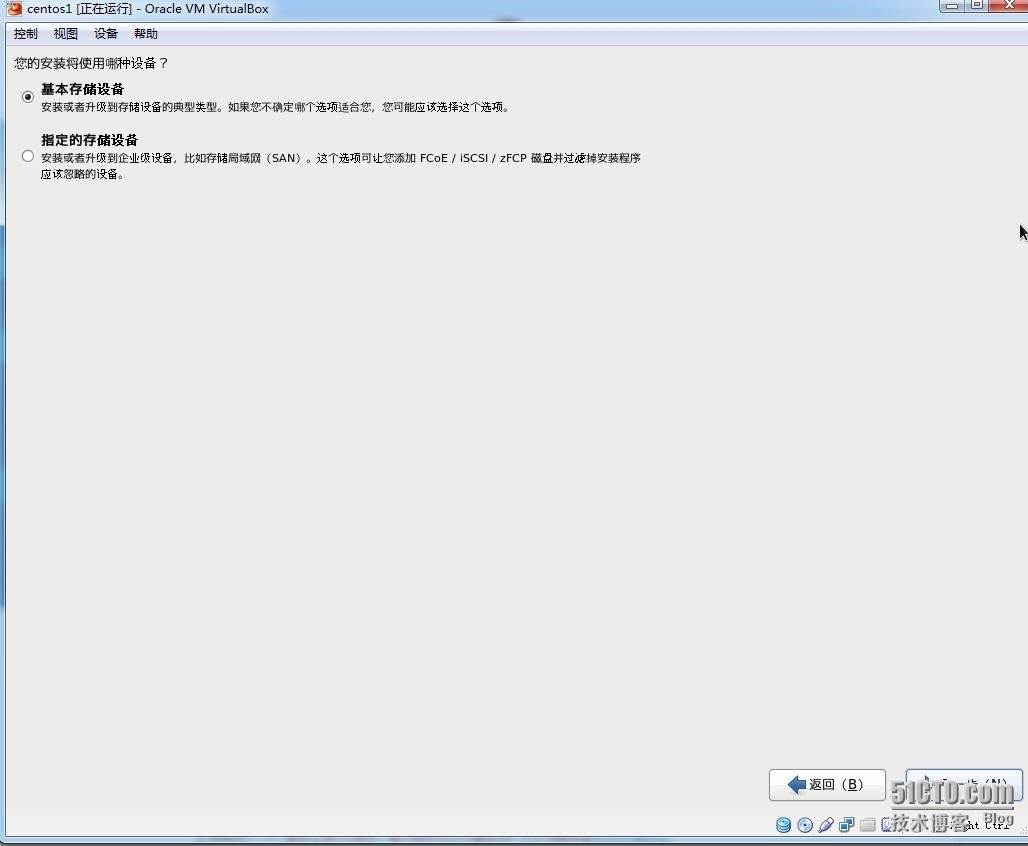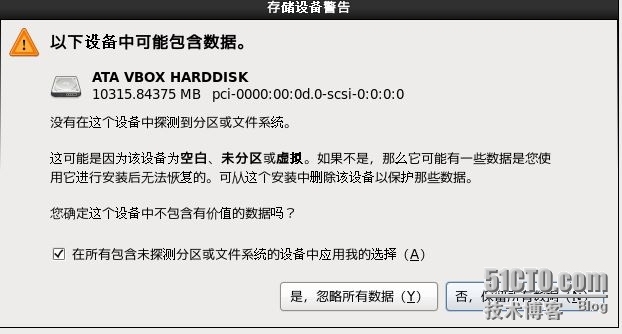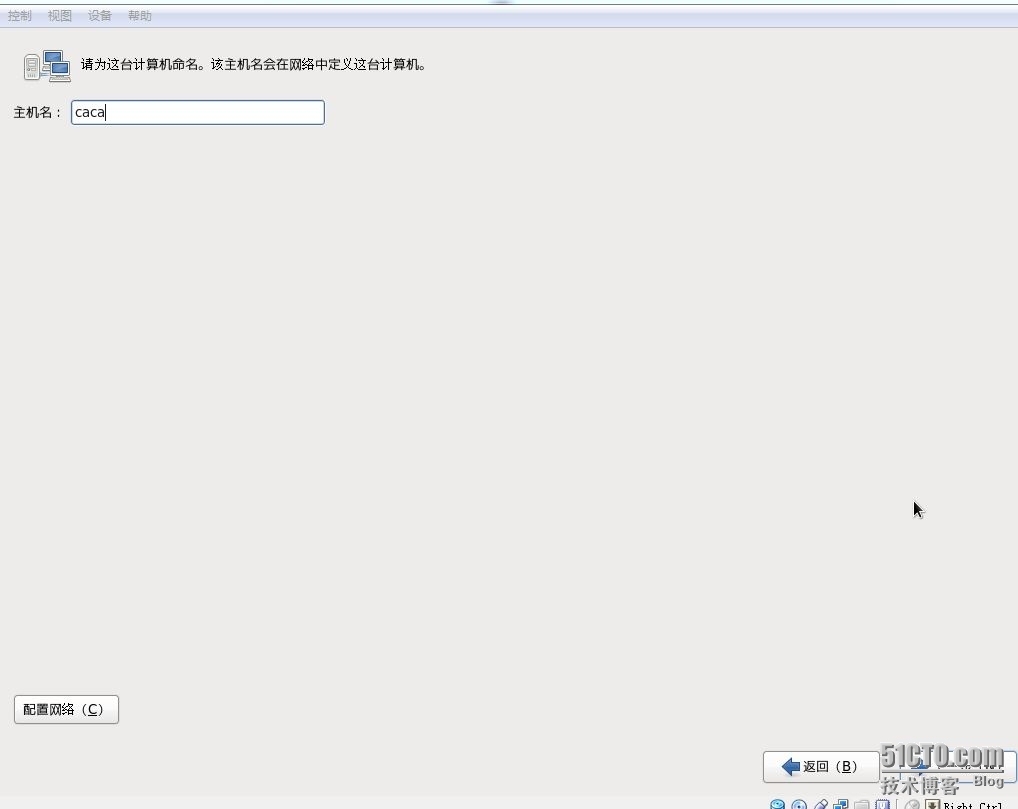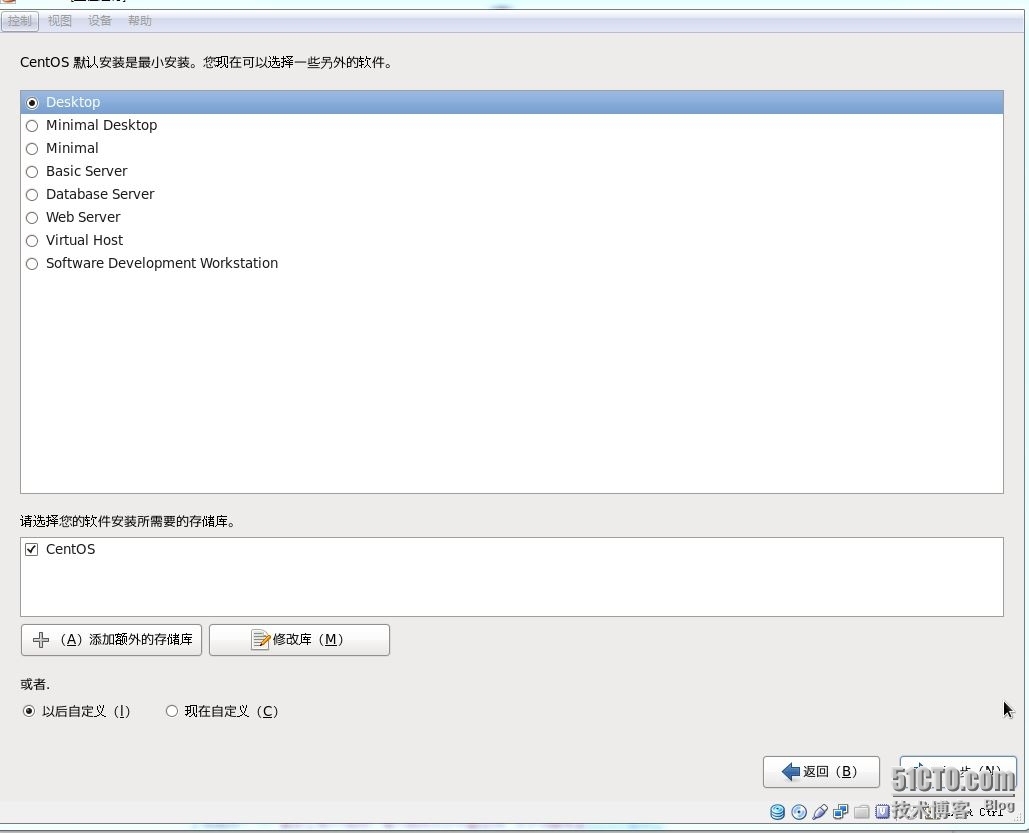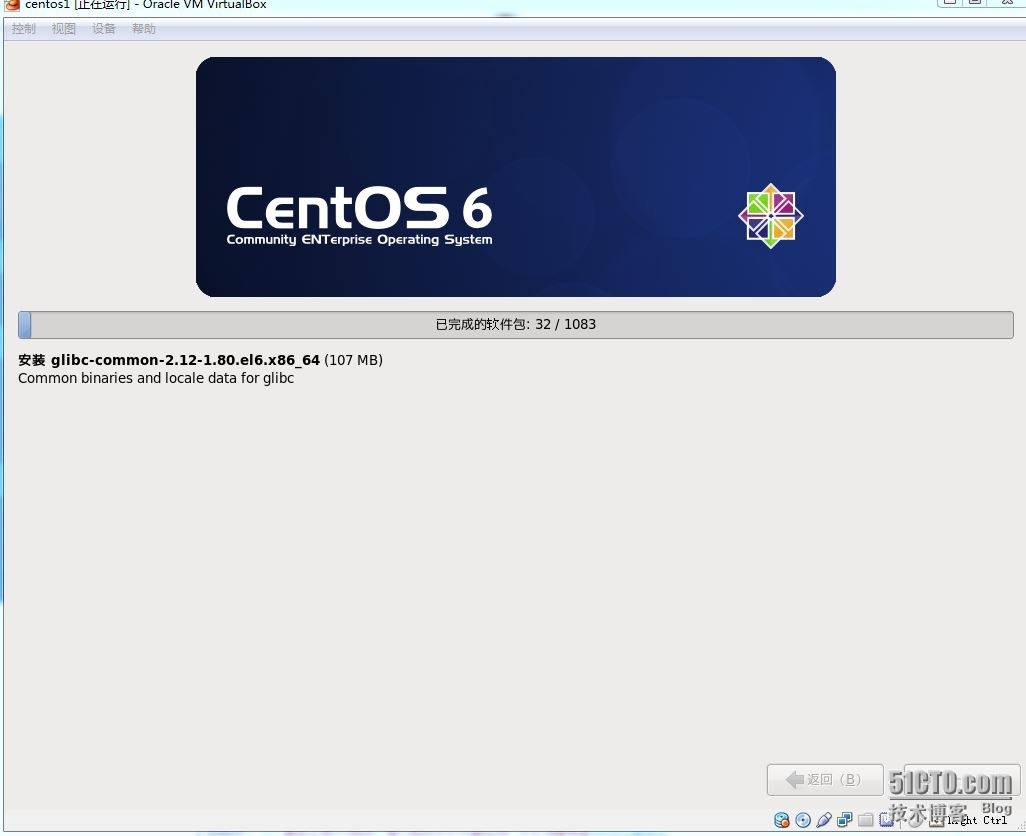之前一直想装centos,但win系统上有些东西要时常要用,so,没办法,虚拟吧。
安装VMware出现问题了,怎么安装也安装不过去,我就奇葩了,算了,我不和你见识,我换个虚拟用,又不是只有你一家出虚拟机。
VMvirtualBox---我也是第一次用这玩意,所以上手还是花了点时间,闲话不多说,开搞。
1、下载安装VMvirtualBox这里就不多说了,直接飘过吧。。。
2、配置VMvirtualBox-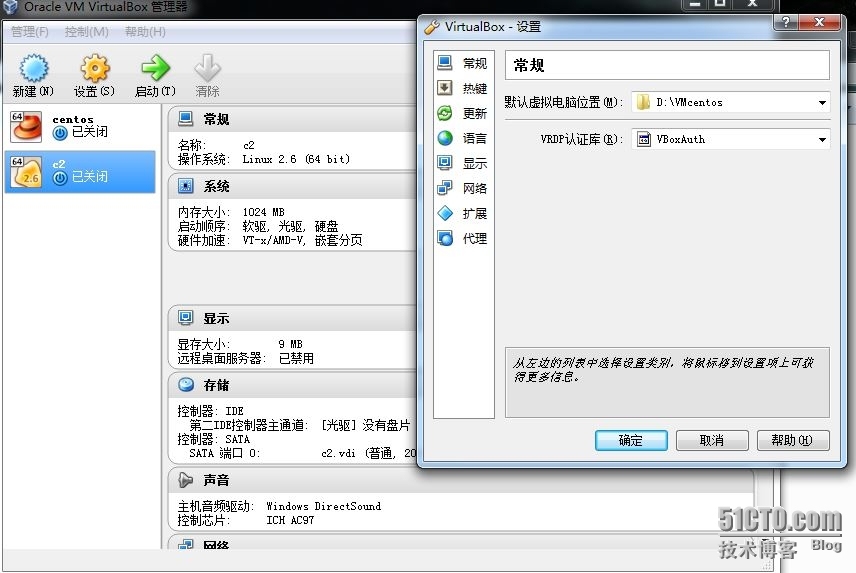 安装好VMvirtualBox后,打开软件,先点击-全局设定-常规-你所看到的是我设置好的,在虚拟电脑位置,是安装好后,是默认的,建议不要默认,改为其他盘。其他的,语言什么的,看个人了,你想用E文就设定就行。
安装好VMvirtualBox后,打开软件,先点击-全局设定-常规-你所看到的是我设置好的,在虚拟电脑位置,是安装好后,是默认的,建议不要默认,改为其他盘。其他的,语言什么的,看个人了,你想用E文就设定就行。
3、安装centos
名字自己随意,但,类型和版本要选好,我之前没选好,会卡死。我的centos是64位的
2、调整内存
3、没特殊的,默认
4、没特殊,默认
5、个人建议是固定大小
6、调整硬盘大小
7、创建好,别急,但还要设置
8、读取系统文件的目录,假如你是用光盘安装,选择你的光驱,假如是ISO,选择所在目录。
9、设置网络连接,我的系统是直接连接到我的本机上的选的是桥接,其他另行选择。
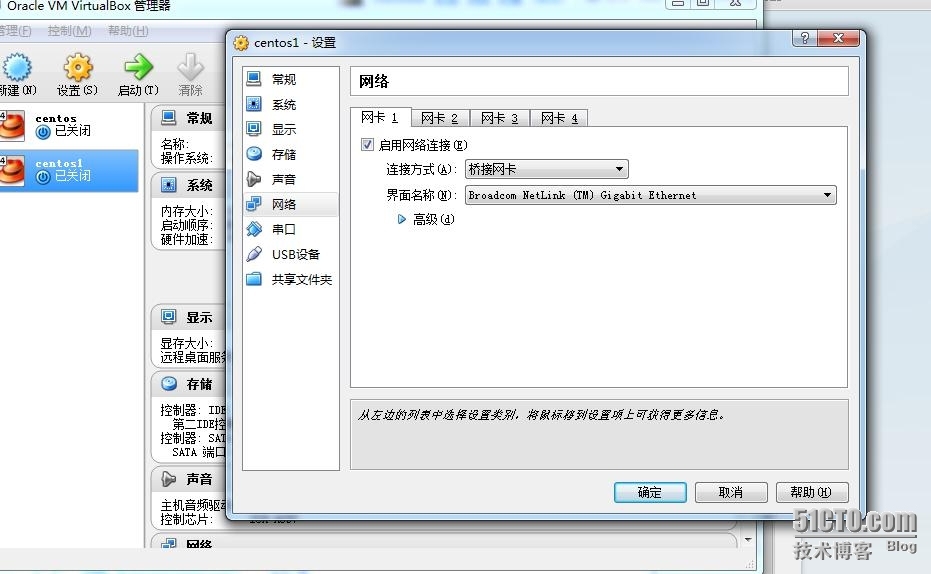 1.0、以上步骤设置好后,点击-启动。启动后,就会看到你的安装界面,各版本界面不一。
1.0、以上步骤设置好后,点击-启动。启动后,就会看到你的安装界面,各版本界面不一。
1.1、读取
1.2、我从官网下的,没什么可测试的,直接skip。
1.3、我选的是图形安装,假如需要test安装,在 1.0步骤那选择第二行~~~
直接 next
1.4、语言自行选择,我E文不好,我选的中文
1.5、默认-next
1.6、没特殊要求默认
1.7、next,弹出警告,因为是虚拟机的的目录有个专门的存放点,选择忽略
1.8、主机名随意
1.9、额,忘了截一张图了,我选的是的第一个。这个步骤,是看个人了,我是需要到桌面上配置下,假如你不需要,选minimal
2.0、安装开始。
以上就是在VMvirtualBox下安装centos的步骤,因为我是快速装机,所以,规划硬盘那个步骤系统已经自己做了,所以,需要规划硬盘的,在安装类型那个步骤,选择自定义布局。