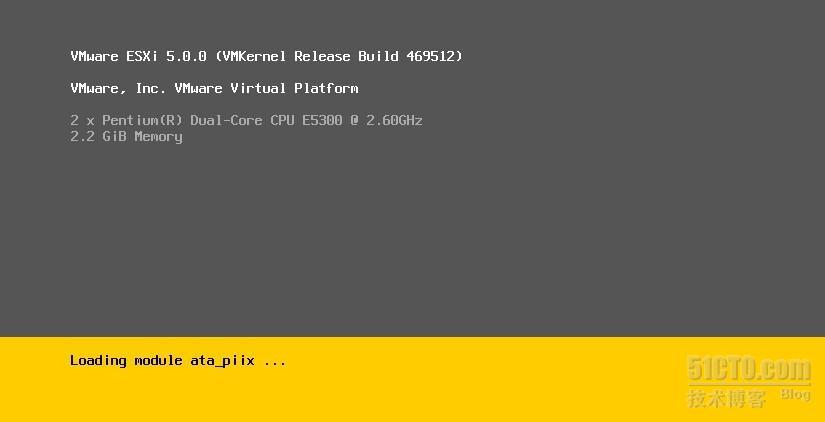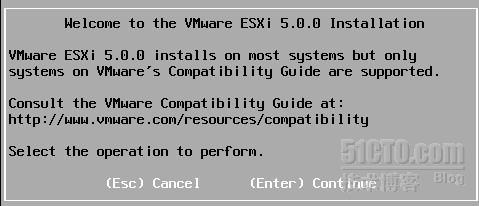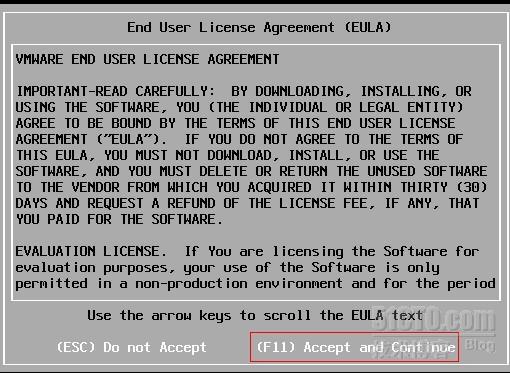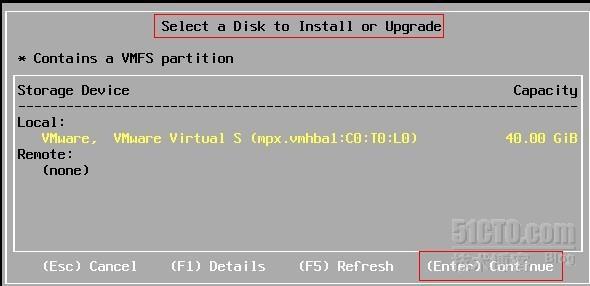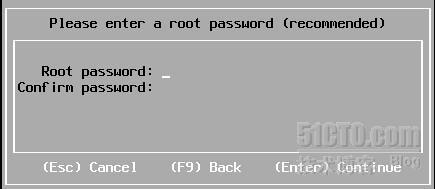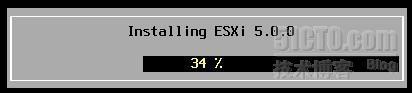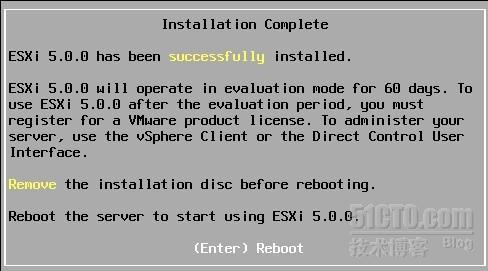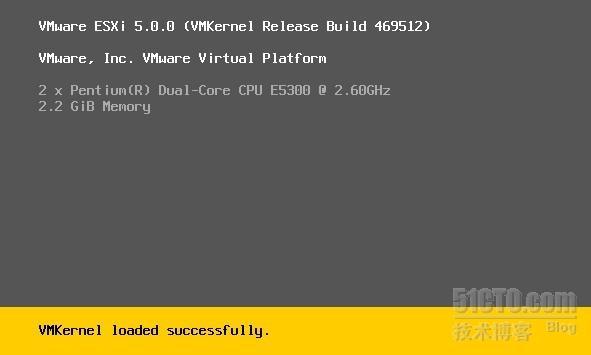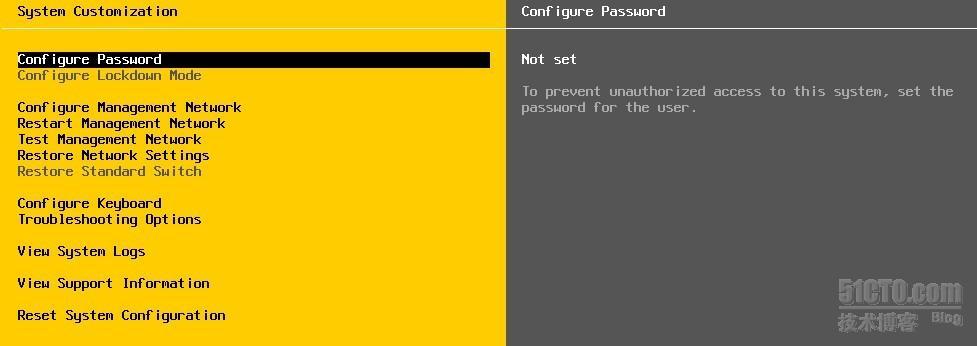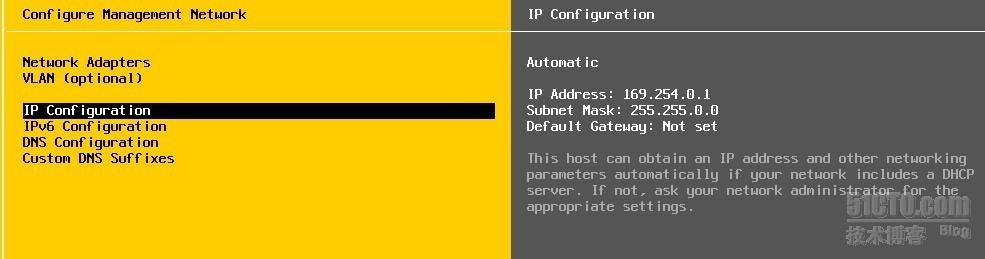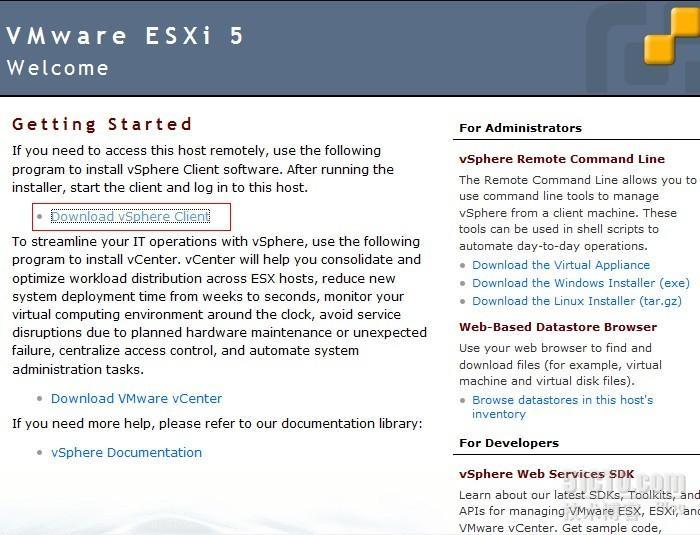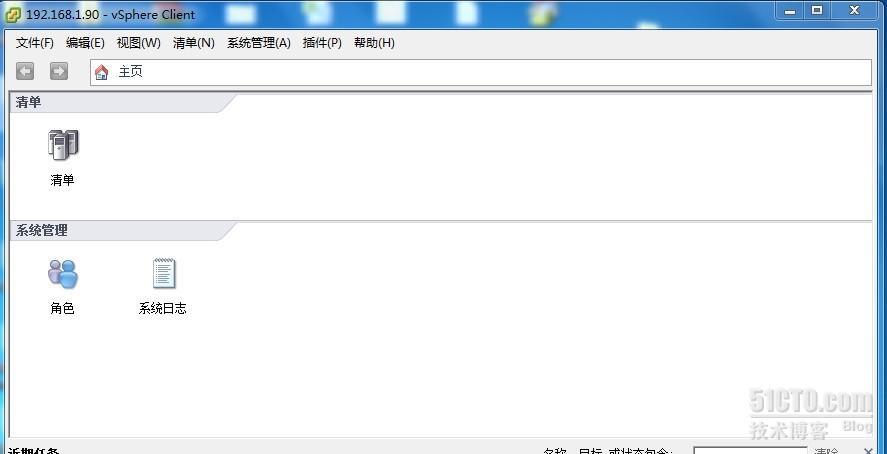准备工作:
在开始安装ESXI5.0前,先在物理主机是把VT打开,然后开机后即可以在虚拟机上安装ESX5.0
下面进入安装阶段:
一、在Vmware workstation机上导入ESXI5.0的安装镜像。启动虚拟机,如图
在这里默认选择第一项,Enter即进入了安装界面
看到下面这界面时,即开始安装(注意,如果内存没有分配到2G,这里是不能通过的)
在这里Enter往下即可
在这里可以输入root的密码,也可以是空密码
到这个时候即成功的安装了系统
在这里进入IP的配置界面
在这里Enter,即输入你的IP,DNS,然后退出设置界面
在客户端输入刚才设置的IP地址,如http://192.168.1.90,下载客户端
下载安装后如下图所示
然后打开该图标,输入用户名:root,密码,然后确定,连接进去,如下图