各位站长一说到ftp服务器大家一定想到很多ftp服务器的软件,今天给您玩个特别的,那就是无须安装任ftp服务器软件,我们照样配置ftp服务器。
给你推荐一个常用的ftp服务器软件。FlashFXP破解版 http://www.lhdown.com/soft/3591.html
1.1 检查是否安装已安装IIS6组件
在windows service 2003 操作系统中,windows组件“IIS6.0”是用户搭建站点以及ftp文件共享的服务器。
具体检查步骤如下:
进入“开始”-“控制面板”-“添加或删除程序”如下图:
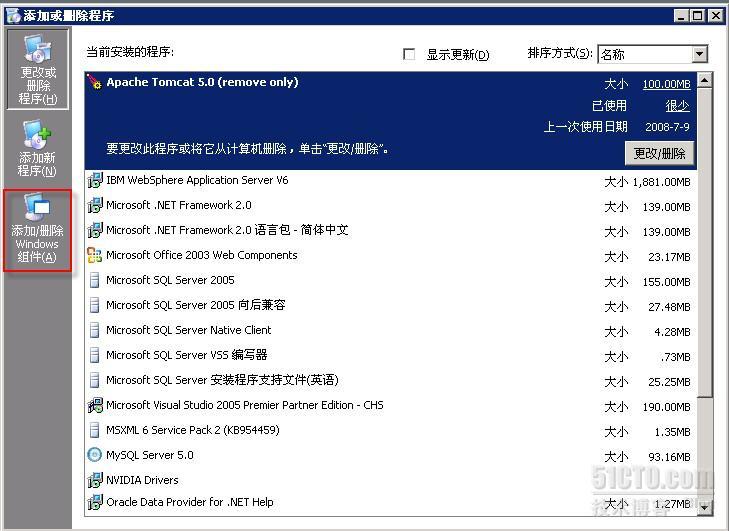
如果存在,下图 则已经安装了。
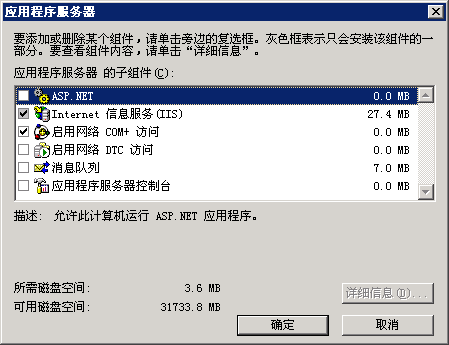
1.2 安装IIS6.0服务器
iis6.0完整安装包下载 http://www.lhdown.com/soft/7270.html
点击“添加/删除windows组件(A)”,进入如下图
如果该服务器没有安装IIS6.0组件的话,则需要使用系统光盘进行对这两个windows组件进行安装操作。
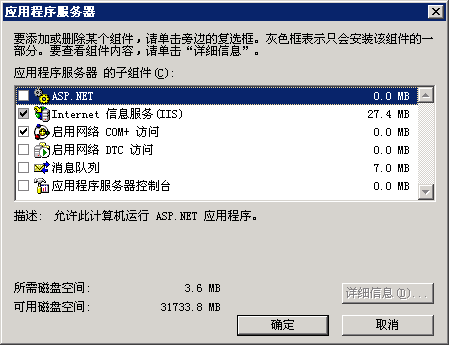
这里还要检查,安装IIS6里面是否包含文件传输协议(ftp)服务
步骤如下:选择Internet信息服务(IIS)——详细信息
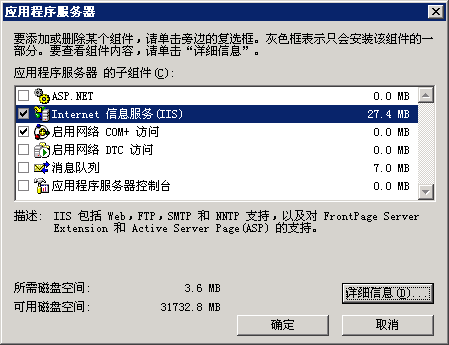
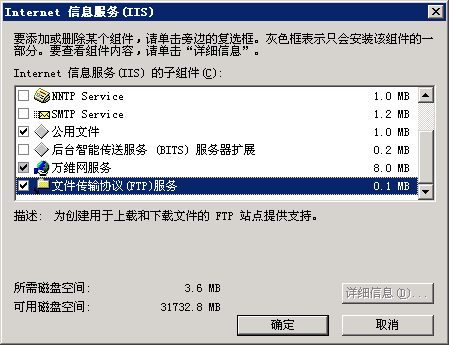
然后根据安装需要选择其要求的文件(像安装其他windows组件一样)直到安装完成。
1.3 配置ftp服务器
利用 IIS 可以建立多个不同的 FTP 服务器,并且可实现限制用户、锁定目录、锁定权限、封锁访问者的 IP 等一些列功能。
一、建立ftp站点
右击 IIS 控制台的电脑图标(本地管理的会显示本地计算机名),新建一个 FTP 站点。

二、IP地址等和 WEB 方式的设置一样,动态 IP 可选择全部未分配,FTP 的默认端口是21

三、指定该 FTP 站点的主目录路径

四、设置用户的访问权限,如需要赋予访问者上传的权限,这里也应该选中“写入”。

五、设置FTP 站点建立后还需要进行相关的设置,在 IIS 控制台中右击 FTP 站点再选择属性可进行设置,可以设置用户名,密码,日志等等






















