本篇笔记主要内容为工作界面和菜单栏里的文件功能,只会记录日常使用比较多的功能,以及小技巧,希望可以帮助到你。
写在前边:
3个功能键:Shift / Alt【mac为option】/ Ctrl【mac为command】
mac本使用FI-F12,需要按fn
注意版本之间的区别
一工作界面
包含菜单栏、状态栏、工具箱、工具选项栏、文档编辑窗口(工作区)、调板。

工具箱

工具箱折叠与展开
工具箱改变为单栏显示或双栏显示。位于工具箱最上面的区域称为伸缩栏,其左侧的两个小三角形可以对工具箱的伸缩功能进行控制。

工具选择
两种选择方法,单击或按相关工具快捷键。
例如:【魔棒工具】是“W”,表示按【W】键可以激活此工具。
同一个工具组,快捷键同时加按【Shift】键进行切换。
Tips:使用快捷键,输入法必须是在英文半角输入法的状态。
3辅助功能
全屏显示:【ctrl+0】
文件缩放【z】:按住【ctrl】滚动滑轮,可在首选项【ctrl+k】设置:只用滑轮缩放。
平移【H】:按住【空格键】(切换成小手)移动
工具选项栏
设置工具选项,在工具选项栏中,不同工具对应不同选项。
菜单栏
包括【文件】、【编辑】、【图像】、【图层】、【选择】、【滤镜】、【3D】、【视图】、【窗口】和【帮助】,每个菜单中包含着子菜单和命令。
二文件菜单
用于对文件的属性进行调整和控制,日常应用最多的为新建打开、关闭保存、导出生成、批处理、打印等。

1.新建
执行【文件】>【新建】或按【Ctrl+n】
【颜色模式】可以选择文件支持的所有文件模式,如RGB颜色模式、CMYK颜色模式、Lab颜色模式等。(详细见24个专业术语)
【背景内容】可选择新建图像文件的背景。
【白色】指用白色填充新建图像文件的背景,是默认的背景色;
【背景色】指用当前的背景颜色填充新建图像文件的背景;
【透明】指创建一个没有颜色值的单图层图像。
CS6版本新建文件窗口:

CC版本新建文件窗口:

相比较CS6版本,PS CC在不同的应用场景新建上,提供更多的空白文档预设,还有官方提供的模板,这些可视化元素可以帮助大家快速创建文档。
新建文件—照片,官方给出了几个预设与模板,尺寸和PPI,应该为1寸2寸照片的尺寸。点击“查看全部预设信息”,可以获得更多的空白文档预设。
新建文件—打印,提供了常用的A4纸张尺寸,点击“查看全部预设信息”,可以获得更多的空白文档预设。
新建文件—图稿和插图,有几个常用的空白文档预设,包括1000像素网格、2000像素网格、海报、明信片。点击“查看全部预设信息”,可以获得更多的空白文档预设还可以手动输入数值。
新建文件—Web,既“网页”格式文档,提供了几个常用的网页尺寸,包括“web最常见尺寸”,“大网页”,“Web”,“Web最小尺寸”,点击“查看全部预设信息”,可以获得更多的空白文档预设。网页设计做全尺寸背景大图,可选默认的“大页”1920X1080尺寸。
新建文件—移动设备,创建手机图像的尺寸,初始的4个预设,是为了iphone手机准备的。点击“查看全部预设信息”,可以获得更多的空白文档预设。
新建文件—胶片和视频,提供几种常用的视频文件尺寸预设,点击“查看全部预设信息”,可以获得更多的空白文档预设。
2.打开
方式一:
1.执行【文件】>【打开】命令或【Ctrl+O】
2.执行【文件】>【打开为】命令【Alt+Ctrl+Shift+O】
提示:在Windows操作系统与Mac OS操作系统之间传递文件可能会导致文件格式出错,另外,如果使用与文件实际格式不相配的扩展名存储文件,Photoshop都不能正确地定义文件格式。出现上述情况可以使用【打开为】命令打开文件。
3.执行【文件】>【最近打开文件】,CC 已经弱化了这个功能,现在初次打开PS软件或关闭文档的时候,界面上会显示近期打开的文件。
https://u.wechat.com/MHfIKN6wcToVyXb28Ylzjeg (二维码自动识别)
4.使用【在Bridge中浏览】命令打开文件执行【文件】>【在Bridge中浏览】
5.执行【文件】>【打开为智能对象】,该文件可转换为智能对象
Tips:打开中格式中,可选择“psd”、“jpg”、“png”等格式快速找到相应后缀格式的文件。

方式二(常用)
常用:将图像文件拖动到Ps的快捷图标上,打开刚才拖动的图像。如果ps未启动则会自动运行并打开。
方式三
在空白工作区域,双击打开。
3置入和导入文件
置入文件
执行【文件】>【置入】命令,将位图、矢量图等一些图像文件置入到Photoshop中,图像文件在被置入后会转换成智能对象。有一个文件的前提下也可以直接拖动到ps中进行置入。
小知识:图像文件被置入时,会显示图像的定界框,通过调整图像的定界框来调整图像的大小,调整完成后,按【Enter】键即可。
导入文件
通过【文件】>【导入】命令可以导入视频帧、注释等内容,在计算机连接有数码相机传输设备和扫描设备后,可以用【导入】命令来获取数码相机和扫描设备中的图像文件。
4关闭、关闭全部
关闭【Ctrl+W】适用于一个文档
关闭全部【Alt+Ctrl+W】适用于多个文档
5存储、存储为
存储
执行【文件】>【存储】命令或按【Ctrl+S】组合键保存。如果是新建的文件,会弹出【存储为】对话框,可以为图像选择存储的位置。

存储为Shift+Ctrl+S
使用【存储为】命令保存文件【存储为】命令用于将文件保存在其他的位置或者是修改为其他的文件存储格式。

6导出为
将文档导出时,对设置进行微调【Alt+Shift+Ctrl+W】
Tips:【导出为】可用来提升图片的清晰度。
【格式】通常JPG或PNG,推荐PNG。
【透明度】对于PNG格式,勾选“透明度”,则会生成32位PNG资源。而JPG格式是按品质来调节的,为0-100%,通常设置100%最佳品质,也是最高清的。
【采样】在重新取样的选择上,会直接更改图像数据量,通常决定了图像的清晰与否。推荐“两次立方”或“保留细节”,都会对图像的精度进行调整的。
【有无版权】如是自己拍摄的照片,可以勾选“版权和联系信息”。
【色彩调节】建议把“转换为sRGB”和“嵌入颜色配置文件”都选上。
7存储为Web和设备所用格式
会把文件保存为适合于网页使用的格式,是一个比较老的功能,制作前端网页图,需要切片上传,保证网站的访问速度,快捷键为:【Alt+Shift+Ctrl+S】。选项中选择JPG格式,品质设置100和最佳,设置完成选择存储。
Tips:“导出为”和“存储为Web所有格式”都可以为文章头图或者插图提供高精度图像,在界面选择“PNG-24”格式,勾选“嵌入颜色配置文件”,然后导出存储。
各网站的服务器也挺贵的,上传图片后,系统会对图片进行压缩品质,所以上传尽可能选择高品质图片。
8 选择文件保存格式(文件格式 详见第二篇24个专业术语)

界面设计:常用源文件格式加图片格式【PSD+jpg/png】
印刷品:常用【tiff】格式
9批处理
用到“批处理”功能前,先需要设置一个“动作”。动作的意思是用来记录Ps操作步骤的命令,便于再次回放以提高工作效率。具体步骤如下:
步骤1:首先新建一个空白文档,Ctrl+N新建,设置宽为2.5,高为3.5,模式为厘米,分辨率为300PPI。
步骤2:将照片拖入文档中,Ctrl+N调整照片大小,保持正好在文档标准位置即可。
步骤3:Alt+F9打开动作面板。

步骤4:在“动作面板”—点击“新建新动作”,创建新动作,在新建动作提示框输入“名称”以及“快捷键”,注意这里的快捷键为动作快捷键(可以自定),我设置为F8。

步骤5:点击录制按钮,开始录制动作步骤。

步骤6:调整画布大小,这里我设置的画布尺寸是宽度10cm,高度为7cm。

步骤7:将1寸照片拖出7张,有序排列成横4竖2的效果,然后点击停止录制。

完成以上的操作,1寸照片快捷动作就完成了。以后需要8张1寸照片,按下动作按钮(或按快捷键F8,这个快捷键是上面刚设置的)即可一键完成,是不是很方便。展示效果:(注:手机上查看以下GIF动图需手动点击图片)
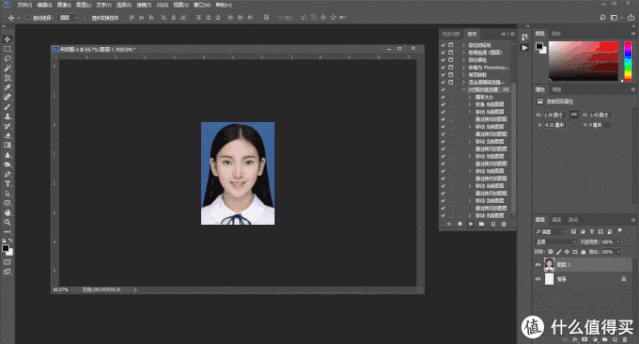
设置了照片动作,接下来就可以使用文件菜单的“批处理”功能了。具体请看下方图文步骤。
步骤1:点击“文件”菜单——“自动”——“批处理”,呼出批处理设置界面。

步骤2:在批处理界面,选择动作,这里选择刚才设置好的“1寸照片批处理”这个动作,在源 处选择需要批量制作8张证件照的文件夹。

步骤3:选择需要批量制作8张证件照的文件夹,然后点击确定既将文件导入批处理进行批量动作应用。

步骤4:文件夹导入后,照片自动按照“1寸照片批处理”这个动作进行快速批处理,不管有多少张证件照片,也是分分钟处理完的。

七:文件菜单的“打印”
按键是【Ctrl+P】,选择打印机和张数。另外可以在“打印设置”中设置打印参数,如调整边距等等。
快速打印一份:【Ctrl+shift+Alt+P】

小结
本文整理了ps工作区和“文件”菜单日常应用比较多的功能,包括“新建打开”、“关闭保存”、“导出生成”、“批处理”和“打印”等,穿插了一些提升效率和清晰图片小技巧,希望对你有用。





















