
|撰文:莫北
一直觉得origin绘制分组图表应该很简单,我写的第一篇Origin教程《柱状图的坐标轴如何“中断”?》就是直接以分组柱状图做范例的。
可真正上手的时候,你会发现会遇到各种小问题,比如除了“宽”型数据,“长”型数据能不能绘制呢?最重要的是如何在坐标轴下添加分组表格呢?
下面就以分组柱状图为例,为大家介绍分组图表的绘制方法以及Origin坐标轴的table功能。
数据准备
本文的范例数据来自Origin自带的范例数据,为了方便大家练习使用,已上传到OmicShare论坛上。
下载链接:https://www.omicshare.com/forum/thread-6396-1-1.html
另外,大家也可通过Help/Learning Center查看范例数据。将数据粘贴到Origin2020的表格中。如下图,4列数据分别对应y值、误差线数值和两个分组因子。

图表绘制
通过Plot菜单下的Categorical找到分组柱状图(Grouped Clumns),如下,单击即可进入数据选择窗口。

点击Data Column(s)前的加号展开选项,选择Y和Y Error对应的列,然后点Group Column(s)小窗的黑色三角形,添加两列分组数据,注意添加顺序不要弄错,如下图。

初始的绘制效果如下:

个性化调整
使用文本工具手动添加纵轴和横轴的标题,利用快速调整工具条(Mini Toolbars)调整字体的大小和旋转角度。

如果觉得图例中的矩形太宽了可右键图例,调整图形的宽度,当然也可以去掉图例的黑框,具体的方法如下。

如果觉得柱子太粗了,还可以用Mini Toolbars快速调整柱子间隔;当然也可以同时把配色调好了。
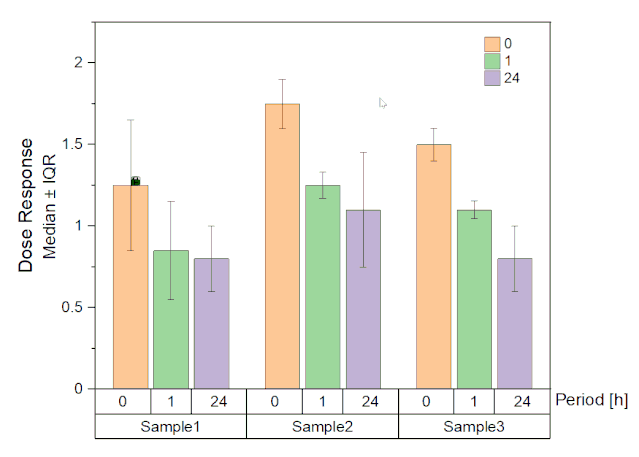
关于横轴下面的表格,可双击刻度标签,在Tick Labels/Table选项下进行调整,可设定表格的行数和网格边线。

你也可以把这里的表格视作常规图表的“刻度线”,通过在刻度线窗口选择显示或隐藏表格,以及调整表格的颜色。
就我手头的2020 beta版,目前起作用的主要有以下3个参数,期待新版本优化吧。

旋转下方的表格后,还可以通过Mini Toolbars快速添加网格线,如这里添加垂直的Major网格线,可实现类似ggplot2的分面(facet)效果。

调整后的效果如下:

如果不喜欢表格样式,还可以通过手工方式绘制分组标记。
我们可以将默认的分组表格视作参考线,使用Origin自带的直线工具绘制直线分组标记,然后快速再复制两份,对齐并均匀分布。

完成对齐后,用上文提到的方法隐藏表格。通过快速调整工具条(Mini Toolbars),可以将直线的端点改为短线,如下。

绘制的效果如下:

当然如果喜欢短线形式,直接使用直线,这样也很不错,效果如下:

这样,你的origin分组图又比别人的更高大上些了~~





















