2、IDEA的使用
2.1 工具栏
刚安装以后是这个状态,没有工具栏

解决:

2.2 启动IDEA选择项目
启动IDEA没有选择项目的界面,直接进入了上次的项目解决:

取消勾选以后:↓↓↓↓↓↓↓↓↓↓↓↓↓↓↓↓↓↓↓↓↓↓↓↓↓

2.3 IDEA重启

2.4 自动提示区分大小写
安装好的IDEA,如果不设置的话,自动提示要区分大小写,想要忽略大小写都提示类名什么的,如图设置

2.5 tomcat启动中文乱码
2.5.1 修改tomcat
打开tomcat的安装目录,编辑conf 目录下的 logging.properties,把里面所有UTF-8改成 GBK,保存,重启Tomcat,即可生效。
2.5.2 修改IDEA
修改IDEA目录下的idea.exe.vmoptions和idea64.exe.vmoptions分别在这两个文件的最后,添加一行 -Dfile.encoding=UTF-8
2.6 jsp改变需要重启tomcat

2.7 复制报错信息

2.8 Web项目图片不显示

清除IDEA缓存

2.9 热部署devtools
想要改变java代码,立刻生效,按照以下配置
- 引入pom依赖
<dependency>
<groupId>org.springframework.boot</groupId>
<artifactId>spring-boot-devtools</artifactId>
<scope>runtime</scope>
<optional>true</optional>
</dependency>- 添加插件到pom
<build>
<plugins>
<plugin>
<groupId>org.springframework.boot</groupId>
<artifactId>spring-boot-maven-plugin</artifactId>
<configuration>
<fork>true</fork>
<addResources>true</addResources>
</configuration>
</plugin>
</plugins>
</build>- 开启自动编译
- 修改值快捷键:Shift+Alt+Ctrl+/,然后选中Registry 打开窗口后勾选两个值
2.10 tab显示所有

不勾选

勾选

2.11 maven把项目打成jar包

双击项目名下的package即可,默认生成在target目录下

2.12 创建properties
resources右键

2.13 新建empty project,左侧是空的,没有显示
本地打开该项目文件夹,删除.idea,再使用IDEA打开,就会刷新目录
2.14 Run Dashboard
- 19年以前的IDEA版本叫Run Dashboard
- 19年以后的IDEA版本叫Services
2.15 继承关系图
在需要查看的类中右键,然后选择diagrams

然后在打开的窗口中,选中你的接口或者类,右键,选择Show Implementations

在弹出的列表中,如果只想看某一个,就点击,如果想看所有,就Alt+A,然后回车Enter


蓝色实线箭头是指继承关系
绿色虚线箭头是指接口实现关系
如果同时想展示属性和方法,右键Show Categories

2.16 Idea远程调试
- run-Edit Configuration
- 新建remote
- 配置参数
- 启动远程项目、
java -agentlib:jdwp=transport=dt_socket,server=y,suspend=n,address=*:9091 -jar service-center-0.0.1-SNAPSHOT.war - &这个参数就是步骤3中的参数,直接复制过来,然后使用命令启动

- 启动本地remote debug连接成功 然后打断点就可以了
- Debug打断点时,可以右击断点设置为Thread,这样就不会阻塞其他线程
- 还可以在图中的Condition中设置条件,让线程符合条件时才进断点。在调试循环的时候常常会用到这个选项。Debug时,选中变量可以通过快捷键 Alt + F8来改变变量的值
2.17 代码字体大小

2.18 搜索出的结果只有100条
修改设置

如果setting中没有advanced Settings的选项,快捷键Ctrl + shift + alt + / ,点开Registry

然后搜索ide.usages.page.size,默认是100,改成你想要的数量

我是100改成500

2.19 跳转到上一个下一个光标位置
勾选toolbar

鼠标放上面会显示快捷键

2.20 文件显示最近修改时间

2.21 设置默认maven配置
每次创建项目都要修改maven配置,直接设置全局的maven,打开项目的时候


以后每次打开就都是配置好了的
2.22 单行注释换成多行注释
通过正则替换
//+(.*$)/**\n * $1\n */
2.23 try catch
快捷键Ctrl+Alt+T或者菜单找

2.24 抽取
抽取变量、常量、方法等选中抽取的内容,右键Refactor,然后选要抽取的内容

2.25 顶部位置的文件路径不显示

选中后显示,view---Appearancce---Naigation Bar

2.26 代码自动换行

2.27 每次打开idea右下角都要Downloading shared indexes for .....
打开setting,找到如下设置,选择Dont't download,use local indexes,简单说就是不下载,用本地的

2.28 导入导出idea的配置
如果安装其它版本,想要用以前的idea配置,可以导入导出配置。
- 导出配置左上角
File——Manage IDE Settings——Export Setting,选择要导出的设置项,一般就全导出了,然后选择要保存的路径,然后确定 - 导出成功,弹出提示框
- 可以点
Show in Explorer看一下刚才导出的文件 - 导入配置打开idea,在选择项目界面选择
Customize——Import Settings,或者打开项目然后左上角File——Manage IDE Settings——Impoet Setting - 然后选择你导出的设置的文件
- 选择导入然后重启,搞定






2.29 Database一段时间不操作卡主
编辑配置,

设置活跃时间,短一点

3、快捷键
以下快捷键都是默认的,需要的话可以自己改,有可能部分是我改成了Eclipse的快捷键方式
根据方法生成对象
Ctrl+Alt+v如果没有生效,就是快捷键被更改了,或者和别的软件快捷键冲突

new对象提示构造方法
Ctrl+Pnew 对象时候想看该对象都有什么构造方法

如果快捷键冲突了,可以改快捷键或者手动操作:菜单view——ParameterIno

查看当前类所有方法和变量
Alt+7

查看方法在哪被调用
Alt+F7左下角查看

获取文件的路径
要获取的文件上右键——>copy

查找类
按两次shift

查找文本内容
Ctrl+H

- 查找时排除指定文件类型
查看接口的实现类
Ctrl+T

前端快速生成标签
写标签名,直接补全括号,变成标签:TAB键
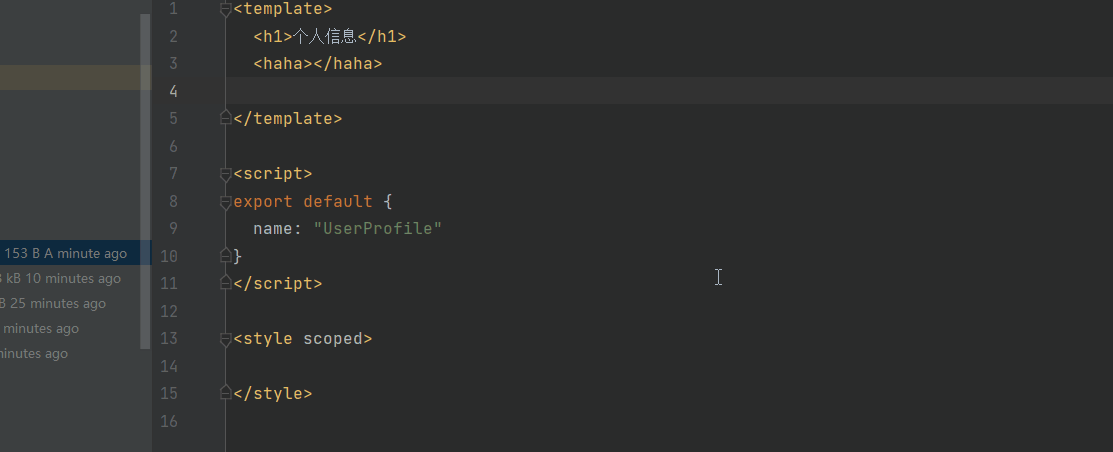
快捷生成for
*.for
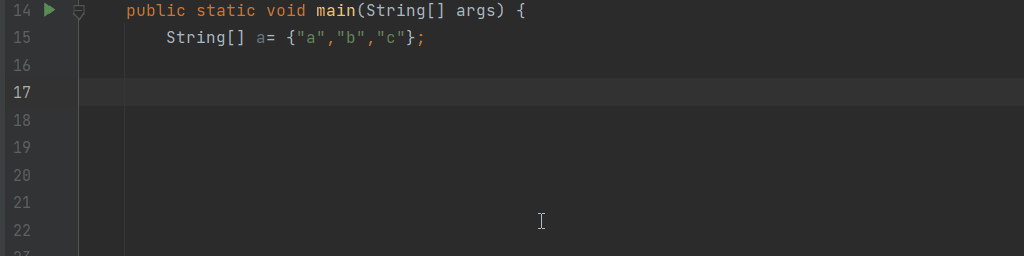
整理代码格式
Ctrl+Alt+L
4、配置环境
每次创建新的项目或者导入项目,都需要先配置好相应的环境才能不影响项目的运行,
4.1 字符编码
我们一般用的都是utf-8

4.2 注解生效激活

4.3 java编译版本
java编译版本选8

4.4 File Type过滤
idea创建的项目会有一些开发时用不到的文件,可以把它忽略掉,让它不显示,看个人习惯


4.5 yml没有显示绿色小树叶
1、

2、 项目名右键add,选择Spring

3、 在新建出来的Sring上选择

关联文件,在项目中选择你的yml文件就可以了

5、Gradle
5.1 配置Gradle

仓库位置没生效的话,配置环境变量,变量名GRADLE_USER_HOME,path为你想要设置的仓库的路径,例如设置为D:\gradleRepository
5.2导入Gradle项目
File-open,然后选中的不是项目,而是项目下的build.gradle,

6、插件
Endpoints插件
用于管理和测试API端点,提供快速访问和调试API接口的功能。

安装好以后,点击打开右侧endpoints,可以查找定位想找的接口位置

ptg插件
自动生成get、set、toString方法,还可以生成其它,sql和xml,可以试试看,这里只生成get、set、toStringSetting中选择Plugins,然后搜ptg,搜到就安装install

类名上面右键,然后选择Ptg To JavaBean,就会生成

redis插件
很多都收费,目前这个免费:redis Helper

装好插件后右侧,然后点加号新增

点了加号后填写信息登录

登录成功就有列表,然后打开就可以了


GitHub Copilot插件
copilot 是可以理解上下文补全整个函数按下tab :选择当前的建议按下Alt + ] :下一条建议按下Alt + [ :上一条建议
它可以按方法名生成代码和注释、实现上下文代码推断、按注释生成代码,你也可以选出你项目中部分代码,让copilot给出建议

step1:打开IntelliJ IDEA编辑器,在菜单栏中选择"File" -> "Settings"。
step2: 在"Settings"窗口中,选择"Plugins"选项卡,然后点击"Marketplace"按钮。
step3: 在搜索框中输入"GitHub Copilot",然后点击"Search"按钮。完成这一步之后如果没有install你就需要install一下。
Chat-GPT GPT-4插件
GPT AI,可以进行代码问答或者建议,在"Settings"窗口中,选择"Plugins"选项卡,然后点击"Marketplace"按钮。搜索Chat-GPT GPT-4,安装后右侧出现一个小图标

好像是限制次数
Tabnine AI Code
人工智能代码辅助,通过上下文代码,自动补全一部分内容,如示例:.了以后出现提示,按Tab键就会补全,也可以根据首字母提示


RestfulTool
接口测试、查询、跳转到对应接口位置插件安装:

使用:


Bito
是ChatGPT团队为了提高开发效率而开发的一款AI工具,可以进行GTP对话,可以轻松编写代码、理解语法、编写测试用例、解释代码、评论代码、检查安全性,甚至解释高级概念。插件依赖的是我们的Idea、vsCode、还能与谷歌浏览器一起使用。插件中搜索Bito

安装插件以后需要使用邮箱登录,任何邮箱都可以,收取验证码,然后登录,就可以使用了

功能介绍
选中代码,右键第一个便会看到Bito AI,然后选择

通义灵码
ali做的插件,全中文,类似上面的Bito,AI代码助手,就不解释了
IDEA自带ssh工具
Tools-Start SSH Session

填入对应信息

连接成功

MybatisCodeHelperNew-3.2.2
通过方法名(不需要方法的返回值和参数 会自动推导出来)来生成sql 可以生成大部分单表操作的sql 只需要一个方法的名字即可 会自动补全好方法的参数和返回值 和springdatajpa的语句基本一致xml sql几乎所有地方都有自动提示,sql正确性检测,插件会识别mybatis的一系列标签 如 include trim set where,在这些标签之后的sql可以自动提示数据库的字段,检测sql的正确性,从此不用担心sql写错直接从Intellij自带的数据库或者配置一个数据库生成crud代码 自动检测好 useGeneratedkey 自动配置好模块的文件夹 只用添加包名就可以生成代码了xml代码格式化从java类生成建表语句数据库添加字段后可以继续生成,不会修改之前已经在接口或xml添加的自- - 定义的方法 无需再去进行手动的添加mybatis接口和xml的互相跳转 支持一个mybatis接口对应多个xmlmybatis接口中的方法名重构支持xml中的 param的自动提示 if test的自动提示 resultMap refid 等的自动提示resultMap中的property的自动提示,检测,重构resultMap中column自动提示,检测xml中refid,resultMap等的跳转到定义检测没有使用的xml 可一键删除检测mybatis接口中方法是否有实现,没有则报红 可创建一个空的xmlmybatis接口中一键添加param注解mybatis接口一键生成xml完整的typeAlias支持param检测 检测#{ 中的内容是否有误ognl 支持 if test when test foreach bind中的自动补全,跳转和检测支持spring 将mapper注入到spring中 intellij的spring注入不再报错 支持springboot一键生成mybatis接口的testcase 无需启动spring,复杂sql可进行快速测试一键生成表关联的join一键从sql语句中 导出resultMap
链接:https://pan.baidu.com/s/12l0xZVj7m6c904IozwGOoQ 提取码:8t7d
安装好以后提示激活,选择在线激活,然后随便输入,点击激活即可
控制台日志颜色grep console
- 安装
- 配置
- 效果
7、自动部署到服务器
安装插件Alibaba Cloud Tookit

打开Edit Configurations

版本不一样,Edit Configurations所在位置不一样
加号,选择Deploy to Host

添加服务器信息
- 先添加服务器信息
- 选择添加好的服务器
- 添加要执行的命令
- 新建sh命令,启动停止包的sh,放在你要执行的服务器的目录下面
#!/bin/bash
# 检查是否有test.jar的进程
pid=$(ps -ef | grep test.jar | grep -v grep | awk '{print $2}')
if [ -n "$pid" ]; then
echo "找到test.jar的进程,PID为: $pid"
echo "正在杀死进程..."
kill -9 $pid
echo "进程已成功杀死"
else
echo "未找到运行中的test.jar进程"
echo "正在启动test.jar..."
nohup java -jar test.jar --server.port=9090 &
echo "test.jar已成功启动"
fi- 选择命令
- 上传前操作
- 整体配置完后的效果
运行配置好的服务

接下来它完成的顺序是,maven清理包-maven打包-上传文件-执行自定义命令


8、IDEA操作git
下载安装git
下载安装好git客户端,官网地址:https://git-scm.com/一路傻瓜安装,可以指定安装位置,也可以默认位置
idea配置git
在setting中设置git.exe的位置

- 改提交的名字本地搜索文件
.gitconfig
拉取项目
打开idea选择项目的时候,在这个界面选择Get from VCS

填入url地址

拉取成功

合并分支
现在有master和dev分支,提交代码

- 把dev的内容合并到master分支:dev的内容提交推送到远程仓库(gitee、github),然后切换到master,拉取提交代码,然后点击origin/div——Merge into Current
- 把master的内容合并到dev分支:master的内容提交推送到远程仓库(gitee、github),然后切换到dev,拉取提交代码,然后点击origin/master——Merge into Current
撤回已提交未推送的代码
找到提交未推送的代码,然后右键选择Undo Commit..即可

撤回已提交并推送的代码
找到提交未推送的代码,然后右键选择Revert Commit..,这样只是还原了本地,远程仓库还没有还原,还需要重新推送并提交才可以覆盖远程仓库

还有个问题,我之前提交的代码,还要用,并不是不要了,可以在之前的记录上面点击Cherry-Pick,代码就会到本地,

现在的代码状态是已提交,但是没有推送到本地,需要再次取消绑定,也就是撤回已提交未推送的代码Undo Commit..,代码就会变成未提交状态

暂存
切换分支合并代码的时候,为了避免冲突,可以先将暂时不提交的代码暂存。两种方式
- Git Shelve用来保存临时更改,Git Shelve是直接保存在远程仓库中的一个分支上,
Stash Changes是存,Unstash Changes是取 - 点击上面的
Stash可以看到暂存的代码,可以点击Apply还原代码 - Git StashIDEA的功能,存在本地,点击按钮或者右键
Shelve Changes都可以, - 可以在上面的
Shelf看到已经搁置的代码,选择上面的图标或者右键Unshevlve都可以还原到本地

























