java开发环境搭建.doc
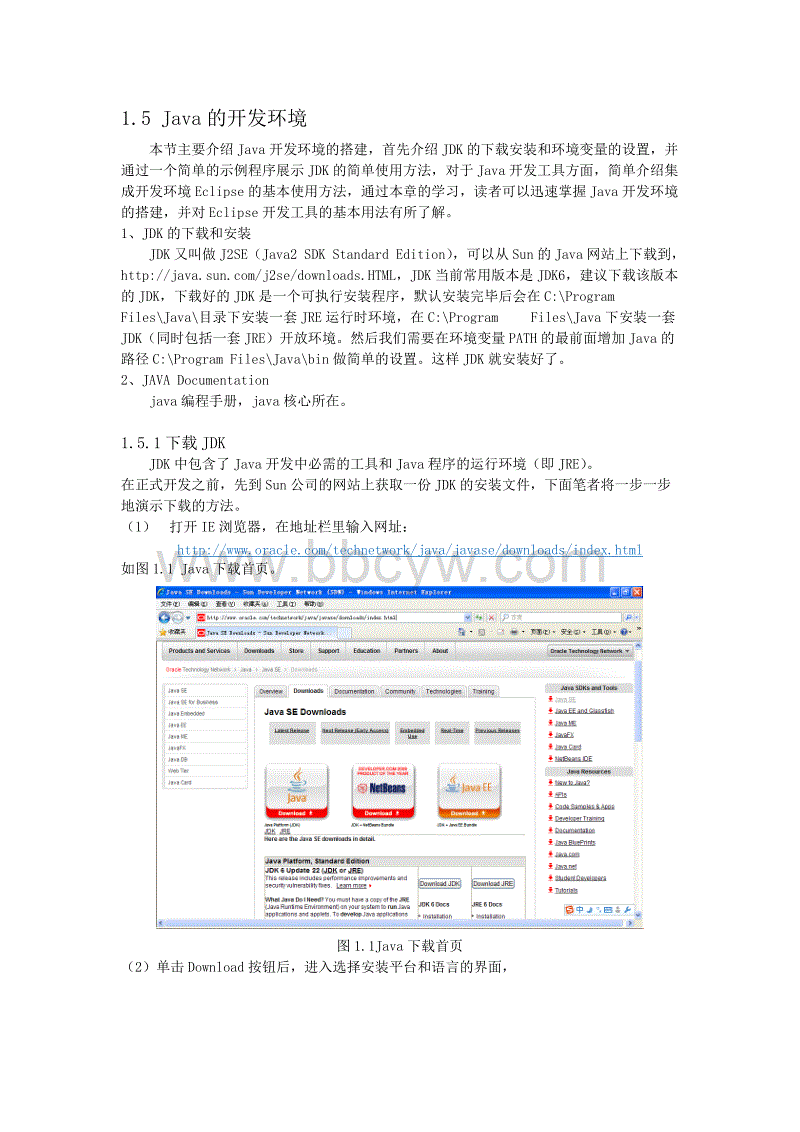
内容要点:
图 1.24 构建 Java 类(3) 在 main 方法中输入以下语句:System.out.println ("Hello World!"); 这样便编写完成了一个简单的类的开发。代码如下:package sample;public class HelloWorld {/*** @param args*/public static void main(String[] args) {System.out.println("Hello,World!");}}(4)编写完成后,保存。在保存的同时,Eclipse 将自动将源程序编译成字节码文件。(5)在“包资源管理器 ”中,选中 HelloWorld 类节点,点击右键,选择 “Run as”,“Java Application” 。系统将自动执行该程序,并在控制台上输出“Hellow World!”字符串信息。通过以上几个简单的步骤,即完成了 Java 源程序的编写、编译和执行过程。“导航器”、“ 任务” 和“大纲”视图随编辑器一起打开。4. 用 Eclipse 编写程序接下来,先来体验一下用 Eclipse 开发 Java 程序。(1)选择菜单“文件” ,“新建” ,“ 项目”来新建一个 Java 项目,命名为 CoreJava,如图 1-23 所示。图 1.23 构建 Java 项目 (2) 选中“包资源管理器 ”中的 src,点击右键,新建类,如图 1-24 所示。在下图所示的输入框中键入类名(如:HelloWorld),在 Package 输入框内输入 sample,选中 public static void main(String[] args)前的复选框,点击“完成” 按钮。系统将自动产生以下程序。(NLpack1-eclipse-SDK-3.6.1-win32.zip)。解压后,分别将其 features、plugins 目录下的文件复制到 Eclipse 安装目录下的 features、plugins 目录中。复制完成后,重新启动 Eclipse 即可。3、初识 Eclipse点击 eclipse.exe,运行 Eclipse 集成开发环境,如图 1-20 所示。在第一次运行时,Eclipse 会要求选择工作空间(workspac),用于存储工作内容(这里选择 d:\workspace,作为工作空间)。图 1.21 选择项目工作空间1. 选择工作空间后,Eclipse 打开工作台窗口。工作台窗口提供了一个或多个透视图。透视图包含编辑器和视图(例如导航器)。可同时打开多个工作台窗口。开始时,在打开的第一个“工作台”窗口中,将显示 Java 透视图,其中只有“ 欢迎”视图可视。单击“欢迎”视图中标记为“工作台”的箭头,以使透视图中的其他视图变得可视,如图 1-22 所示。图 1.22 Java 开发视图 在窗口的右上角会出现一个快捷方式栏,它允许用户打开新透视图,并可在已打开的各透视图之间进行切换。活动透视图的名称显示在窗口的标题中,并且将突出显示它在快捷方式栏中的项。工作台窗口的标题栏指示哪一个透视图是活动的。在此示例中,“资源” 透视图正在使用中。图 1.19 下载界面点击 Eclipse Classic3.6.1 的 Windows32Bit 或 Windows64Bit 进入下载页面,图 1.20 Eclipse 工具下载链接 下载面向 Windows 系列操作系统的最新版本 Eclipse-SDK 资源包(eclipse-SDK-3.6.1-win32.zip)。该资源包包括了适合于 windows 平台的 Eclipse 开发环境、Java 开发环境、Plug-in 开发环境、所有源代码和文档。如需下载面向其他平台(如:Linux 、Solaris、AIX )




















