随着Windows 10 May 2019更新的发布,Microsoft推出了一项名为Tamper Protection的新安全功能,可保护Windows Defender防病毒软件的安全设置不被恶意软件或第三方程序禁用。
启用后,防篡改仅允许在通过Windows安全设置屏幕完成时更改与Windows Defender相关的设置。如果程序(例如恶意软件)甚至PowerShell尝试更改安全设置或Microsoft Defender首选项,则防篡改将阻止修改设置。
因此,防篡改是Windows 10安全环境不可或缺的一部分,应该由所有用户启用,以提高安全性并防止恶意程序。
如何在Windows 10中启用防篡改功能
要在Windows 10中启用防篡改,请执行以下步骤:
- 从Windows“开始”菜单中,搜索并单击 搜索结果中显示的Windows安全性 。

- Windows安全性打开后,单击“ 病毒和威胁防护”。

- 在“病毒和威胁防护”屏幕上,向下滚动,直至看到“病毒和威胁防护设置”,然后单击“ 管理设置”。

- 向下滚动,直到看到防篡改并单击切换开关,使其变为启用状态。
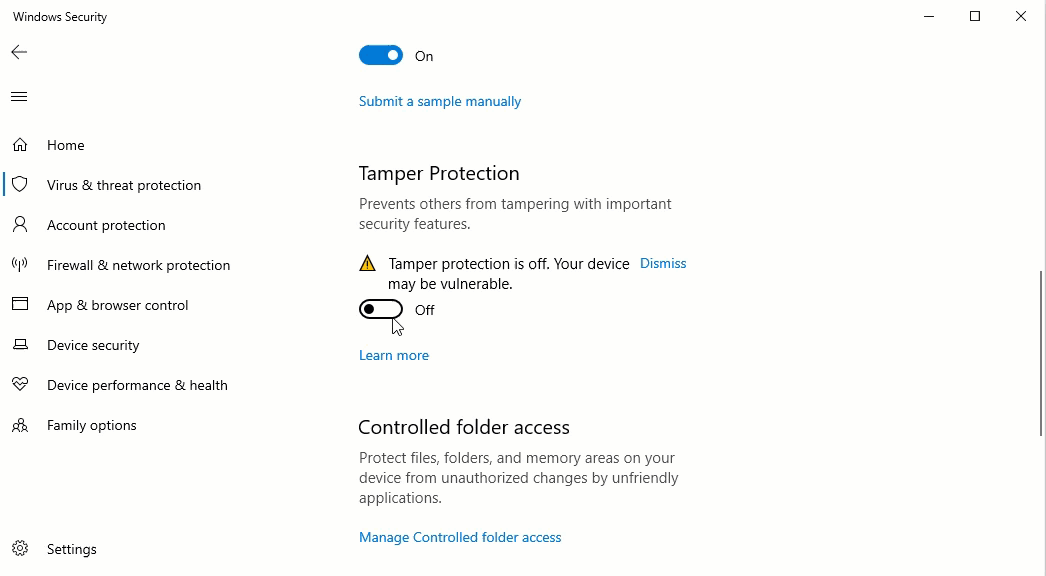
- 您现在可以关闭Windows安全窗口。
现在启用了防篡改功能,您的Windows Defender设置将受到恶意更改的保护。
使用其他防病毒软件启用防篡改功能
如果您安装了非Microsoft防病毒软件,Microsoft会将其注册为您的防病毒提供程序并禁用Windows Defender。这也意味着防篡改和其他功能也将被禁用。
如果要在安装第三方防病毒软件的同时启用防篡改,可以按照以下步骤操作:
- 如上所述,进入病毒和威胁防护设置。当您打开屏幕时,它会显示您正在使用的防病毒软件,在我的情况下是ESET。现在单击 Windows Defender 病毒选项,如下所示。

- 这将显示一个切换,询问您是否要使用Windows Defender防病毒启用定期扫描。启用此设置后,您现在可以访问其余的Windows安全设置,包括防篡改。
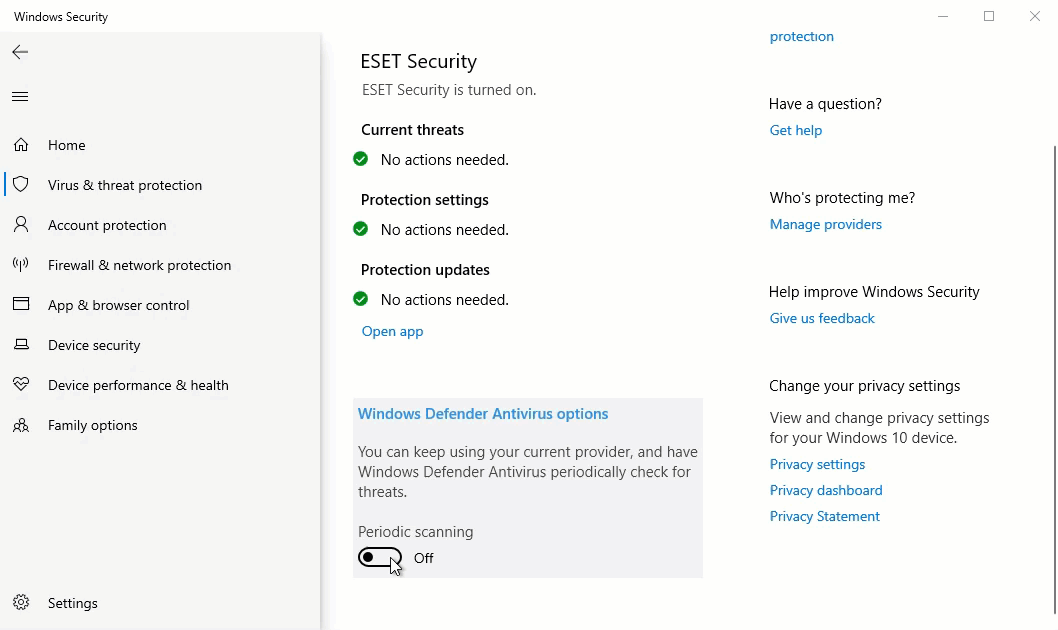
- 现在继续上一节中的步骤3,完成启用防篡改功能。























